Erstellen Sie eine benannte Menge in einer OLAP-PivotTable
Wenn Sie mit einer OLAP-PivotTable für die Online-Analyseverarbeitung in Excel arbeiten, können Sie benannte Mengen erstellen, eine flexible Funktion, mit der Sie Folgendes tun können:
Gruppieren Sie allgemeine Gruppen von Elementen, die Sie wiederverwenden können, selbst wenn diese Gruppen nicht in den Daten vorhanden sind.
Kombinieren Sie Elemente aus verschiedenen Hierarchien auf eine Weise, die in früheren Versionen von Excel nicht möglich war, was oft als asymmetrische Berichterstellung bezeichnet wird.
Erstellen Sie eine benannte Menge mithilfe von benutzerdefinierten mehrdimensionalen Ausdrücken (MDX), einer Abfragesprache für OLAP-Datenbanken, die eine Berechnungssyntax bereitstellt, die Arbeitsblattformeln ähnelt.
Wenn Sie mit der Abfragesprache Multidimensional Expressions (MDX) nicht vertraut sind, können Sie eine benannte Menge erstellen, die auf Elementen in den Zeilen oder Spalten Ihrer PivotTable basiert. Weitere Informationen zur MDX-Abfragesprache finden Sie unter Abfragen mehrdimensionaler Daten .
Wenn Sie mit der MDX-Abfragesprache vertraut sind, können Sie mit MDX eine benannte Menge erstellen oder ändern.
Was möchten Sie tun?
Erstellen Sie eine benannte Menge basierend auf Zeilen- oder Spaltenelementen
Klicken Sie auf die OLAP-PivotTable, für die Sie eine benannte Menge erstellen möchten.
Dadurch werden die PivotTable-Tools angezeigt und es werden die Registerkarten Optionen und Entwurf hinzugefügt.
Klicken Sie auf der Registerkarte Optionen in der Gruppe Berechnungen auf Felder, Elemente und Sätze und dann auf Satz basierend auf Zeilenelementen erstellen oder Satz basierend auf Spaltenelementen erstellen .
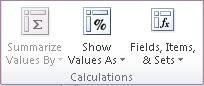
Das Dialogfeld „ Neuer Satz " wird angezeigt. Bei Bedarf können Sie die Größe dieses Dialogfelds ändern, indem Sie den Größenziehpunkt in der unteren rechten Ecke des Dialogfelds ziehen.
Geben Sie im Feld Satzname den Namen ein, den Sie für den Satz verwenden möchten.
Führen Sie einen oder mehrere der folgenden Schritte aus, um die Zeilen anzugeben, die Sie in die benannte Menge aufnehmen möchten:
Um eine Zeile aus der Liste der Elemente zu entfernen, klicken Sie auf den Bereich links neben der Zeile, die Sie auswählen möchten, und klicken Sie dann auf Zeile löschen .
Um der Liste der Elemente eine neue Zeile hinzuzufügen, klicken Sie auf den Bereich links neben der Zeile, unter der Sie die neue Zeile hinzufügen möchten, und klicken Sie dann auf Zeile hinzufügen .
Um eine Kopie eines Elements zu erstellen, klicken Sie auf den Bereich links neben der Zeile, die Sie kopieren möchten, und klicken Sie dann auf Zeile kopieren .
Um ein Element an eine andere Position zu verschieben, klicken Sie auf den Bereich links neben der Zeile, die Sie verschieben möchten, und verwenden Sie dann die Aufwärts- und Abwärtspfeile , um es an die entsprechende Position zu verschieben.
Standardmäßig werden Elemente aus verschiedenen Ebenen in separaten Feldern in der Hierarchie angezeigt, und die benannte Menge ersetzt die aktuellen Felder im Zeilen- oder Spaltenbereich.
Um diese Elemente im selben Feld wie andere Elemente anzuzeigen, deaktivieren Sie das Kontrollkästchen Elemente verschiedener Ebenen in separaten Feldern anzeigen .
Um die aktuellen Felder im Zeilen- oder Spaltenbereich angezeigt zu lassen, deaktivieren Sie das Kontrollkästchen Felder derzeit im Zeilenbereich durch neuen Satz ersetzen oder Felder derzeit im Spaltenbereich durch neuen Satz ersetzen. Der Satz wird nicht in der PivotTable angezeigt, wenn Sie auf OK klicken, er ist jedoch in der PivotTable-Feldliste verfügbar.
Klicken Sie auf OK , um die benannte Menge zu erstellen.
Anmerkungen:
Um alle Aktionen nach dem Schließen des Dialogfelds rückgängig zu machen, klicken Sie auf der Symbolleiste für den Schnellzugriff auf Rückgängig .
Auf benannte Mengen können Sie keine Art von Filter anwenden.
Verwenden Sie MDX, um eine benannte Menge zu erstellen
Wichtig: Wenn Sie MDX verwenden, um eine benannte Menge zu erstellen oder die MDX-Definition einer vorhandenen benannten Menge zu ändern, können alle zusätzlichen Änderungen nur mithilfe von MDX vorgenommen werden.
Klicken Sie auf die OLAP-PivotTable, für die Sie eine benutzerdefinierte benannte Menge erstellen möchten.
Klicken Sie auf der Registerkarte Optionen in der Gruppe Berechnungen auf Felder, Elemente und Sets und dann auf Sets verwalten .
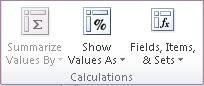
Das Dialogfeld Satz- Manager wird angezeigt. Bei Bedarf können Sie die Größe dieses Dialogfelds ändern, indem Sie den Größenziehpunkt in der unteren rechten Ecke des Dialogfelds ziehen.
Klicken Sie auf Neu und dann auf Satz mit MDX erstellen .
Geben Sie im Feld Satzname den Namen ein, den Sie für den Satz verwenden möchten.
Führen Sie einen der folgenden Schritte aus, um die MDX-Definition für die benannte Menge festzulegen:
Geben oder fügen Sie im Feld Satzdefinition eine kopierte MDX-Definition ein.
Wählen Sie auf der Registerkarte Felder und Elemente den Feldlisteneintrag aus, den Sie einschließen möchten, und klicken Sie dann auf Einfügen .
Sie können auch einen Feldlisteneintrag in das Feld Satzdefinition ziehen oder auf einen Feldlisteneintrag doppelklicken.
Verfügbare Feldlisteneinträge
Feldlisteneintrag
Beispiele für MDX, die mithilfe des Adventure Works-Cubes generiert wurden
Abmessungen
[Produkt]
Attributhierarchie (umfasst alle Mitglieder)
[Produktkategorie]
Attributhierarchieebene (beinhaltet nicht alle Mitglieder)
[Produkt].[Kategorie].[Kategorie]
Mitglied aus der Attributhierarchie
[Produkt].[Kategorie].&[4]
Benutzerhierarchie
[Produkt].[Produktkategorien]
Benutzerhierarchieebene
[Produkt].[Produktkategorien].[Kategorie]
Mitglied aus der Benutzerhierarchie
[Produkt].[Produktkategorien].[Kategorie].&[4]
Messen
[Maßnahmen].[Internet-Verkaufsbetrag]
Berechnetes Maß
[Maßnahmen].[Internet Ratio zum Mutterprodukt]
Benannter Satz
[Kernproduktgruppe]
KPI-Wert
KPIValue("Rohertragsmarge des Produkts)
KPI-Ziel
KPIGoal („Produktbruttogewinnmarge"),
KPI-Status
KPIStatus („Rohertragsmarge des Produkts")
KPI-Trend
KPITrend („Produktbruttogewinnmarge")
Mitgliedereigenschaft aus der Benutzerhierarchie
[Produkt].[Produktkategorien].Eigenschaften(„Klasse" )
Mitgliedereigenschaft aus der Attributhierarchie
[Produkt].[Produkt].Eigenschaften("Klasse")
Wählen Sie auf der Registerkarte Funktionen eine oder mehrere Funktionen aus den verfügbaren MDX-Funktionen aus, die Sie verwenden möchten, und klicken Sie dann auf Einfügen . MDX-Funktionen werden von Analysis Services unterstützt; Sie enthalten keine VBA-Funktionen.
Funktionsargumente werden innerhalb von Chevron-Zeichen ( << >>) platziert. Sie können die Platzhalterargumente ersetzen, indem Sie darauf klicken und dann die gültigen Namen eingeben, die Sie verwenden möchten.
Beispiele für MDX-Funktionen
BERECHNETE MITGLIEDER HINZUFÜGEN ( «Set» )
AGGREGATE ( «Satz»[, «Numerischer Ausdruck»] )
"Stufe". ALLE MITGLIEDER
"Hierarchie". ALLE MITGLIEDER
VORFAHRT( «Mitglied» «Stufe» )
VORFAHRT ( «Mitglied», «Entfernung» )
VORFAHREN ( «Mitglied», «Entfernung» )
VORFAHREN ( «Mitglied», «Stufe» )
ASCENDANTS ( «Mitglied» )
AVG ( «Set»[, «Numerischer Ausdruck»] )
AXIS ( «Numerischer Ausdruck» )
BOTTOMNCOUNT ( «Set», «Count»[, «Numerischer Ausdruck»] )
BOTTOMPERCENT ( «Satz», «Prozent», «Numerischer Ausdruck» )
BOTTOMSUM ( «Satz», «Wert», «Numerischer Ausdruck» ) …
Um die neue MDX-Definition zu testen, klicken Sie auf MDX testen .
Standardmäßig werden Elemente aus verschiedenen Ebenen in separaten Feldern in der Hierarchie angezeigt, Felder werden geordnet und doppelte Einträge werden automatisch entfernt (da HIERARCHIZE und DISTINCT zum Set hinzugefügt werden) und das benannte Set die aktuellen Felder in der Zeile oder ersetzt Spaltenbereich.
Um diese Elemente im selben Feld wie andere Elemente anzuzeigen, deaktivieren Sie das Kontrollkästchen Elemente verschiedener Ebenen in separaten Feldern anzeigen .
Um die Standardhierarchie zu ändern und doppelte Einträge beizubehalten, deaktivieren Sie das Kontrollkästchen Automatisch sortieren und Duplikate aus dem Satz entfernen .
Um die aktuellen Felder im Zeilen- oder Spaltenbereich angezeigt zu lassen, deaktivieren Sie das Kontrollkästchen Felder derzeit im Zeilenbereich durch neuen Satz ersetzen oder Felder derzeit im Spaltenbereich durch neuen Satz ersetzen. Der Satz wird nicht in der PivotTable angezeigt, wenn Sie auf OK klicken, er ist jedoch in der PivotTable-Feldliste verfügbar.
Wenn Sie mit einem SQL Server 2008 Analysis Services-Cube verbunden sind, wird standardmäßig eine dynamische benannte Menge erstellt. Diese benannte Menge wird bei jeder Aktualisierung automatisch neu berechnet.
Um zu verhindern, dass die benannte Menge bei jeder Aktualisierung neu berechnet wird, deaktivieren Sie das Kontrollkästchen Menge bei jeder Aktualisierung neu berechnen.
Klicken Sie auf OK , um die benannte Menge zu erstellen.
Anmerkungen:
Um alle Aktionen nach dem Schließen des Dialogfelds rückgängig zu machen, klicken Sie auf der Symbolleiste für den Schnellzugriff auf Rückgängig .
Auf benannte Mengen können Sie keine Art von Filter anwenden.
Bearbeiten oder löschen Sie eine benannte Menge
Klicken Sie auf die OLAP-PivotTable, die die benannte Menge enthält, die Sie bearbeiten oder löschen möchten.
Klicken Sie auf der Registerkarte Optionen in der Gruppe Berechnungen auf Felder, Elemente und Sets und dann auf Sets verwalten .
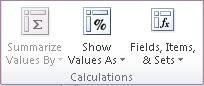
Das Dialogfeld Satz- Manager wird angezeigt. Bei Bedarf können Sie die Größe dieses Dialogfelds ändern, indem Sie den Größenziehpunkt in der unteren rechten Ecke des Dialogfelds ziehen.
Wählen Sie das Set aus, das Sie bearbeiten oder löschen möchten.
Führen Sie einen der folgenden Schritte aus:
Um die ausgewählte benannte Menge zu bearbeiten, klicken Sie auf Bearbeiten und nehmen Sie dann die gewünschten Änderungen vor.
Um die ausgewählte benannte Menge zu löschen, klicken Sie auf Löschen und dann zur Bestätigung auf Ja .
No comments:
Post a Comment