Erstellen Sie eine benutzerdefinierte Karte in Power Map
Sie können Power Map verwenden, um Daten mit jedem Kartentyp zu erkunden, indem Sie eine benutzerdefinierte Karte erstellen oder importieren. Beispielsweise möchten Sie möglicherweise eine benutzerdefinierte Karte erstellen, um den Verkehr für Transportrouten anzuzeigen, wie die auf dieser fiktiven Insel.
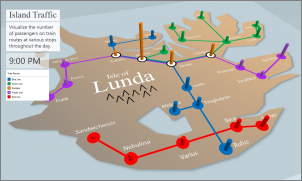
Dazu benötigen Sie:
Ein Bild im Dateiformat .jpg, .bmp oder .png. Beispielsweise ein Bild eines Grundrisses oder einer Karte mit öffentlichen Verkehrsmitteln.
Daten, die sich auf das Bild beziehen, das Power Map mithilfe eines XY-Koordinatensystems auf Ihrer benutzerdefinierten Karte darstellen kann.
Tipp: Wenn Sie noch keine X- und Y-Daten haben, versuchen Sie, mit Microsoft Paint die Pixelposition von Elementen in Ihrem Bild aufzuzeichnen, und geben Sie sie in die X- und Y-Spalten Ihres Arbeitsblatts ein.
So können Sie diese Elemente verwenden, um Ihre benutzerdefinierte Karte zu erstellen:
Öffnen Sie in Excel die Arbeitsmappe mit den X- und Y-Koordinatendaten für Ihr Bild.
Klicken Sie auf Einfügen > Karte .

Klicken Sie auf Neue Tour .
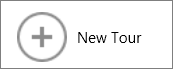
Klicken Sie in Power Map auf Startseite > Neue Szene .
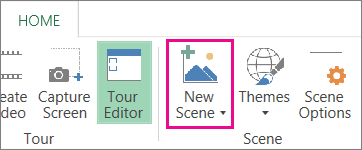
Wählen Sie Neue benutzerdefinierte Karte aus .
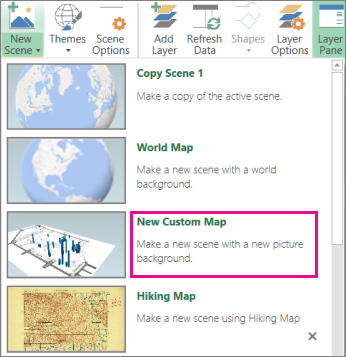
Klicken Sie im Feld Optionen für benutzerdefinierte Karten auf Durchsuchen für das Hintergrundbild
 , suchen Sie das Bild, das Sie verwenden möchten, wählen Sie es aus und klicken Sie auf Öffnen .
, suchen Sie das Bild, das Sie verwenden möchten, wählen Sie es aus und klicken Sie auf Öffnen . 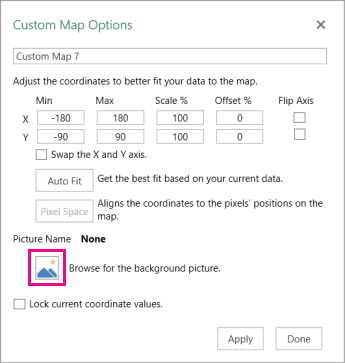
Passen Sie die X- und Y-Koordinaten nach Bedarf an.
Du kannst auch:
Drehen Sie die Achsen um, indem Sie das Kontrollkästchen X- und Y-Achse vertauschen aktivieren.
Klicken Sie auf AutoFit , um die beste Anpassung zu erhalten.
Aktivieren Sie das Kontrollkästchen Aktuelle Koordinatenwerte sperren , wenn Sie nicht möchten, dass die Werte geändert werden.
Klicken Sie auf Übernehmen , um die von Ihnen getroffene Auswahl zu akzeptieren, und klicken Sie im Ebenenbereich auf Weiter .
Sie können Power Map jetzt wie alle anderen geografischen Daten verwenden.
Siehe auch
6 coole Möglichkeiten, benutzerdefinierte Karten zu verwenden
No comments:
Post a Comment