Erstellen Sie eine Besprechung oder einen Termin in Outlook für Mac
Erstellen Sie eine Besprechung
Klicken Sie unten im Navigationsbereich auf Kalender .
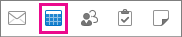
Klicken Sie auf der Registerkarte Startseite auf Besprechung .
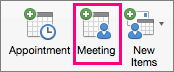
Um die Einladung von einem Konto zu senden, das nicht Ihr Standardkonto ist, wählen Sie ein Konto aus der Liste Von aus.
Geben Sie im Feld „ An " die Namen der Personen oder Ressourcen ein, die in das Meeting aufgenommen werden sollen. Wählen Sie einen der Namen aus, um Details zu dieser Person anzuzeigen, einschließlich Telefonnummer, E-Mail-Adresse, Bürostandort und mehr.
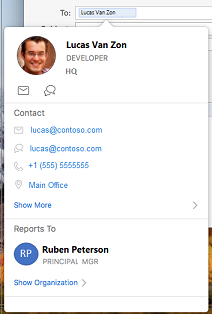
Geben Sie im Feld Betreff eine Beschreibung des Meetings ein.
Wenn Sie die Informationen zum Besprechungsraum kennen, geben Sie sie in das Feld Ort ein; Klicken Sie andernfalls im Menüband auf die Schaltfläche Raumsuche . (Weitere Informationen zur Raumsuche finden Sie unter Konferenzraum suchen.)

Geben Sie Details zum Ereignis ein und führen Sie dann einen der folgenden Schritte aus:
Zu
Mach das
Zeigen Sie das Menü Zeitzone für das Ereignis an
Klicken Sie auf der Registerkarte Meeting-Organisator auf Zeitzonen .
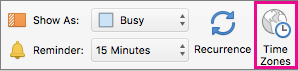
Fügen Sie Anhänge zum Meeting hinzu
Klicken Sie im Menü Meeting auf Anhänge > Hinzufügen .
Machen Sie das Meeting zu einem wiederkehrenden Ereignis
Klicken Sie auf der Registerkarte Organisator-Meeting auf Wiederholung und wählen Sie dann ein Wiederholungsmuster aus.
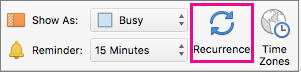
Prüfen, ob Ihre eingeladenen Personen verfügbar sind (nur Exchange-Konten)
Klicken Sie auf der Registerkarte Meeting-Organisator auf Ansetzen .

Durch Klicken auf die Schaltfläche „ Scheduling " wird der Bereich „Scheduling Assistant " angezeigt. Wenn im Bereich des Terminplanungs-Assistenten keine Frei/Gebucht-Informationen angezeigt werden, vergewissern Sie sich, dass Ihr Exchange-Konto im Feld „ Von " oben in der Einladung ausgewählt ist.
Klicken Sie auf Senden .
Erstellen Sie einen Termin
Klicken Sie unten im Navigationsbereich auf Kalender .
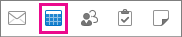
Klicken Sie auf der Registerkarte Startseite auf Termin .
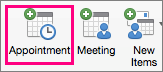
Tipp: Sie können einen Termin auch im Kalender erstellen, indem Sie in der Tages-, Wochen- oder Monatsansicht auf einen Zeitraum doppelklicken. Datum und Uhrzeit Ihrer Auswahl werden automatisch in ein neues Ereignisfenster eingetragen.
Geben Sie den Betreff und den Ort ein und führen Sie einen der folgenden Schritte aus:
Zu
Mach das
Zeigen Sie das Menü Zeitzone für das Ereignis an
Klicken Sie auf der Registerkarte Termin auf Zeitzonen .
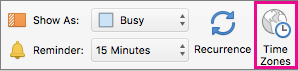
Machen Sie den Termin wiederkehrend
Klicken Sie auf der Registerkarte Termin auf Wiederholung und wählen Sie dann ein Wiederholungsmuster aus.
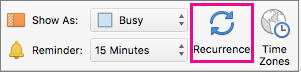
Wandeln Sie den Termin in eine Besprechung um, indem Sie andere Personen einladen
Klicken Sie auf der Registerkarte Termin auf Einladen .

Klicken Sie auf der Registerkarte Termin auf Speichern und schließen .
Erstellen Sie eine Besprechung
Klicken Sie unten im Navigationsbereich auf Kalender
 .
. Klicken Sie auf der Registerkarte Startseite auf Besprechung .
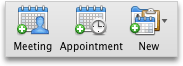
Tipp: Sie können auch in der Tages-, Wochen- oder Monatsansicht auf einen Zeitraum doppelklicken. Datum und Uhrzeit Ihrer Auswahl werden automatisch in ein neues Terminfenster eingetragen. Um den Termin dann in eine Besprechung umzuwandeln, klicken Sie auf der Registerkarte Termin auf Einladen .
Um die Einladung von einem Konto zu senden, das nicht Ihr Standardkonto ist, klicken Sie im Einblendmenü „ Von " auf ein Konto.
Geben Sie im Feld „ An " die Namen der Personen oder Ressourcen ein, die in das Meeting aufgenommen werden sollen.
Um nach weiteren Kontakten zu suchen, klicken Sie auf der rechten Seite des Felds An auf
 .
. Geben Sie im Feld Standort eine Beschreibung oder einen Standort ein.
Tipps:
Um aus einer Liste der zuletzt verwendeten Räume auszuwählen, klicken Sie auf
 auf der rechten Seite des Felds Standort .
auf der rechten Seite des Felds Standort . Wenn Sie über ein Microsoft Exchange-Konto verfügen, klicken Sie zum Suchen nach Räumen im Verzeichnis Ihrer Organisation auf der rechten Seite des Felds „ Standort " auf
 .
.
Geben Sie die Details zum Ereignis ein und führen Sie dann einen der folgenden Schritte aus:
Zu | Mach das |
|---|---|
Zeigen Sie das Menü Zeitzone für das Ereignis an | Klicken Sie auf der Registerkarte Besprechung auf Zeitzone .
|
Fügen Sie Anhänge zum Meeting hinzu | Klicken Sie im Menü Meeting auf Anhänge und dann auf Hinzufügen . |
Machen Sie das Meeting zu einem wiederkehrenden Ereignis | Klicken Sie auf der Registerkarte Besprechung auf Wiederholung und wählen Sie dann ein Wiederholungsmuster aus.
|
Prüfen, ob Ihre eingeladenen Personen verfügbar sind (nur Exchange-Konten) | Klicken Sie auf der Registerkarte Meeting auf Planen .
Die Schaltfläche Planung zeigt den Bereich Planungsassistent am unteren Rand der Einladung an. Wenn im Bereich des Terminplanungs-Assistenten keine Frei/Gebucht-Informationen angezeigt werden, vergewissern Sie sich, dass Ihr Exchange-Konto im Popupmenü „ Von " oben in der Einladung ausgewählt ist. |
Wenn Sie Ihre Einladung abgeschlossen haben, klicken Sie auf der Registerkarte Besprechung auf Senden .

Anmerkungen:
Standardmäßig ist bei neuen Meetings die Funktion „Antworten anfordern" aktiviert. Wenn Sie über ein Microsoft Exchange-Konto verfügen, werden die Antworten der Teilnehmer gezählt, wenn Sie das Meeting aus dem Kalender öffnen und die Informationen des Terminplanungs-Assistenten anzeigen.
Wenn Sie ein Microsoft Exchange-Konto haben, wirkt sich der Status, den Sie für ein Ereignis auswählen, darauf aus, wie das Ereignis anderen Personen angezeigt wird, wenn sie Ihren Kalender anzeigen. Wenn Sie den Status nicht ändern, zeigt Outlook Sie während des Termins als „Beschäftigt" an. Um einen Status wie „Frei" oder „Abwesend" auszuwählen, klicken Sie auf der Registerkarte „ Meeting " auf das Popup-Menü „ Status ".
Erstellen Sie einen Termin
Klicken Sie unten im Navigationsbereich auf Kalender
 .
. Klicken Sie auf der Registerkarte Startseite auf Termin .
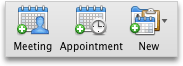
Tipp: Sie können einen Termin auch im Kalender erstellen, indem Sie in der Tages-, Wochen- oder Monatsansicht auf einen Zeitraum doppelklicken. Datum und Uhrzeit Ihrer Auswahl werden automatisch in ein neues Ereignisfenster eingetragen.
Geben Sie die Details zum Ereignis ein und führen Sie dann einen der folgenden Schritte aus:
Zu | Mach das |
|---|---|
Zeigen Sie das Menü Zeitzone für das Ereignis an | Klicken Sie auf der Registerkarte Termin auf Zeitzone .
|
Machen Sie den Termin wiederkehrend | Klicken Sie auf der Registerkarte Termin auf Wiederholung und wählen Sie dann ein Wiederholungsmuster aus.
|
Wandeln Sie den Termin in eine Besprechung um, indem Sie andere Personen einladen | Klicken Sie auf der Registerkarte Termin auf Einladen .
|
Klicken Sie auf der Registerkarte Termin auf Speichern und schließen .





No comments:
Post a Comment