Erstellen Sie eine DLP-Abfrage in SharePoint Server
Unternehmen müssen vertrauliche Informationen wie Finanzdaten und personenbezogene Daten (PII) schützen und deren unbeabsichtigte Offenlegung verhindern. Mit einer Data Loss Prevention (DLP)-Abfrage in SharePoint Server 2016 oder 2019 können Sie vertrauliche Informationen in den Websitesammlungen Ihrer Organisation finden, die sich auf allgemeine Branchenvorschriften beziehen.
Mit der DLP-Abfrage können Sie eine Vorschau der Suchergebnisse anzeigen, die Abfrage optimieren und die Ergebnisse exportieren und herunterladen. Mit einer DLP-Abfrage können Sie sehen, welche und wo sensible Informationen vorhanden sind, Ihre Risiken besser verstehen und bestimmen, welche und wo die Inhalte sind, die Ihre DLP-Richtlinien schützen müssen.
Bevor Sie beginnen
Sie erstellen DLP-Abfragen im eDiscovery Center, einer Websitesammlung, in der Sie mithilfe von Berechtigungen steuern können, wer die vertraulichen Informationen anzeigen kann. DLP-Abfragen funktionieren genauso wie eDiscovery-Abfragen und erfordern dieselben Berechtigungen.
Zuerst müssen Sie die eDiscovery Center-Websitesammlung erstellen, Benutzer zur Websitesammlung hinzufügen und außerdem Benutzer zu jeder Websitesammlung hinzufügen, in der sie vertrauliche Informationen abfragen und anzeigen müssen.
Wir empfehlen, dass Sie eine Sicherheitsgruppe für Ihr Compliance-Team erstellen und dann die entsprechenden Benutzer zur Sicherheitsgruppe hinzufügen. Dann können Sie der Sicherheitsgruppe statt einzelnen Benutzern Berechtigungen erteilen.
Schritt 1: Erstellen Sie das eDiscovery Center
Ein Administrator mit Berechtigungen für die Zentraladministration muss die eDiscovery Center-Websitesammlung erstellen.
Unter Zentraladministration > Anwendungsverwaltung > Websitesammlungen erstellen .
Füllen Sie auf der Seite Websitesammlung erstellen das Formular aus, einschließlich dieser Optionen:
Wählen Sie unter Vorlagenauswahl > Registerkarte Unternehmen > die Vorlage eDiscovery Center aus .
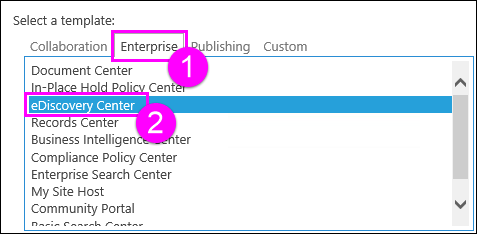
Geben Sie einen primären und einen sekundären Websitesammlungsadministrator ein. Diese Personen können wie nachfolgend beschrieben Benutzer zur Websitesammlung des Compliance-Richtliniencenters hinzufügen.
Schritt 2: Gewähren Sie dem eDiscovery Center Berechtigungen
Ein Websitesammlungsadministrator muss Benutzer zur Gruppe „Besitzer" der eDiscovery Center-Websitesammlung hinzufügen.
Gehen Sie zur eDiscovery Center-Websitesammlung > wählen Sie Einstellungen (Zahnradsymbol) oben rechts > Websiteeinstellungen .
Auf der Seite Site-Einstellungen > unter Benutzer und Berechtigungen > Site-Berechtigungen .
Wählen Sie die Gruppe eDiscovery Center-Besitzer aus > wählen Sie im Menüband Berechtigungen erteilen > geben Sie die Sicherheitsgruppe oder die Benutzer ein > Freigeben .
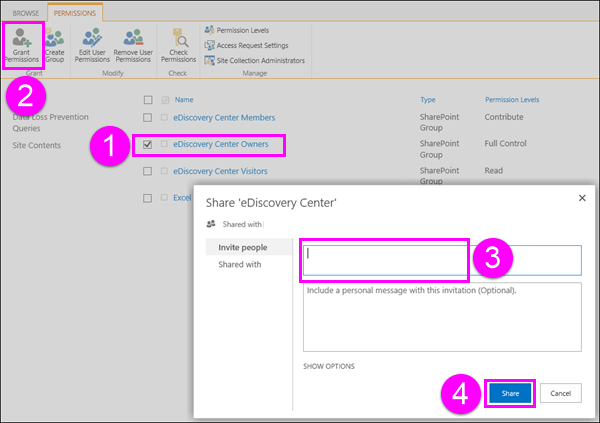
Schritt 3: Erteilen Sie Berechtigungen für jede Websitesammlung, die vertrauliche Informationen enthalten könnte
Personen, die DLP-Abfragen erstellen, benötigen außerdem Besitzerberechtigungen für jede Websitesammlung, die sie abfragen müssen. Dies unterscheidet sich von DLP-Richtlinien, da das Erstellen und Zuweisen einer Richtlinie nicht erfordert, dass Sie über Berechtigungen zum Anzeigen oder Herunterladen des gesamten Inhalts verfügen.
Es gibt zwei Optionen: Erteilen von Berechtigungen auf Webanwendungsebene oder Erteilen von Berechtigungen für jede Websitesammlung einzeln.
Gewähren Sie Berechtigungen auf Webanwendungsebene
Eine Webanwendung ist eine Internet Information Services (IIS)-Website, die als Container für die von Ihnen erstellten Websitesammlungen dient. Für jede Webanwendung, die Websitesammlungen mit vertraulichen Informationen enthält, die Sie abfragen müssen, können Sie eine Benutzerrichtlinie erstellen, die der Sicherheitsgruppe mit Ihrem Compliance-Team Vollzugriff gewährt.
In der Zentraladministration > Webanwendungen verwalten .
Wählen Sie eine Webanwendung aus > wählen Sie im Menüband Benutzerrichtlinie > Benutzer hinzufügen aus.
Belassen Sie Zonen als (Alle Zonen) > Weiter > Geben Sie unter Benutzer die Sicherheitsgruppe ein > Wählen Sie Vollzugriffsberechtigungen > Fertig stellen aus.
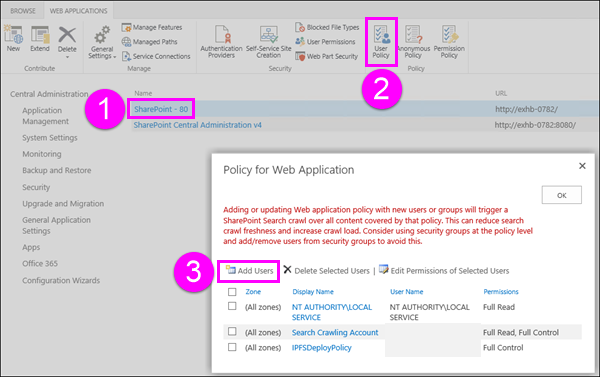
Gewähren Sie Berechtigungen auf Websitesammlungsebene
Fügen Sie die Sicherheitsgruppe der Gruppe Besitzer für jede Websitesammlung hinzu, die vertrauliche Informationen enthält, die Sie abfragen müssen. Gehen Sie für jede Websitesammlung wie folgt vor:
Gehen Sie zur Website der obersten Ebene in der Websitesammlung > wählen Sie Einstellungen (Zahnradsymbol) oben rechts > Websiteeinstellungen .
Auf der Seite Site-Einstellungen > unter Benutzer und Berechtigungen > Site-Berechtigungen .
Wählen Sie die Gruppe Besitzer > auf dem Menüband aus, wählen Sie Berechtigungen erteilen > geben Sie die Sicherheitsgruppe oder Benutzer ein > Freigeben .
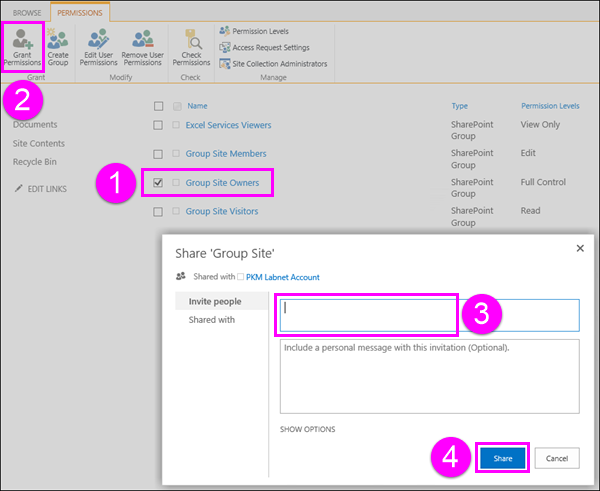
Erstellen Sie eine DLP-Abfrage
Nachdem Sie das eDiscovery Center erstellt und Berechtigungen eingerichtet haben, können Sie eine DLP-Abfrage erstellen. Wenn Sie mit einer eDiscovery-Abfrage vertraut sind, funktioniert eine DLP-Abfrage auf die gleiche Weise, außer dass Sie die Abfrage so vorkonfigurieren können, dass sie nach einer Mindestanzahl von Instanzen verschiedener Arten vertraulicher Informationen sucht – z. B. alle SharePoint-Inhalte mit mindestens finden eine Kreditkartennummer.
Wechseln Sie zur eDiscovery Center-Websitesammlung > DLP-Abfrage erstellen .
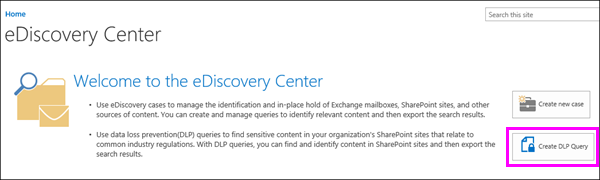
Unter Data Loss Prevention Queries > New item .
Gehen Sie unter Neue DLP-Abfrage > wie folgt vor:
Wählen Sie die Vorlage aus, die den allgemeinen regulatorischen Anforderungen entspricht, für die Sie vertrauliche Informationen schützen müssen. Jede DLP-Vorlage identifiziert und schützt bestimmte Arten sensibler Informationen – beispielsweise identifiziert die Vorlage mit dem Namen „US Financial Data" Inhalte, die ABA-Bankleitzahlen, Kreditkartennummern oder US-Bankkontonummern enthalten.
Geben Sie eine Zahl ein , die die Mindestanzahl von Instanzen eines bestimmten Typs vertraulicher Informationen bestimmt, die in einem Dokument erscheinen müssen, bevor die Schutzmaßnahmen automatisch ergriffen werden (Vorfallsbericht senden, Richtlinientipp anzeigen, Zugriff sperren).
Wenn Sie beispielsweise die Vorlage US-Finanzdaten auswählen und hier 10 eingeben, wird keine Aktion ausgeführt, es sei denn, ein Dokument enthält mindestens 10 ABA-Bankleitzahlen, 10 Kreditkartennummern oder 10 US-Bankkontonummern. Die Mindestanzahl gilt für jede Art von vertraulichen Informationen, nicht für alle.
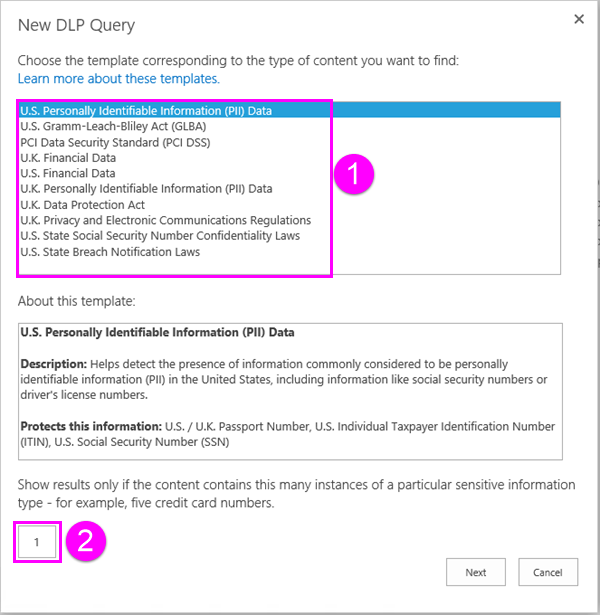
Wenn Sie fertig sind, wählen Sie Weiter .
Auf der Suchseite unten haben Sie folgende Möglichkeiten:
Wählen Sie Suchen , um die Abfrage auszuführen.
Wählen Sie Abfragebereich ändern und geben Sie dann URLs bestimmter Websites ein, um die Abfrage auf diese Websites einzugrenzen. Sie müssen Orte hinzufügen, bevor Sie die Suche ausführen.
Ändern Sie die Abfrage manuell. Standardmäßig ist die Abfrage mit den vertraulichen Informationstypen und der Mindestanzahl konfiguriert, die Sie auf der vorherigen Seite ausgewählt haben. Sie können dies manuell ändern. DLP-Abfragen unterstützen Keyword Query Language (KQL).
Weitere Informationen zur Syntax einer DLP-Abfrage finden Sie unter Abfrage erstellen, um auf Websites gespeicherte vertrauliche Daten zu finden .
Weitere Informationen zur Verwendung von Schlüsselwörtern, Operatoren und Platzhaltern finden Sie unter Suchen und Verwenden von Schlüsselwörtern in eDiscovery – dieses Thema gilt auch für DLP-Abfragen.
Wählen Sie ein Start- und Enddatum aus, um die Ergebnisse auf Inhalte in diesem Datumsbereich einzugrenzen.
Geben Sie bestimmte Namen ein, um die Abfrage nach Inhalten bestimmter Autoren zu filtern.
Wählen Sie bestimmte SharePoint-Eigenschaften aus, um die Abfrage zu filtern.
Wählen Sie Exportieren , wenn Sie die Ergebnisse in Excel herunterladen und analysieren möchten. Weitere Informationen finden Sie im nächsten Abschnitt.
Wählen Sie Speichern , wenn Sie die Abfrage zu einem späteren Zeitpunkt erneut ausführen möchten.
Wählen Sie Schließen , um die Abfrage zu beenden, ohne die Suche oder die Ergebnisse zu speichern.
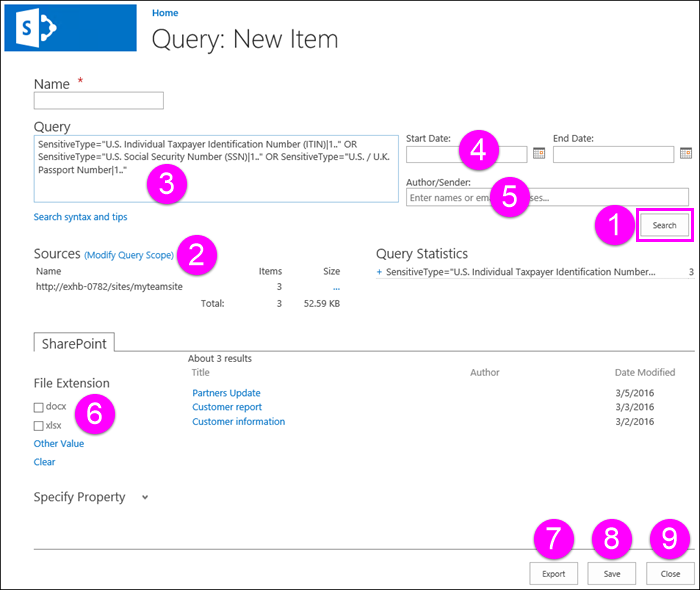
Exportieren Sie die Ergebnisse einer DLP-Abfrage
Wenn Sie eine DLP-Abfrage erstellen oder bearbeiten, können Sie die Abfrageergebnisse exportieren, wie im vorherigen Abschnitt gezeigt. Sie können die Ergebnisse (den Inhalt selbst) oder einen Bericht mit einer Liste der Suchergebnisse herunterladen. Der Bericht liegt im CSV-Format vor, sodass Sie ihn mit Excel filtern und sortieren können.
Wenn Sie zum ersten Mal Inhalte exportieren oder einen Bericht erstellen, wird der eDiscovery-Download-Manager installiert, der die SharePoint-Inhalte und -Berichte auf Ihren Computer herunterlädt. Beim Herunterladen eines eDiscovery-Berichts müssen sich Benutzer bei SharePoint mit demselben Konto anmelden, bei dem sie auf ihrem Clientcomputer angemeldet sind. Wenn Sie eine Warnung erhalten, in der Sie gefragt werden, ob Sie den Download-Manager ausführen möchten oder nicht, wählen Sie Ausführen und fortfahren.
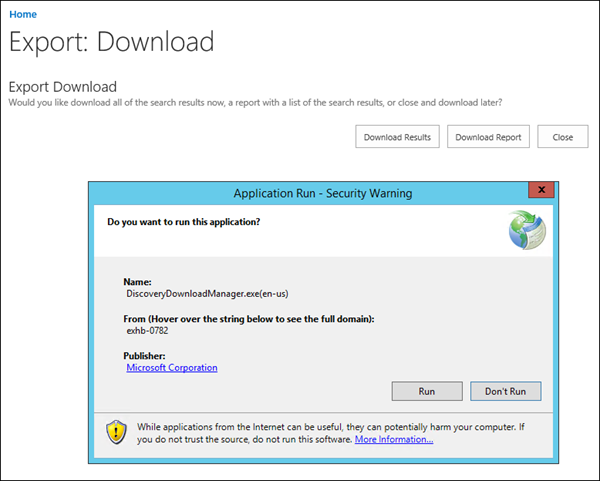
Der Computer, den Sie zum Exportieren von Inhalten verwenden, muss die folgenden Systemanforderungen erfüllen:
32- oder 64-Bit-Version von Windows 7 und späteren Versionen
Microsoft .NET Framework 4.5
Einer der folgenden unterstützten Browser:
Internet Explorer 10 und neuere Versionen
Mozilla Firefox oder Google Chrome mit installiertem ClickOnce-Add-In
Berichte mit den Namen SharePoint Results.csv, Exchange Results.csv, Export Errors.csv, Search Results SharePoint Index Errors.csv und Exchange Index Errors.csv werden auf Ihrem Computer erstellt.
Zeigen Sie eine DLP-Abfrage an oder bearbeiten Sie sie
Wählen Sie im eDiscovery Center im linken Navigationsbereich Data Loss Prevention-Abfragen aus, um Ihre vorhandenen DLP-Abfragen und den Status aller Exporte anzuzeigen. Um eine DLP-Abfrage zu bearbeiten, wählen Sie einfach den Abfragenamen aus.
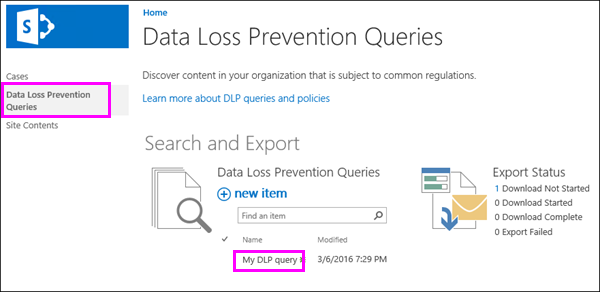
No comments:
Post a Comment