Erstellen Sie eine DLP-Richtlinie in SharePoint Server 2016
Mit einer Data Loss Prevention (DLP)-Richtlinie in SharePoint Server 2016 können Sie vertrauliche Informationen in Ihren SharePoint-Websitesammlungen identifizieren, überwachen und automatisch schützen.
Beispielsweise können Sie schnell eine DLP-Richtlinie erstellen, die:
Identifiziert verschiedene Arten sensibler Informationen , die nach gängigen Branchenvorschriften geschützt werden müssen, wie z. B. dem UK Data Protection Act oder den US State Breach Notification Laws.
Zeigt Benutzern in der Dokumentbibliothek einen Richtlinientipp an, wenn sie ein Dokument speichern, das vertrauliche Informationen wie Kreditkartennummern oder Sozialversicherungsnummern enthält.
Blockiert automatisch den Zugriff auf diese Dokumente für alle außer dem Eigentümer der Website, dem Inhaltseigentümer und demjenigen, der das Dokument zuletzt geändert hat.
Ermöglicht Personen, die Blockierungsaktion außer Kraft zu setzen , damit sie weiterhin mit Dokumenten arbeiten können, wenn sie eine geschäftliche Begründung haben oder ein falsches positives Ergebnis erhalten. Richtlinientipps können dazu beitragen, Ihre Organisation über Ihre DLP-Richtlinien aufzuklären, ohne die Mitarbeiter daran zu hindern, ihre Arbeit zu erledigen.
Sendet einen Vorfallbericht mit Details zu allen Inhalten, die einer DLP-Richtlinie entsprechen, an den Compliance-Beauftragten.
Weitere Informationen zu DLP finden Sie unter Übersicht über die Verhinderung von Datenverlust in SharePoint Server 2016 .
Bevor Sie beginnen
Sie erstellen DLP-Richtlinien im Compliance Policy Center, einer Websitesammlung, in der Sie mithilfe von Berechtigungen steuern können, wer diese Richtlinien erstellen und verwalten kann. Zuerst müssen Sie die Websitesammlung des Compliance-Richtliniencenters erstellen und dann Benutzer zur Websitesammlung hinzufügen.
Wir empfehlen, dass Sie eine Sicherheitsgruppe für Ihr Compliance-Team erstellen und dann die entsprechenden Benutzer zur Sicherheitsgruppe hinzufügen. Dann können Sie der Sicherheitsgruppe statt einzelnen Benutzern Berechtigungen erteilen.
Schritt 1: Erstellen Sie das Compliance Policy Center
Ein Administrator mit Berechtigungen für die Zentraladministration muss die Websitesammlung des Compliance-Richtliniencenters erstellen.
Unter Zentraladministration > Anwendungsverwaltung > Websitesammlungen erstellen .
Füllen Sie auf der Seite Websitesammlung erstellen das Formular aus, einschließlich dieser Optionen:
Wählen Sie unter Vorlagenauswahl > Registerkarte Unternehmen > die Vorlage Compliance Policy Center aus.
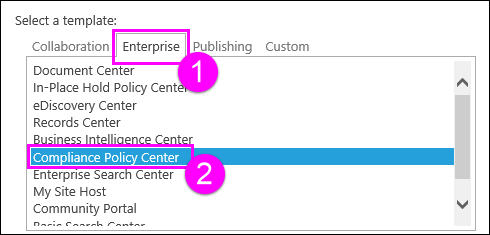
Geben Sie einen primären und einen sekundären Websitesammlungsadministrator ein. Diese Personen können wie nachfolgend beschrieben Benutzer zur Websitesammlung des Compliance-Richtliniencenters hinzufügen.
Schritt 2: Gewähren Sie dem Compliance Policy Center Berechtigungen
Ein Websitesammlungsadministrator muss Benutzer zur Websitesammlung des Compliance-Richtliniencenters hinzufügen. Normalerweise möchten Sie Benutzer zur Gruppe "Mitglieder" hinzufügen. Mitglieder können das Compliance Policy Center verwenden, um DLP-Richtlinien zu erstellen und zuzuweisen, aber sie sind nicht in der Gruppe „Besitzer", sodass sie keine anderen Benutzer hinzufügen oder entfernen oder ihre Berechtigungen ändern können.
Gehen Sie zur Websitesammlung des Compliance Policy Center > wählen Sie oben rechts Einstellungen (Zahnradsymbol) > Websiteeinstellungen .
Auf der Seite Site-Einstellungen > unter Benutzer und Berechtigungen > Site-Berechtigungen .
Wählen Sie die Gruppe Compliance Policy Center-Mitglieder aus > wählen Sie im Menüband Berechtigungen erteilen aus > geben Sie die Sicherheitsgruppe oder die Benutzer ein > Freigeben .
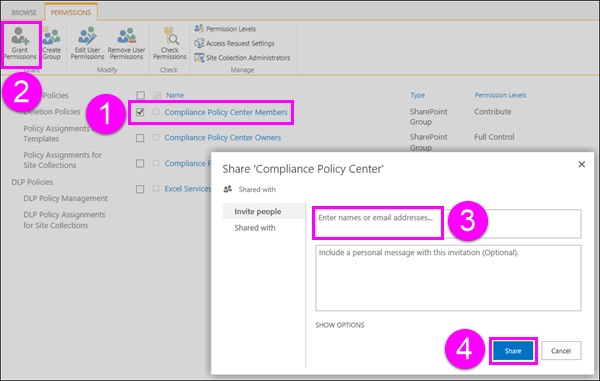
Schritt 1: Erstellen Sie eine DLP-Richtlinie
Nachdem Sie das Compliance Policy Center erstellt und ihm Benutzer hinzugefügt haben, können Sie eine DLP-Richtlinie erstellen. Es handelt sich um einen zweistufigen Prozess: Zuerst erstellen Sie die Richtlinie, und dann weisen Sie die Richtlinie einer oder mehreren Websitesammlungen zu, in denen Sie vertrauliche Informationen schützen möchten.
Wechseln Sie zur Websitesammlung des Compliance-Richtliniencenters > wählen Sie im linken Navigationsbereich DLP-Richtlinienverwaltung aus.

Neuen Artikel auswählen .
Wählen Sie unter Neue DLP-Richtlinie > aus diesen Optionen aus:
Geben Sie einen Namen für die Richtlinie ein.
Wählen Sie die Vorlage aus, die den allgemeinen regulatorischen Anforderungen entspricht, für die Sie vertrauliche Informationen schützen müssen. Jede DLP-Vorlage identifiziert und schützt bestimmte Arten sensibler Informationen – beispielsweise identifiziert die Vorlage mit dem Namen „US Financial Data" Inhalte, die ABA-Bankleitzahlen, Kreditkartennummern oder US-Bankkontonummern enthalten.
Geben Sie eine Zahl ein , die die Mindestanzahl von Instanzen eines bestimmten Typs vertraulicher Informationen bestimmt, die in einem Dokument erscheinen müssen, bevor die Schutzmaßnahmen automatisch ergriffen werden (Vorfallsbericht senden, Richtlinientipp anzeigen, Zugriff sperren).
Wenn Sie beispielsweise die Vorlage US-Finanzdaten auswählen und hier 10 eingeben, wird keine Aktion ausgeführt, es sei denn, ein Dokument enthält mindestens 10 ABA-Bankleitzahlen, 10 Kreditkartennummern oder 10 US-Bankkontonummern. Die Mindestanzahl gilt für jede Art von vertraulichen Informationen, nicht für alle.
Geben Sie eine gültige E-Mail-Adresse (in der Regel ein Compliance-Beauftragter) ein, an die ein Vorfallbericht gesendet wird, wenn eine DLP-Richtlinie übereinstimmt. Dieser Bericht enthält Details zu den erkannten Inhalten wie Titel, Eigentümer des Dokuments und welche vertraulichen Informationen erkannt wurden. Um mehrere Adressen einzugeben, trennen Sie diese jeweils durch ein Semikolon (;).
Benachrichtigen Sie den Benutzer mit einem Richtlinientipp , wenn Dokumente mit vertraulichen Informationen gespeichert oder bearbeitet werden. Der Richtlinientipp wird in einem Dokument auf der Website angezeigt und erklärt, warum dieses Dokument mit einer DLP-Richtlinie in Konflikt steht, sodass Benutzer Abhilfemaßnahmen ergreifen können, z. B. das Entfernen vertraulicher Informationen aus dem Dokument. Wenn das Dokument konform ist, verschwindet der Richtlinientipp.
Blockieren Sie den Zugriff auf den Inhalt für alle außer dem Eigentümer der Website, dem Eigentümer des Dokuments und der Person, die das Dokument zuletzt geändert hat. Diese Personen können die vertraulichen Informationen aus dem Dokument entfernen oder andere Abhilfemaßnahmen ergreifen. Wenn das Dokument konform ist, werden die ursprünglichen Berechtigungen automatisch wiederhergestellt. Es ist wichtig zu verstehen, dass der Richtlinientipp den Benutzern die Möglichkeit gibt, die Sperraktion zu überschreiben. Richtlinientipps können somit dazu beitragen, Benutzer über Ihre DLP-Richtlinien aufzuklären und sie durchzusetzen, ohne die Menschen an ihrer Arbeit zu hindern.
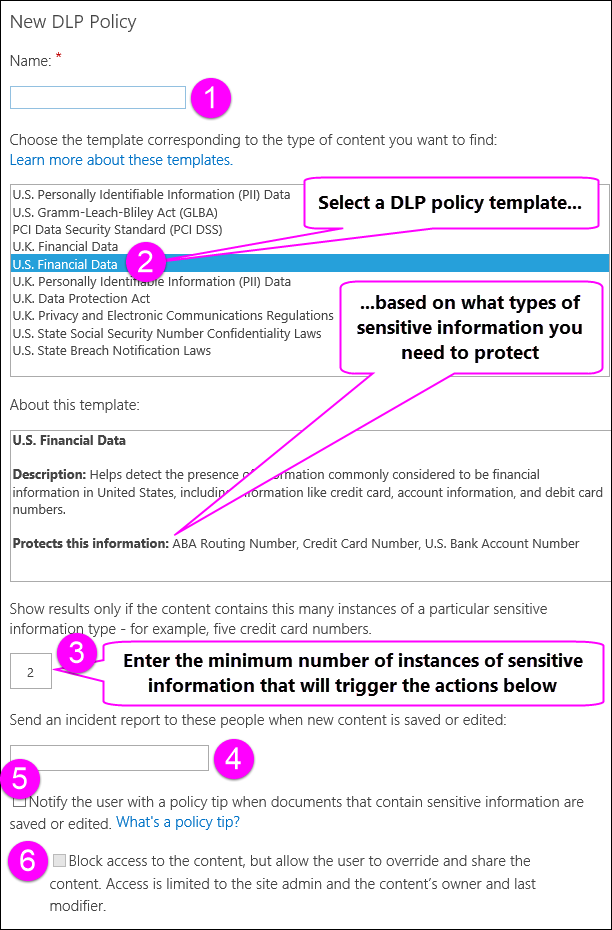
Wenn Sie fertig sind, wählen Sie Speichern .
Schritt 2: Weisen Sie die DLP-Richtlinie einer Websitesammlung zu
Nachdem Sie eine DLP-Richtlinie erstellt haben, müssen Sie sie einer oder mehreren Websitesammlungen zuweisen, in denen Sie vertrauliche Informationen schützen möchten. Eine einzelne DLP-Richtlinie kann mehreren Websitesammlungen zugewiesen werden, aber Sie müssen jede Zuweisung separat erstellen, eine für jede Websitesammlung. Im Gegensatz zu Richtlinien zum Löschen von Dokumenten können DLP-Richtlinien keiner Websitesammlungsvorlage zugewiesen werden.
Wechseln Sie zur Websitesammlung des Compliance-Richtliniencenters > wählen Sie im linken Navigationsbereich DLP -Richtlinien > DLP-Richtlinienzuweisungen für Websitesammlungen aus .
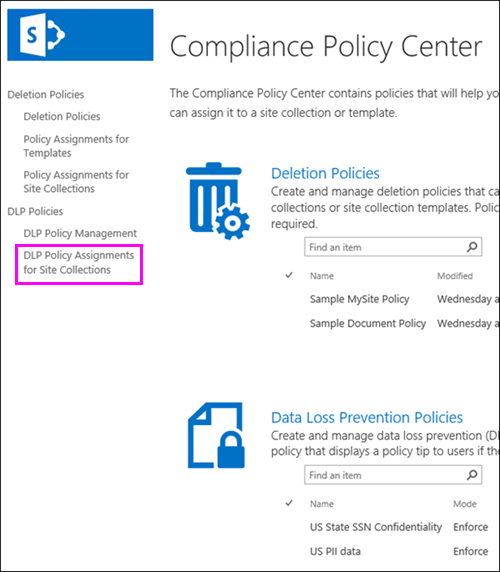
Neuen Artikel auswählen .
Wählen Sie Wählen Sie zuerst eine Websitesammlung aus > suchen Sie nach dem Titel oder der URL der Websitesammlung > wählen Sie eine einzelne Websitesammlung aus > Speichern .
Tipp: Wenn Sie nach Websitesammlungen suchen, können Sie das Sternchen (*) als Platzhalter verwenden, wenn Sie nach dem Titel einer Suchsammlung suchen. Wenn Sie beispielsweise nach *site* suchen, werden sowohl die Websitesammlungen „Inhaltswebsite" als auch „Standardveröffentlichungswebsite" zurückgegeben. Auch die Eingabe von nur einem Sternchen in das Suchfeld und die anschließende Suche ist eine schnelle Möglichkeit, viele (aber nicht alle) Websitesammlungen anzuzeigen.
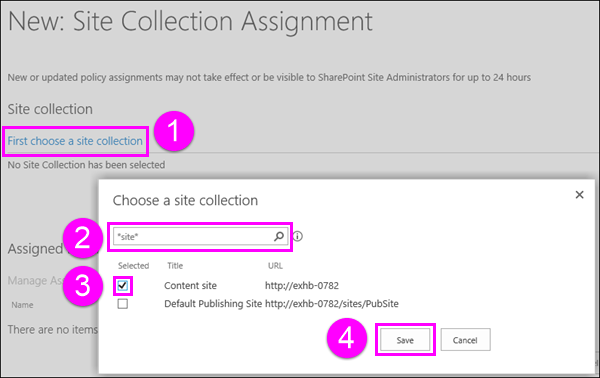
Wählen Sie Zugewiesene Richtlinien verwalten > wählen Sie eine DLP-Richtlinie > Speichern aus.
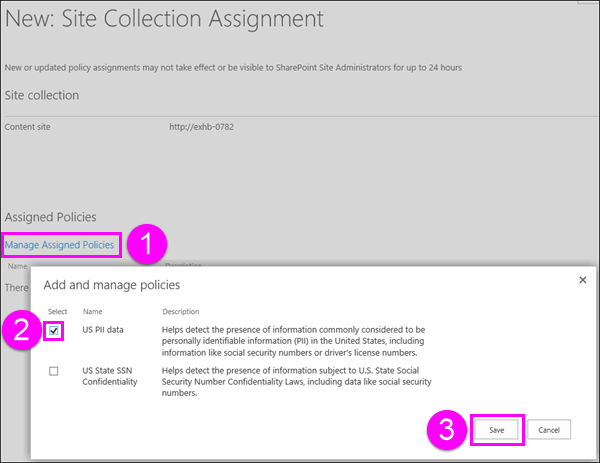
Wenn Sie fertig sind, wählen Sie Speichern .
Bearbeiten Sie eine DLP-Richtlinie
Sie können eine DLP-Richtlinie jederzeit bearbeiten.
Wechseln Sie zur Websitesammlung des Compliance-Richtliniencenters > wählen Sie im linken Navigationsbereich DLP-Richtlinienverwaltung aus.
Wählen Sie den Titel der Richtlinie aus, die Sie bearbeiten möchten > nehmen Sie Änderungen vor > Speichern .
Deaktivieren Sie eine DLP-Richtlinie, indem Sie die Richtlinienzuweisung löschen
Um eine DLP-Richtlinie für eine bestimmte Websitesammlung zu deaktivieren, müssen Sie die DLP-Richtlinienzuweisung löschen. Wenn Sie eine Richtlinienzuweisung löschen, gilt die Richtlinie nicht mehr für die Websitesammlung.
Gehen Sie zur Websitesammlung des Compliance-Richtliniencenters > wählen Sie im linken Navigationsbereich DLP -Richtlinien > DLP-Richtlinienzuweisungen für Websitesammlungen aus .
Wählen Sie die Richtlinienzuweisung > Weitere Optionen … > Element löschen aus .
Löschen Sie eine DLP-Richtlinie
Wechseln Sie zur Websitesammlung des Compliance-Richtliniencenters > wählen Sie im linken Navigationsbereich DLP-Richtlinienverwaltung aus.
Wählen Sie die Richtlinie > auf der Multifunktionsleiste > Registerkarte Elemente > Element löschen aus.
No comments:
Post a Comment