Erstellen Sie eine Katalogzusammenführung
Publisher bietet die Möglichkeit, eine Verbindung zu einer Datenquelle wie einer Datenbank, einer Tabelle oder sogar einer Textdatei herzustellen und die Daten zu verwenden, um auf einfache Weise einen Katalog Ihrer Produkte oder Dienstleistungen zu erstellen. Sie können die Katalogzusammenführung auch verwenden, um Verzeichnisse, Fotoalben oder andere Arten von Veröffentlichungen zu erstellen, die ein oder mehrere Elemente auf jeder Seite anzeigen.
Funktionsweise der Katalogzusammenführung
Katalogzusammenführung ähnelt dem Seriendruck. Wenn Sie die Katalogzusammenführung verwenden, erstellen Sie eine Katalogzusammenführungsvorlagenveröffentlichung und kombinieren dann die Vorlage mit Informationen aus einer Datenquelle, um zusammengeführte Seiten zu generieren.
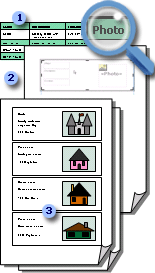
1 Datenquelle mit Datensatzinformationen wie Artikelnamen und -beschreibungen.
2 Katalogzusammenführungsvorlagenveröffentlichung mit Katalogzusammenführungsbereich und Zusammenführungsfeldern, die Platzhalter für Datensatzinformationen sind.
3 Zusammengeführte Seiten, die mehrere Datensätze pro Seite anzeigen.
Sie können Ihre Katalogzusammenführung als neue Veröffentlichung speichern oder am Ende einer vorhandenen Veröffentlichung hinzufügen. Sie können Ihre Katalogzusammenführungsvorlage auch speichern und erneut verwenden, wenn Sie die Informationen in Ihrer Datenquelle aktualisieren, um zusätzliche Sätze zusammengeführter Seiten zu erstellen.
Bevor du anfängst
Die folgenden Tipps helfen Ihnen beim Erstellen einer erfolgreichen Katalogzusammenführung:
Starten Sie die Katalogzusammenführung in einer neuen Publikation.
Geben Sie sich zusätzlich zu Seiten wie Deckblatt, Inhaltsverzeichnis und Bestellformularen eine Seite für Ihre Briefvorlagenfelder, auch wenn Ihr Katalog wahrscheinlich mehrere Seiten haben wird, sobald Sie das zusammengeführte Dokument erstellt haben.
Richten Sie die Katalogzusammenführungsvorlage mit den gewünschten Seitenabmessungen für Ihre endgültig zusammengeführten Seiten ein.
Wenn Sie beabsichtigen, die von Ihnen erstellten zusammengeführten Seiten am Ende einer vorhandenen Veröffentlichung hinzuzufügen, stellen Sie auf folgende Weise sicher, dass Ihre Katalogzusammenführungsvorlage mit der vorhandenen Veröffentlichung übereinstimmt:
Seitengröße (Höhe und Breite)
Seitenaufruf (Einseite oder Doppelseite)
Art der Veröffentlichung (Web oder Print)
Seitenreihenfolge (von links nach rechts oder von rechts nach links)
Planen Sie Ihren Katalog
Bevor Sie mit der Katalogzusammenführung beginnen, denken Sie darüber nach, welche Art von Informationen Sie auf den endgültig zusammengeführten Seiten auflisten möchten.
Möchten Sie Artikelnamen und Preise auflisten?
Möchten Sie eine Beschreibung jedes Artikels hinzufügen?
Möchten Sie ein Bild von jedem Artikel hinzufügen?
Planen Sie Ihre Datenquelle
Nachdem Sie entschieden haben, welche Art von Informationen Sie in Ihren Katalog aufnehmen möchten, können Sie die Datenquelle erstellen, die Sie für Ihre Katalogzusammenführung verwenden werden. Wenn Sie bereits über eine Datenquelle verfügen, können Sie sicherstellen, dass sie alle Informationen enthält, die Sie in die Zusammenführung einbeziehen möchten.
Die Katalogzusammenführung des Herausgebers kann eine Vielzahl von Datenquellenformaten verwenden. Wenn Sie noch keine Datenquelle für Ihre Zusammenführung haben, können Sie eine in Publisher generieren. Sie können eine Datenquelle auch in einem Microsoft Office Excel-Arbeitsblatt oder in einer Microsoft Office Word-Tabelle erstellen.
Die Datenfelder, die Sie in Ihre Datenquelle aufnehmen, entsprechen den Briefvorlagenfeldern, die Sie in Ihre Katalogbriefvorlagenvorlage einfügen.
Erstellen Sie beim Einrichten Ihrer Datenquelle eine Spalte für jeden Informationstyp, z. B. den Artikelnamen, die Bestandsnummer und den Preis. Jede Zeile oder jeder Datensatz entspricht den Informationen für ein Element.
Wichtig Stellen Sie sicher, dass Ihre Datenquelle ein Datenfeld oder eine Spalte für jede Art von Informationen enthält, die Sie zusammenführen. Je nach Typ Ihrer Datenquelle können Sie möglicherweise einige Änderungen an den Daten vornehmen, nachdem Sie in Publisher eine Verbindung damit hergestellt haben, aber es ist besser, die Informationen fertigzustellen, bevor Sie beginnen.
Wenn Sie planen, Fotos in Ihre Katalogseiten einzufügen, müssen Sie eine Spalte für den Pfad jeder Bilddatei einfügen, die Sie verwenden möchten. Nehmen Sie nicht die eigentlichen Bilder oder Bilder in Ihre Datenquelle auf.
Wenn Sie beabsichtigen, Ihre Datenquelle in Publisher zu erstellen, können Sie dies tun, nachdem Sie die Vorlagenveröffentlichung erstellt haben.
Erstellen Sie eine Vorlagenveröffentlichung
Jetzt können Sie Ihre Katalogzusammenführungsvorlagenveröffentlichung erstellen, in der Sie das Layout Ihrer endgültigen zusammengeführten Seiten entwerfen. Wenn Sie die Zusammenführung abschließen, verwenden Sie diese Katalogzusammenführungsvorlage, um zusammengeführte Seiten zu generieren, die Sie als neue Veröffentlichung speichern oder am Ende einer vorhandenen Veröffentlichung hinzufügen können.
Ihre Katalogzusammenführungsvorlage sollte das gleiche Layout (Seitengröße und Ausrichtung) haben, das Sie für Ihre endgültig zusammengeführten Seiten wünschen. Außerdem sollte es Text oder Grafiken enthalten, die auf jeder Seite Ihrer endgültigen Publikation erscheinen sollen, z. B. ein Hintergrundbild oder den Namen und die Telefonnummer Ihres Unternehmens. Verwenden Sie dazu am besten eine Masterseite für diese Elemente der Zusammenführungsvorlage.
Wenn Sie beabsichtigen, Ihre zusammengeführten Seiten am Ende einer vorhandenen Publikation hinzuzufügen, stellen Sie auf folgende Weise sicher, dass Ihre Katalogzusammenführungsvorlage mit der vorhandenen Publikation übereinstimmt:
Seitengröße (Höhe und Breite)
Seitenaufruf (Einseite oder Doppelseite)
Art der Veröffentlichung (Web oder Print)
Seitenreihenfolge (von links nach rechts oder von rechts nach links)
Erstellen Sie die Katalogzusammenführungsvorlage
Wählen Sie eine Veröffentlichungsvorlage, die für Ihren Katalog geeignet ist.
Klicken Sie auf der Registerkarte Einfügen auf Katalogseiten.

Katalogseiten werden mit einem standardmäßigen Katalogzusammenführungsbereich erstellt, und die Registerkarte „Katalogtools" wird im Menüband angezeigt. Zu diesem Zeitpunkt können Sie den Katalogzusammenführungsbereich wie gewünscht auf der Seite positionieren und beliebigen Text oder Bilder hinzufügen, die auf jeder Seite Ihres Katalogs erscheinen sollen. Je kleiner der Zusammenführungsbereich ist, desto mehr Katalogelemente können auf der Seite zusammengeführt werden. Beispielsweise wird ein Zusammenführungsbereich von 2 x 2 Zoll öfter wiederholt als ein Zusammenführungsbereich von 4 x 4 Zoll. Machen Sie sich nicht zu viele Gedanken darüber, es genau richtig zu machen, da Sie jederzeit zurückgehen und diese Elemente bearbeiten können.
Tipp Konfigurieren Sie den Katalog-Mergebereich zu diesem Zeitpunkt noch nicht, warten Sie, bis es an der Zeit ist, die Merge-Felder einzufügen, und verwenden Sie eines der vorgefertigten Designs aus der Layout-Galerie.
Verbinden Sie sich mit Ihrer Datenquelle
Nachdem Sie Ihre Katalogzusammenführungsvorlagenseite formatiert haben, besteht der nächste Schritt darin, Ihre Datenquelle zu erstellen oder zu suchen und eine Verbindung zu ihr herzustellen. Die Option, die Sie als Nächstes auswählen, hängt davon ab, ob Sie bereits über eine Datenquelle verfügen oder ob Sie eine neue Liste in Publisher erstellen möchten.
Klicken Sie auf der Registerkarte „Katalogtools" auf „Liste hinzufügen" und führen Sie einen der folgenden Schritte aus:
Wählen Sie Neue Liste eingeben aus, wenn Sie die Datenquelle für Ihre Zusammenführung erstellen müssen.
Klicken Sie auf Vorhandene Liste verwenden, wenn Sie bereits über eine Datenquelle verfügen, die Sie verwenden möchten.
Klicken Sie auf Aus Outlook-Kontakten auswählen, wenn Sie ein Verzeichnis Ihrer Kontakte erstellen möchten.
Geben Sie eine neue Liste ein
Geben Sie im Dialogfeld Neue Produktliste die Informationen für den ersten Artikel oder Datensatz ein, den Sie in Ihren Katalog aufnehmen möchten.
Wenn Sie Spalten hinzufügen oder entfernen möchten – wenn Sie beispielsweise keine Bilder einfügen – klicken Sie auf „Spalten anpassen" und nehmen Sie dann die gewünschten Änderungen vor.
Nachdem Sie alle Informationen für Ihren ersten Datensatz eingegeben haben, klicken Sie auf Neuer Eintrag, und geben Sie dann die Informationen für den nächsten Datensatz ein. Fahren Sie fort, bis Sie Informationen für alle einzuschließenden Datensätze eingegeben haben.
Wenn Ihre neue Liste vollständig ist, klicken Sie auf OK.
Geben Sie im Dialogfeld Adressliste speichern einen Namen für Ihre neue Liste ein, und klicken Sie dann auf Speichern.
Verwenden Sie eine vorhandene Liste
Suchen Sie im Dialogfeld Datenquelle auswählen nach der gewünschten Datenquelle und klicken Sie darauf.
Standardmäßig speichert Publisher Datenquellen im Ordner Meine Datenquellen. Möglicherweise müssen Sie zum Ordner „Meine Datenquellen" navigieren, um Ihre Datenquelle zu finden.
Klicken Sie auf Öffnen.
Abhängig vom Typ der ausgewählten Datenquelle werden möglicherweise andere Dialogfelder angezeigt, in denen Sie nach bestimmten Informationen gefragt werden. Wenn Ihre Datenquelle beispielsweise ein Excel-Arbeitsblatt ist, das Informationen zu mehreren Registerkarten enthält, müssen Sie die Registerkarte auswählen, die die gewünschten Informationen enthält, und dann auf OK klicken.
Wählen Sie aus den Outlook-Kontakten aus
Führen Sie einen der folgenden Schritte aus:
Klicken Sie im Dialogfeld Kontakte auswählen auf die Liste der Kontakte, die Sie verwenden möchten.
Wählen Sie im Dialogfeld „Profil auswählen" das richtige Profil für die Kontakte aus, die Sie verwenden möchten.
OK klicken.
Fügen Sie weitere Listen hinzu
Wenn Sie mehr als eine Liste in Ihrer Katalogzusammenführung verwenden möchten, können Sie Listen hinzufügen.
Klicken Sie auf Liste bearbeiten, und klicken Sie in der Katalogzusammenführungsproduktliste unter Zur Produktliste hinzufügen auf Vorhandene Liste auswählen , Aus Outlook-Kontakten auswählen oder Neue Liste eingeben.
Publisher fordert Sie auf, Nichtübereinstimmungen zwischen Feldern in den verschiedenen Quelllisten zu beheben, indem Sie das Dialogfeld „Zur Produktliste hinzufügen" öffnen.Wählen Sie im Dialogfeld „Zur Produktliste hinzufügen" ein Feld aus, das in der Spalte „Übereinstimmend" nicht aktiviert ist, wählen Sie das Feld aus, dem es in der Liste „Produktlistenfelder mit übereinstimmenden Feldern" entsprechen soll, und klicken Sie dann auf „Übereinstimmen".
Überprüfen Sie im Dialogfeld „Feld abgleichen", ob das ausgewählte Feld unter „Mit einem Produktlistenfeld abgleichen" aufgeführt ist, oder wählen Sie ein anderes Feld aus, und klicken Sie dann auf „OK".
Wenn Sie Ihrer Empfängerliste ein neues Feld hinzufügen müssen, um eine Übereinstimmung zu erzielen, wählen Sie das Feld aus, das Sie in der neuen Liste hinzufügen möchten (die linke Liste im Dialogfeld „Zur Empfängerliste hinzufügen"), klicken Sie auf „Hinzufügen" und dann auf „OK". .
Hinzugefügte Felder werden unter Neue Felder zum Hinzufügen zur Empfängerliste angezeigt
Wählen Sie die Datensätze aus, die Sie einschließen möchten
Klicken Sie auf Liste bearbeiten.
Führen Sie im Dialogfeld Katalogzusammenführungsproduktliste einen der folgenden Schritte aus:
Aktivieren Sie die Kontrollkästchen neben den Datensätzen, die Sie einschließen möchten, und deaktivieren Sie die Kontrollkästchen neben den Datensätzen, die Sie ausschließen möchten.
Tipp Wenn Sie nur wenige Datensätze in die Liste aufnehmen möchten, klicken Sie auf Alle löschen und wählen Sie dann die gewünschten Datensätze aus.
Filtern Sie Ihre Liste nach einem bestimmten Kriterium, indem Sie auf den Pfeil neben der Spaltenüberschrift des Elements klicken, nach dem Sie filtern möchten, und dann auf den Wert klicken, den Sie als Filter verwenden möchten.
(Leerzeichen)zeigt alle Datensätze an, in denen das entsprechende Feld leer ist.
(Nicht-Leerzeichen) zeigt alle Datensätze an, in denen das entsprechende Feld Informationen enthält.
Hinweis Wenn Ihre Datenquelle Datensätze mit denselben Informationen enthält und die Spalte zehn oder weniger eindeutige Werte enthält, können Sie nach bestimmten Informationen filtern. Wenn Ihre Datenquelle beispielsweise eine Liste mit zum Verkauf stehenden Immobilien ist und es mehrere Immobiliendatensätze gibt, die Buffalo als Stadt/Standort auflisten, können Sie nach Buffalo filtern.
Das Dialogfeld „Katalogzusammenführungsproduktliste" zeigt nur die gekennzeichneten Datensätze an. Um wieder alle Datensätze anzuzeigen, klicken Sie auf (Alle).
Sortieren Sie Elemente in der Liste, indem Sie auf die Spaltenüberschrift des Elements klicken, nach dem Sie sortieren möchten. Wenn Sie die Liste beispielsweise alphabetisch nach Stadt/Ort anzeigen möchten, klicken Sie auf die Spaltenüberschrift Stadt/Ort.
OK klicken.
Briefvorlagenfelder einfügen
Jetzt ist es an der Zeit, die Informationen anzuordnen, die Sie in Ihrer Publikation anzeigen möchten. Um die Seite zu gestalten, fügen Sie dem Seriendruckbereich des Katalogs Briefvorlagenfelder hinzu. Jedes Platzhalterfeld stellt eine Spalte in Ihrer Datenquelle dar, und der Platzhalterbereich des Katalogs zeigt an, wie die Informationen in einem Datensatz angezeigt werden.
Sie ordnen den Katalogzusammenführungsbereich wie gewünscht an und geben dann an, wie oft sich der Zusammenführungsbereich auf jeder Seite wiederholt. Beispielsweise möchten Sie möglicherweise vier Elemente auf jeder Seite anzeigen. Jedes Element wird auf die gleiche Weise angezeigt, je nachdem, wie Sie den Katalogzusammenführungsbereich anordnen. Sie können die Größe jedes Elements anpassen und Sie können die Größe des Katalogzusammenführungsbereichs ändern.
Wichtig Wenn Sie Briefvorlagenfelder außerhalb des Katalog-Briefvorlagenbereichs einfügen, werden sie nicht wiederholt, wenn Sie Ihre Zusammenführung abschließen.
Wählen Sie das Zusammenführungsbereichslayout aus
Führen Sie in der Gruppe „Layout" einen der folgenden Schritte aus:
Wählen Sie aus einer der vorgefertigten Designgalerien.

Wählen Sie die Anzahl der Zeilen und Spalten auf jeder Seite im Dropdown-Menü Zeilen und Spalten aus.

Fügen Sie Text-Briefvorlagenfelder in den Katalog-Briefvorlagenbereich ein
Klicken Sie auf die Schaltfläche Textfeld und dann auf das erste Briefvorlagenfeld, das Sie einfügen möchten.
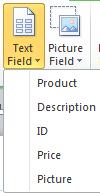
Wählen Sie im Seriendruckbereich des Katalogs das Seriendruckfeld aus und verschieben und ändern Sie die Größe des Seriendruckfelds, indem Sie wie folgt vorgehen:
Um das Platzhalterfeld zu verschieben, positionieren Sie den Mauszeiger über dem Platzhalterfeld, bis sich der Mauszeiger in den Verschieben-Zeiger ändert
 , und ziehen Sie dann das Briefvorlagenfeld an eine neue Position.
, und ziehen Sie dann das Briefvorlagenfeld an eine neue Position. Um die Größe des Briefvorlagenfelds zu ändern, positionieren Sie den Mauszeiger über einem der Größenziehpunkte im Textfeld oder Bildrahmen, bis sich der Mauszeiger in den Größenänderungszeiger ändert
 , und ziehen Sie dann die Maus, bis das Textfeld oder der Bildrahmen die gewünschte Größe hat.
, und ziehen Sie dann die Maus, bis das Textfeld oder der Bildrahmen die gewünschte Größe hat.
Klicken Sie außerhalb des Briefvorlagenfelds, sodass es nicht mehr ausgewählt ist.
Wiederholen Sie die Schritte 1-3, bis Sie alle gewünschten Felder aus Ihrer Datenquelle eingefügt haben.
Wichtig Die Felder werden an der aktuellen Einfügemarke eingefügt (Einfügemarke blinkender Cursor). Wenn keine Einfügemarke vorhanden ist, wird ein neues Textfeld erstellt und das Briefvorlagenfeld in diesem neuen Textfeld platziert.
Formatieren Sie die Seriendruckfelder
Sie können die zusammengeführten Katalogdaten formatieren, indem Sie die Briefvorlagenfelder in Ihrer Katalogzusammenführungsvorlage formatieren. Diese Felder können wie alle Textfelder behandelt werden, und Sie können nicht zusammengeführten Text und Formatierung sowie die zusammengeführten Elemente einbeziehen.
Wählen Sie in der Katalogzusammenführungsvorlage das Feld mit den Informationen aus, die Sie formatieren möchten, einschließlich der umgebenden Zeichen für das Zusammenführungsfeld («« »»).
Wählen Sie auf der Registerkarte Textfeldtools die gewünschten Optionen aus.
Fügen Sie Bilder-Seriendruckfelder in den Katalog-Seriendruckbereich ein
Klicken Sie auf die Schaltfläche Bildfeld und dann auf das erste Briefvorlagenfeld, das Sie einfügen möchten.
Wählen Sie im Seriendruckbereich des Katalogs das Seriendruckfeld aus und verschieben und ändern Sie die Größe des Seriendruckfelds, indem Sie wie folgt vorgehen:
Um das Platzhalterfeld zu verschieben, positionieren Sie den Mauszeiger über dem Platzhalterfeld, bis sich der Mauszeiger in den Verschieben-Zeiger ändert
 , und ziehen Sie dann das Briefvorlagenfeld an eine neue Position.
, und ziehen Sie dann das Briefvorlagenfeld an eine neue Position. Um die Größe des Briefvorlagenfelds zu ändern, positionieren Sie den Mauszeiger über einem der Griffe am Textfeld oder Bildrahmen, bis sich der Mauszeiger in den Größenänderungszeiger ändert
 , und ziehen Sie dann die Maus, bis das Textfeld oder der Bildrahmen die gewünschte Größe hat.
, und ziehen Sie dann die Maus, bis das Textfeld oder der Bildrahmen die gewünschte Größe hat.
Klicken Sie außerhalb des Briefvorlagenfelds, sodass es nicht mehr ausgewählt ist.
Wiederholen Sie die Schritte 1-3, bis Sie alle gewünschten Felder aus Ihrer Datenquelle eingefügt haben.
Wichtig Die Felder werden an der aktuellen Einfügemarke eingefügt (Einfügemarke blinkender Cursor). Wenn keine Einfügemarke vorhanden ist, wird ein neues Textfeld erstellt und das Briefvorlagenfeld in diesem neuen Textfeld platziert.
Verschieben Sie den Katalogzusammenführungsbereich oder ändern Sie seine Größe
Wenn Ihre formatierten Briefvorlagenfelder nicht mehr in den Katalog-Briefvorlagenbereich passen, können Sie die Größe ändern.
Hinweis Wenn Sie die Größe erhöhen, müssen Sie möglicherweise weniger Elemente oder Datensätze auf jeder Seite unterbringen.
Klicken Sie auf den Katalogzusammenführungsbereich, um ihn auszuwählen.
Positionieren Sie den Mauszeiger über einem der Ziehpunkte im Katalogzusammenführungsbereich und ziehen Sie dann die Maus.
Geben Sie an, wie viele Elemente auf jeder Seite angezeigt werden sollen, indem Sie die gewünschten Zahlen für die Elemente auf der Seite und quer über die Seite in der Symbolleiste Katalogzusammenführungslayout eingeben.
Beenden Sie die Vorlage und zeigen Sie eine Vorschau an
Klicken Sie auf Ergebnisvorschau.
Klicken Sie auf die Pfeile, um jede Seite mit zusammengeführten Daten anzuzeigen.
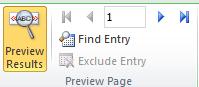
Wenn Sie sich entscheiden, ein Element nicht einzuschließen, klicken Sie auf das in der Vorschau angezeigte Element und dann in der Gruppe Vorschauseite auf Eintrag ausschließen.
Vervollständigen, drucken und speichern Sie Ihre Katalogpublikation
Um die Zusammenführung abzuschließen, haben Sie drei Möglichkeiten:
Sie können Ihre zusammengeführte Publikation direkt drucken.
Sie können eine neue Publikation erstellen und drucken, die den zusammengeführten Inhalt enthält. Sie können den Inhalt dieser Veröffentlichung genauso ändern wie jede andere Veröffentlichung in Publisher.
Tipp Wenn Sie mehrere Katalogzusammenführungen in eine Veröffentlichung aufnehmen möchten, müssen Sie eine neue Veröffentlichung für die zusammengeführten Seiten erstellen, da es nur einen Katalogseitensatz pro Veröffentlichung geben kann.
Sie können den zusammengeführten Inhalt zu einer vorhandenen Veröffentlichung hinzufügen.
Wenn Sie Ihrer Publikation ein vorderes und hinteres Deckblatt oder andere Seiten hinzufügen möchten, müssen Sie eine neue Publikation erstellen oder Ihre Inhalte zu einer bestehenden Publikation hinzufügen.
Zu einer neuen Publikation zusammenführen
Wenn Sie Ihre zusammengeführten Seiten bearbeiten, zur späteren Verwendung speichern oder zu einem späteren Zeitpunkt ausdrucken möchten, können Sie alle Ihre zusammengeführten Seiten als eine einzige neue zusammengeführte Publikation sammeln und speichern, die die eigentlichen Daten enthält, z. B. Produktnamen und Preise – anstelle von Briefvorlagenfeldern.
Klicken Sie in der Gruppe Zusammenführen auf Zu neu zusammenführen.
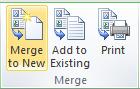
Publisher erstellt eine neue Publikation, die Sie speichern und bearbeiten können. Sie können sogar vordere und hintere Deckblätter hinzufügen.
Hinweis Wenn Sie Ihren Katalog als Broschüre drucken möchten, achten Sie darauf, dass die Gesamtseitenzahl ein Vielfaches von vier ist.Klicken Sie im Aufgabenbereich Katalogzusammenführung auf Diese Veröffentlichung speichern.
Geben Sie im Feld Dateiname einen Namen für Ihre neue Veröffentlichung ein, und klicken Sie dann auf Speichern.
Speichern Sie bei Bedarf auch alle Änderungen, die Sie an Ihrer Katalogzusammenführungsvorlage vorgenommen haben. Sie können diese Katalogzusammenführungsvorlage erneut verwenden, um zusätzliche zusammengeführte Seiten zu erstellen, wenn Sie die Informationen in Ihrer Datenquelle aktualisieren.
Zu einer vorhandenen Publikation hinzufügen
Wenn Sie Ihre Cover bereits in einer separaten Publikation eingerichtet haben oder den Katalog am Ende einer längeren Publikation platzieren möchten, können Sie Ihre zusammengeführten Inhalte direkt hinzufügen.
Bevor Sie Ihre zusammengeführten Seiten am Ende einer vorhandenen Veröffentlichung hinzufügen, vergewissern Sie sich, dass Ihre Katalogzusammenführungsvorlage mit der vorhandenen Veröffentlichung auf folgende Weise übereinstimmt:
Seitengröße (Höhe und Breite)
Seitenaufruf (Einseite oder Doppelseite)
Art der Veröffentlichung (Web oder Print)
Seitenreihenfolge (von links nach rechts oder von rechts nach links)
Hinweis Publisher kann einer geöffneten Publikation keine zusammengeführten Seiten hinzufügen. Wenn Sie an der Publikation arbeiten, die Sie zusammenführen möchten, stellen Sie sicher, dass Sie sie speichern und schließen, bevor Sie die Zusammenführung abschließen.
Klicken Sie in der Gruppe Zusammenführen auf Zu vorhandenem hinzufügen.
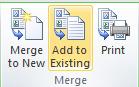
Suchen Sie im Dialogfeld Veröffentlichung öffnen nach der Veröffentlichung, zu der Sie die zusammengeführten Seiten hinzufügen möchten, wählen Sie sie aus, und klicken Sie dann auf Öffnen.
Publisher fügt die zusammengeführten Seiten am Ende der vorhandenen Publikation hinzu.
Tipp Um die Seiten in Ihrer aktualisierten Publikation neu anzuordnen, klicken Sie im Seitennavigationsbereich auf eine beliebige Seite, die Sie verschieben möchten, und ziehen Sie sie dann an die gewünschte Position.
Klicken Sie in der vorhandenen Publikation auf Speichern, um Ihre Aktualisierungen zu speichern.
Speichern Sie bei Bedarf auch alle Änderungen, die Sie an Ihrer Katalogzusammenführungsvorlage vorgenommen haben. Sie können diese Katalogzusammenführungsvorlage erneut verwenden, um zusätzliche zusammengeführte Seiten zu erstellen, wenn Sie die Informationen in Ihrer Datenquelle aktualisieren.
Drucken Sie Ihre zusammengeführte Publikation
Klicken Sie in der Gruppe Zusammenführen auf Drucken.
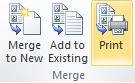
Publisher öffnet die Druckseite in der BackStage-Ansicht.
No comments:
Post a Comment