Erstellen Sie eine Tabelle und fügen Sie Felder hinzu
Wenn Sie eine Access-Datenbank erstellen, speichern Sie Ihre Daten in Tabellen – themenbasierten Listen, die Zeilen und Spalten enthalten. Sie können beispielsweise eine Tabelle „Kontakte" erstellen, um eine Liste mit Namen, Adressen und Telefonnummern zu speichern, oder eine Tabelle „Produkte", um Informationen zu Produkten zu speichern. In diesem Artikel wird erläutert, wie Sie eine Tabelle erstellen, Felder zu einer Tabelle hinzufügen, den Primärschlüssel einer Tabelle festlegen und Feld- und Tabelleneigenschaften festlegen.
Bevor Sie Tabellen erstellen und Felder hinzufügen, stellen Sie sicher, dass Sie die Hintergrundkonzepte verstehen. Weitere Informationen finden Sie unter Einführung in Tabellen .
In diesem Artikel
Erstellen einer Tabelle
Eine einfache Datenbank, z. B. eine Kontaktliste, verwendet möglicherweise nur eine einzige Tabelle. Viele Datenbanken verwenden jedoch mehrere Tabellen. Wenn Sie eine neue Datenbank erstellen, erstellen Sie eine neue Datei auf Ihrem Computer, die als Container für alle Objekte in Ihrer Datenbank dient, einschließlich Ihrer Tabellen.
Sie können eine Tabelle erstellen, indem Sie eine neue Datenbank erstellen, eine Tabelle in eine vorhandene Datenbank einfügen oder eine Tabelle aus einer anderen Datenquelle wie einer Microsoft Excel-Arbeitsmappe, einem Microsoft Word-Dokument, einer Textdatei oder einer Tabelle importieren oder verknüpfen eine andere Datenbank. Wenn Sie eine neue, leere Datenbank erstellen, wird automatisch eine neue, leere Tabelle für Sie eingefügt. Sie können dann Daten in die Tabelle eingeben, um mit der Definition Ihrer Felder zu beginnen.
Erstellen Sie eine neue Tabelle in einer neuen Datenbank
Klicken Sie auf Datei > Neu und wählen Sie dann Leere Desktop-Datenbank aus.
Geben Sie im Feld Dateiname einen Dateinamen für die neue Datenbank ein.
Um zu einem anderen Speicherort zu navigieren und die Datenbank zu speichern, klicken Sie auf das Ordnersymbol.
Klicken Sie auf Erstellen .
Die neue Datenbank wird geöffnet, und eine neue Tabelle mit dem Namen Table1 wird erstellt und in der Datenblattansicht geöffnet.
Erstellen Sie eine neue Tabelle in einer vorhandenen Datenbank
Klicken Sie auf Datei > Öffnen und klicken Sie auf die Datenbank, wenn sie unter Zuletzt aufgeführt ist. Wenn nicht, wählen Sie eine der Suchoptionen aus, um die Datenbank zu suchen.
Wählen Sie im Dialogfeld Öffnen die Datenbank aus, die Sie öffnen möchten, und klicken Sie dann auf Öffnen .
Klicken Sie auf der Registerkarte Erstellen in der Gruppe Tabellen auf Tabelle .
Eine neue Tabelle wird in die Datenbank eingefügt und die Tabelle wird in der Datenblattansicht geöffnet.
Importieren oder Verknüpfen, um eine Tabelle zu erstellen
Sie können eine Tabelle erstellen, indem Sie an anderer Stelle gespeicherte Daten importieren oder mit ihnen verknüpfen. Sie können Daten in ein Excel-Arbeitsblatt, eine SharePoint-Liste, eine XML-Datei, eine andere Access-Datenbank, einen Microsoft Outlook-Ordner und mehr importieren oder verknüpfen.
Wenn Sie Daten importieren, erstellen Sie eine Kopie der Daten in einer neuen Tabelle in der aktuellen Datenbank. Nachfolgende Änderungen an den Quelldaten wirken sich nicht auf die importierten Daten aus, und Änderungen an den importierten Daten wirken sich nicht auf die Quelldaten aus. Nachdem Sie eine Verbindung zu einer Datenquelle hergestellt und ihre Daten importiert haben, können Sie die importierten Daten verwenden, ohne eine Verbindung zur Quelle herzustellen. Sie können das Design einer importierten Tabelle ändern.
Wenn Sie Daten verknüpfen, erstellen Sie eine verknüpfte Tabelle in der aktuellen Datenbank, die einen Live-Link zu den vorhandenen Informationen darstellt, die an anderer Stelle gespeichert sind. Wenn Sie Daten in einer verknüpften Tabelle ändern, ändern Sie sie in der Quelle. Wenn sich Daten in der Quelle ändern, wird diese Änderung in der verknüpften Tabelle angezeigt. Sie müssen immer dann eine Verbindung zur Datenquelle herstellen können, wenn Sie eine verknüpfte Tabelle verwenden. Sie können das Design einer verknüpften Tabelle nicht ändern.
Hinweis: Sie können Daten in einem Excel-Arbeitsblatt nicht bearbeiten, indem Sie eine verknüpfte Tabelle verwenden. Importieren Sie als Problemumgehung die Quelldaten in eine Access-Datenbank und verknüpfen Sie sie dann von Excel aus mit der Datenbank.
Erstellen Sie eine neue Tabelle, indem Sie externe Daten importieren oder mit ihnen verknüpfen
Klicken Sie auf Datei > Öffnen .
Wählen Sie im Dialogfeld Öffnen die Datenbank aus, in der Sie eine neue Tabelle erstellen möchten, und öffnen Sie sie.
Klicken Sie auf der Registerkarte Externe Daten in der Gruppe Importieren und verknüpfen auf eine der verfügbaren Datenquellen.
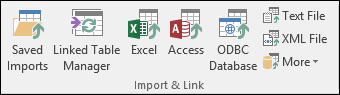
Befolgen Sie die Anweisungen in den Dialogfeldern, die bei jedem Schritt angezeigt werden.
Access erstellt die neue Tabelle und zeigt sie im Navigationsbereich an.
Verwenden Sie eine SharePoint-Website, um eine Tabelle zu erstellen
Sie können eine Tabelle in Ihrer Datenbank erstellen, die aus einer SharePoint-Liste importiert oder mit ihr verknüpft wird. Sie können auch eine neue SharePoint-Liste erstellen, indem Sie eine vordefinierte Vorlage verwenden. Zu den vordefinierten Vorlagen in Access gehören Kontakte, Aufgaben, Probleme und Ereignisse.
Klicken Sie auf Datei > Öffnen .
Wählen Sie im Dialogfeld Öffnen die Datenbank aus, in der Sie die neue Tabelle erstellen möchten, und klicken Sie dann auf Öffnen .
Klicken Sie auf der Registerkarte Erstellen in der Gruppe Tabellen auf SharePoint-Listen .
Führen Sie einen der folgenden Schritte aus:
Erstellen Sie eine SharePoint-Liste, die auf einer Vorlage basiert
Klicken Sie entweder auf Kontakte , Aufgaben , Probleme oder Ereignisse .
Geben Sie im Dialogfeld Neue Liste erstellen die URL für die SharePoint-Website ein, auf der Sie die Liste erstellen möchten.
Geben Sie einen Namen für die neue Liste und ihre Beschreibung in die Felder Geben Sie einen Namen für die neue Liste an und Beschreibung ein.
Um die verknüpfte Tabelle nach ihrer Erstellung zu öffnen, aktivieren Sie das Kontrollkästchen Liste nach Abschluss öffnen (standardmäßig aktiviert).
Erstellen Sie eine benutzerdefinierte Liste
Klicken Sie auf Benutzerdefiniert .
Geben Sie im Dialogfeld Neue Liste erstellen die URL für die SharePoint-Website ein, auf der Sie die Liste erstellen möchten.
Geben Sie einen Namen für die neue Liste und ihre Beschreibung in die Felder Geben Sie einen Namen für die neue Liste an und Beschreibung ein.
Um die verknüpfte Tabelle nach ihrer Erstellung zu öffnen, aktivieren Sie das Kontrollkästchen Liste nach Abschluss öffnen (standardmäßig aktiviert).
Importieren Sie die Daten aus einer bestehenden Liste
Klicken Sie auf Vorhandene SharePoint-Liste .
Geben Sie im Dialogfeld Externe Daten abrufen die URL für die SharePoint-Website ein, die die zu importierenden Daten enthält.
Klicken Sie auf Quelldaten in eine neue Tabelle in der aktuellen Datenbank importieren und dann auf Weiter .
Aktivieren Sie das Kontrollkästchen neben jeder SharePoint-Liste, die Sie importieren möchten.
Link zu einer Liste
Klicken Sie auf Vorhandene SharePoint-Liste .
Geben Sie im Dialogfeld „ Externe Daten abrufen – SharePoint-Website " die URL für die SharePoint-Website ein, die die Liste enthält, zu der Sie eine Verknüpfung herstellen möchten.
Klicken Sie auf Mit der Datenquelle verknüpfen, indem Sie eine verknüpfte Tabelle erstellen , und klicken Sie dann auf Weiter .
Aktivieren Sie das Kontrollkästchen neben jeder SharePoint-Liste, zu der Sie eine Verknüpfung herstellen möchten.
Verwenden Sie einen Webdienst, um eine Tabelle zu erstellen
Sie können eine Tabelle in Ihrer Datenbank erstellen, die eine Verbindung zu Daten auf einer Website herstellt, die eine Webdienstschnittstelle bereitstellt. Webdiensttabellen sind schreibgeschützt.
Klicken Sie auf der Registerkarte Externe Daten in der Gruppe Importieren und verknüpfen auf Mehr und dann auf Datendienst s.
Wenn die gewünschte Verbindung bereits installiert wurde, fahren Sie mit Schritt 5 fort. Andernfalls fahren Sie mit dem nächsten Schritt fort.
Klicken Sie auf Neue Verbindung installieren .
Wählen Sie die Verbindungsdatei aus, die Sie verwenden möchten, und klicken Sie dann auf OK .
Erweitern Sie im Dialogfeld Link zu Webdienstdaten erstellen die Verbindung, die Sie verwenden möchten.
Wählen Sie die Tabelle aus, die Sie verknüpfen möchten. Access zeigt die Felder auf der rechten Seite des Dialogfelds an.
Geben Sie optional einen Namen für die verknüpfte Tabelle in das Feld Linknamen angeben ein. Access verwendet diesen Namen für die verknüpfte Tabelle im Navigationsbereich.
Klicken Sie auf OK . Access erstellt die verknüpfte Tabelle.
Legen Sie die Eigenschaften einer Tabelle fest
Zusätzlich zum Festlegen von Eigenschaftsfeldern können Sie auch Eigenschaften festlegen, die für eine ganze Tabelle oder ganze Datensätze gelten.
Wählen Sie die Tabelle aus, deren Eigenschaften Sie festlegen möchten.
Klicken Sie auf der Registerkarte Start in der Gruppe Ansichten auf Ansicht und dann auf Entwurfsansicht .
Klicken Sie auf der Registerkarte Entwurf in der Gruppe Einblenden /Ausblenden auf Eigenschaftenblatt .
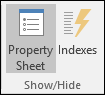
Das Eigenschaftsblatt der Tabelle wird angezeigt.
Klicken Sie auf dem Eigenschaftenblatt auf die Registerkarte Allgemein .
Klicken Sie auf das Feld links neben der Eigenschaft, die Sie festlegen möchten, und geben Sie dann eine Einstellung für die Eigenschaft ein.
Vergessen Sie nicht, STRG+S zu drücken, um Ihre Änderungen zu speichern.
Verwenden Sie diese Tabelleneigenschaft
Zu
Zeigen Sie Ansichten auf der SharePoint-Site an
Geben Sie an, ob Ansichten, die auf der Tabelle basieren, auf einer SharePoint-Website angezeigt werden können.
Hinweis: Die Auswirkungen dieser Einstellung hängen von der Einstellung der Datenbankeigenschaft Alle Ansichten auf SharePoint-Site anzeigen ab.
Unterdatenblatt erweitert
Erweitern Sie alle Unterdatenblätter, wenn Sie die Tabelle öffnen.
Unterdatenblatt Höhe
Führen Sie einen der folgenden Schritte aus:
Wenn Sie möchten, dass das Unterdatenblattfenster erweitert wird, um alle Zeilen anzuzeigen, lassen Sie diese Eigenschaft auf 0" gesetzt.
Wenn Sie die Höhe des Unterdatenblatts steuern möchten, geben Sie die gewünschte Höhe in Zoll ein.
Orientierung
Legen Sie die Ansichtsausrichtung fest, je nachdem, ob Ihre Sprache von links nach rechts oder von rechts nach links gelesen wird.
Beschreibung
Geben Sie eine Beschreibung der Tabelle an. Diese Beschreibung erscheint in QuickInfos für die Tabelle.
Standardansicht
Legen Sie Datasheet , PivotTable oder PivotChart als Standardansicht fest, wenn Sie die Tabelle öffnen. PivotTable- und PivotChart-Optionen wurden ab Access 2013 aus Access entfernt.
Validierungsregel
Geben Sie einen Ausdruck ein, der wahr sein muss, wenn Sie einen Datensatz hinzufügen oder ändern.
Validierungstext
Geben Sie eine Meldung ein, die angezeigt wird, wenn ein Datensatz gegen den Ausdruck in der Eigenschaft „Validierungsregel" verstößt.
Filter
Definieren Sie Kriterien, um nur übereinstimmende Zeilen in der Datenblattansicht anzuzeigen.
Sortieren nach
Wählen Sie ein oder mehrere Felder aus, um die standardmäßige Sortierreihenfolge von Zeilen in der Datenblattansicht anzugeben.
Unterdatenblattname
Geben Sie an, ob ein Unterdatenblatt in der Datenblattansicht angezeigt werden soll, und wenn ja, welche Tabelle oder Abfrage die Zeilen im Unterdatenblatt liefern soll.
Untergeordnete Felder verknüpfen
Listen Sie die Felder in der Tabelle oder Abfrage auf, die für das Unterdatenblatt verwendet werden und mit der für die Tabelle angegebenen Eigenschaft Link Master Fields übereinstimmen.
Masterfelder verknüpfen
Listen Sie die Felder in der Tabelle auf, die mit der für die Tabelle angegebenen Eigenschaft Untergeordnete Felder verknüpfen übereinstimmen.
Beim Laden filtern
Wenden Sie automatisch die Filterkriterien in der Filter -Eigenschaft an (indem Sie auf Yes setzen), wenn die Tabelle in der Datenblattansicht geöffnet wird.
Nach Laden bestellen
Wenden Sie automatisch die Sortierkriterien in der Eigenschaft Sortieren nach an ( durch Festlegen auf Ja ), wenn die Tabelle in der Datenblattansicht geöffnet wird.
Tipp Um mehr Platz zum Eingeben oder Bearbeiten einer Einstellung im Eigenschaftenfeld bereitzustellen, drücken Sie UMSCHALT+F2, um das Zoomfeld anzuzeigen. Wenn Sie die Eigenschaft „ Validierungsregel " auf einen Ausdruck setzen und Hilfe bei der Erstellung benötigen, klicken Sie auf
 neben dem Eigenschaftenfeld ValidationRule , um den Ausdrucks-Generator anzuzeigen.
neben dem Eigenschaftenfeld ValidationRule , um den Ausdrucks-Generator anzuzeigen.
Speichern Sie eine Tabelle
Nachdem Sie eine Tabelle erstellt oder geändert haben, sollten Sie ihr Design speichern. Wenn Sie eine Tabelle zum ersten Mal speichern, geben Sie ihr einen Namen, der die darin enthaltenen Daten beschreibt. Sie können bis zu 64 alphanumerische Zeichen einschließlich Leerzeichen verwenden. Beispielsweise könnten Sie eine Tabelle Kunden, Teilebestand oder Produkte nennen.
Access bietet Ihnen viel Flexibilität bei der Benennung Ihrer Tabellen. Es gibt jedoch einige Einschränkungen, die Sie beachten sollten. Ein Tabellenname kann bis zu 64 Zeichen lang sein und eine beliebige Kombination aus Buchstaben, Zahlen, Leerzeichen und Sonderzeichen enthalten, mit Ausnahme von Punkt (.), Ausrufezeichen (!), eckigen Klammern ([]), führendem Leerzeichen und führender Gleichheit Zeichen (=) oder nicht druckbare Zeichen wie ein Wagenrücklauf. Der Name darf außerdem keines der folgenden Zeichen enthalten:` / \ : ; * ? " ' < > | # <TAB> { } % ~ &.
Tipp: Sie sollten sich für eine Namenskonvention für die Objekte in Ihrer Datenbank entscheiden und diese konsequent verwenden.
Wählen Sie Datei > Speichern oder drücken Sie STRG+S.
Wenn Sie die Tabelle zum ersten Mal speichern, geben Sie einen Namen für die Tabelle ein und klicken Sie dann auf OK .
Festlegen eines Primärschlüssels
Sofern Sie keinen bestimmten Grund dagegen haben, sollten Sie einen Primärschlüssel für eine Tabelle angeben. Access erstellt automatisch einen Index für den Primärschlüssel, der zur Verbesserung der Datenbankleistung beitragen kann. Access stellt außerdem sicher, dass jeder Datensatz einen Wert im Primärschlüsselfeld hat und dass der Wert immer eindeutig ist. Eindeutige Werte sind entscheidend, da es sonst keine Möglichkeit gibt, eine bestimmte Zeile zuverlässig von anderen Zeilen zu unterscheiden.
Wenn Sie in der Datenblattansicht eine neue Tabelle erstellen, erstellt Access automatisch einen Primärschlüssel für Sie und weist ihm den Feldnamen ID und den Datentyp AutoWert zu.
In der Entwurfsansicht können Sie den Primärschlüssel ändern oder entfernen oder den Primärschlüssel für eine Tabelle festlegen, die noch keinen hat.
Bestimmen Sie, welche Felder als Primärschlüssel verwendet werden sollen
Manchmal verfügen Sie möglicherweise bereits über Daten, die Sie als Primärschlüssel verwenden möchten. Beispielsweise haben Sie möglicherweise vorhandene ID-Nummern für Ihre Mitarbeiter. Wenn Sie eine Tabelle zum Nachverfolgen von Mitarbeiterinformationen erstellen, können Sie die vorhandene Mitarbeiter-ID als Primärschlüssel für die Tabelle verwenden. Oder vielleicht ist die Mitarbeiter-ID nur in Kombination mit der Abteilungs-ID eindeutig, sodass Sie beide Felder zusammen als Primärschlüssel verwenden müssen. Ein guter Kandidat für den Primärschlüssel hat die folgenden Eigenschaften:
Jeder Datensatz hat einen eindeutigen Wert für das Feld oder die Kombination von Feldern.
Das Feld oder die Kombination von Feldern ist niemals leer oder null – es gibt immer einen Wert.
Die Werte ändern sich nicht.
Wenn keine geeigneten Daten zur Verwendung als Primärschlüssel vorhanden sind, können Sie ein neues Feld zur Verwendung als Primärschlüssel erstellen. Wenn Sie ein neues Feld erstellen, das als Primärschlüssel verwendet werden soll, legen Sie den Datentyp des Felds auf AutoWert fest, um sicherzustellen, dass es die drei Merkmale in der vorherigen Liste erfüllt.
Legen Sie den Primärschlüssel fest oder ändern Sie ihn
Wählen Sie die Tabelle aus, deren Primärschlüssel Sie festlegen oder ändern möchten.
Klicken Sie auf der Registerkarte Start in der Gruppe Ansichten auf Ansicht und dann auf Entwurfsansicht .
Wählen Sie im Tabellenentwurfsbereich das oder die Felder aus, die Sie als Primärschlüssel verwenden möchten.
Um ein Feld auszuwählen, klicken Sie auf die Zeilenauswahl für das gewünschte Feld.
Um mehr als ein Feld auszuwählen, halten Sie STRG gedrückt und klicken Sie dann für jedes Feld auf die Zeilenauswahl.
Klicken Sie auf der Registerkarte Entwurf in der Gruppe Tools auf Primärschlüssel .
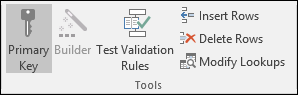
Links neben dem Feld oder den Feldern, die Sie als Primärschlüssel angeben, wird ein Schlüsselindikator angezeigt.
Entfernen Sie den Primärschlüssel
Wählen Sie die Tabelle aus, deren Primärschlüssel Sie entfernen möchten.
Klicken Sie auf der Registerkarte Start in der Gruppe Ansichten auf Ansicht und dann auf Entwurfsansicht .
Klicken Sie auf die Zeilenauswahl für den aktuellen Primärschlüssel. Wenn der Primärschlüssel aus mehreren Feldern besteht, halten Sie STRG gedrückt und klicken Sie dann für jedes Feld auf die Zeilenauswahl.
Klicken Sie auf der Registerkarte Entwurf in der Gruppe Tools auf Primärschlüssel .
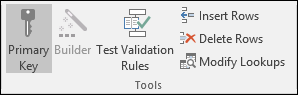
Der Schlüsselindikator wird aus dem Feld oder den Feldern entfernt, die Sie zuvor als Primärschlüssel angegeben haben.
Wenn Sie eine neue Tabelle speichern, ohne einen Primärschlüssel festzulegen, fordert Access Sie auf, ein neues Feld für den Primärschlüssel zu erstellen. Wenn Sie auf Ja klicken, erstellt Access ein ID-Feld, das den AutoWert-Datentyp verwendet, um einen eindeutigen Wert für jeden Datensatz bereitzustellen. Wenn Ihre Tabelle bereits ein AutoWert-Feld enthält, verwendet Access es als Primärschlüssel. Wenn Sie auf Nein klicken, fügt Access kein Feld hinzu, und es wird kein Primärschlüssel festgelegt.
Felder hinzufügen
Um ein neues Datenelement zu etwas zu speichern, für das Sie bereits eine Access-Tabelle haben, sollten Sie der Tabelle ein Feld hinzufügen. Angenommen, Sie haben eine Tabelle, in der Nachname, Vorname, E-Mail-Adresse, Telefonnummer und Postanschrift jedes Ihrer Kunden gespeichert sind. Wenn Sie damit beginnen möchten, die bevorzugten Kommunikationsmittel jedes Kunden zu verfolgen, fügen Sie ein Feld zum Speichern dieser Daten hinzu.
Sie speichern alle Daten, die Sie verfolgen möchten, in einem Feld. Beispielsweise erstellen Sie in einer Kontakttabelle Felder für Nachname, Vorname, Telefonnummer und Adresse. In einer Produkttabelle erstellen Sie Felder für Produktname, Produkt-ID und Preis.
Jedes Feld hat bestimmte wesentliche Merkmale, wie z. B. einen Namen, der das Feld innerhalb einer Tabelle eindeutig identifiziert, einen Datentyp, der die Art der Daten definiert, die Operationen, die mit den Daten durchgeführt werden können, und wie viel Speicherplatz reserviert werden muss jeder Wert.
Bevor Sie Felder erstellen, versuchen Sie, Daten in ihre kleinsten nützlichen Teile zu zerlegen. Es ist viel einfacher, Daten später zu kombinieren, als sie auseinander zu nehmen. Ziehen Sie beispielsweise in Betracht, anstelle des Felds „Vollständiger Name" separate Felder für „Nachname" und „Vorname" zu erstellen. Dann können Sie ganz einfach nach Vorname, Nachname oder beidem suchen oder sortieren. Wenn Sie vorhaben, ein Datenelement zu melden, zu sortieren, zu suchen oder zu berechnen, geben Sie dieses Element in ein eigenes Feld ein.
Nachdem Sie ein Feld erstellt haben, können Sie auch Feldeigenschaften festlegen, um dessen Darstellung und Verhalten zu steuern. Beispielsweise definiert die Eigenschaft Format , wie die Daten in einem Datenblatt oder Formular angezeigt werden, das dieses Feld enthält.
Fügen Sie ein Feld hinzu, indem Sie Daten eingeben
Wenn Sie eine neue Tabelle erstellen oder eine vorhandene Tabelle in der Datenblattansicht öffnen, können Sie der Tabelle ein Feld hinzufügen, indem Sie Daten in die Spalte „ Neues Feld hinzufügen" des Datenblatts eingeben (1) . Access weist dem Feld basierend auf dem eingegebenen Wert automatisch einen Datentyp zu. Wenn Ihre Eingabe keinen anderen Datentyp impliziert, legt Access den Datentyp auf Text fest, aber Sie können den Datentyp ändern.
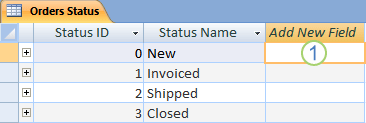
So geben Sie Daten in die Spalte „Neues Feld hinzufügen" ein:
Erstellen oder öffnen Sie eine Tabelle in der Datenblattansicht, indem Sie im Navigationsbereich mit der rechten Maustaste auf die gewünschte Tabelle klicken und dann im Kontextmenü auf Datenblattansicht klicken.
Geben Sie in der Spalte Neues Feld hinzufügen den Namen des Felds ein, das Sie erstellen möchten.
Verwenden Sie einen aussagekräftigen Namen, damit das Feld leichter identifiziert werden kann.
Geben Sie Daten in das neue Feld ein.
Fügen Sie ein Feld mithilfe einer Feldvorlage hinzu
Manchmal ist es einfacher, aus einer vordefinierten Liste von Feldern auszuwählen, die Ihren Anforderungen entsprechen, als ein Feld manuell zu erstellen. Sie können die Liste „ Weitere Felder " verwenden, um aus einer Liste mit Feldvorlagen auszuwählen. Eine Feldvorlage ist ein vordefinierter Satz von Merkmalen und Eigenschaften, die ein Feld beschreiben. Die Feldvorlagendefinition enthält einen Feldnamen, einen Datentyp, eine Einstellung für die Formateigenschaft des Felds und andere Feldeigenschaften.
Klicken Sie auf der Registerkarte Start in der Gruppe Ansichten auf Ansicht und dann auf Datenblattansicht .
Klicken Sie auf der Registerkarte Felder in der Gruppe Hinzufügen und Löschen auf Weitere Felder .
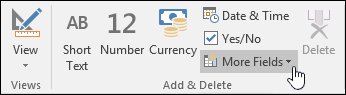
Wählen Sie ein Feld in der Liste „ Weitere Felder " aus, um die neue Spalte einzufügen. Access platziert das Feld rechts neben der Spalte, in der sich Ihr Cursor gerade befindet. Wenn Sie eine der Feldoptionen unter der Überschrift Schnellstart auswählen, z. B. Adresse, erstellt Access mehrere Felder in Ihrer Tabelle, um die verschiedenen Teile einer Adresse aufzunehmen.
Feldeigenschaften festlegen
Nachdem Sie ein Feld erstellt haben, können Sie Feldeigenschaften festlegen, um seine Darstellung und sein Verhalten zu steuern.
Durch Festlegen von Feldeigenschaften können Sie beispielsweise:
Steuern Sie das Erscheinungsbild von Daten in einem Feld
Helfen Sie dabei, falsche Dateneingaben in einem Feld zu verhindern
Geben Sie Standardwerte für ein Feld an
Beschleunigen Sie das Suchen und Sortieren auf einem Feld
Sie können einige der verfügbaren Feldeigenschaften festlegen, während Sie in der Datenblattansicht arbeiten. Um auf die vollständige Liste der Feldeigenschaften zugreifen und diese festlegen zu können; Sie müssen jedoch die Entwurfsansicht verwenden.
Welche Eigenschaften Sie festlegen können, hängt vom Datentyp des Felds ab.
Legen Sie Feldeigenschaften in der Datenblattansicht fest
Sie können ein Feld umbenennen, seinen Datentyp ändern, seine Formateigenschaft ändern und einige der anderen Eigenschaften eines Felds ändern, während Sie in der Datenblattansicht arbeiten.
Klicken Sie im Navigationsbereich mit der rechten Maustaste auf die Tabelle, die Sie öffnen möchten.
Klicken Sie im Kontextmenü auf Datenblattansicht .
Benennen Sie ein Feld um
Wenn Sie ein Feld hinzufügen, indem Sie Daten in die Datenblattansicht eingeben, weist Access dem Feld automatisch einen generischen Namen zu. Access weist dem ersten neuen Feld den Namen Field1, dem zweiten neuen Feld Field2 usw. zu. Standardmäßig wird der Name eines Felds überall dort als Bezeichnung verwendet, wo das Feld angezeigt wird, z. B. als Spaltenüberschrift in einem Datenblatt. Das Umbenennen von Feldern, sodass sie aussagekräftigere Namen haben, erleichtert die Verwendung beim Anzeigen oder Bearbeiten von Datensätzen.
Klicken Sie mit der rechten Maustaste auf die Überschrift des Felds, das Sie umbenennen möchten (z. B. Feld1).
Klicken Sie im Kontextmenü auf Feld umbenennen .
Geben Sie den neuen Namen in die Feldüberschrift ein.
Feldnamen können aus bis zu 64 Zeichen (Buchstaben oder Ziffern) einschließlich Leerzeichen bestehen.
Ändern Sie den Datentyp eines Felds
Wenn Sie ein Feld erstellen, indem Sie Daten in die Datenblattansicht eingeben, untersucht Access diese Daten, um den geeigneten Datentyp für das Feld zu ermitteln. Wenn Sie beispielsweise 1.1.2017 eingeben , erkennt Access diese Daten als Datum und legt den Datentyp für das Feld auf Datum/Uhrzeit fest. Wenn Access den Datentyp nicht eindeutig bestimmen kann, wird der Datentyp standardmäßig auf Text festgelegt (kurzer Text, wenn Sie Access 2016 verwenden).
Der Datentyp des Felds bestimmt, welche anderen Feldeigenschaften Sie festlegen können. Beispielsweise können Sie nur die Eigenschaft „ Nur anhängen " für ein Feld festlegen, das den Datentyp „Hyperlink" oder „Memo" hat (Langtext, wenn Sie Access 2016 verwenden).
Es kann Fälle geben, in denen Sie den Datentyp eines Felds manuell ändern möchten. Angenommen, Sie haben Zimmernummern, die Datumsangaben ähneln, z. B. 10/2017. Wenn Sie 10/2017 in ein neues Feld in der Datenblattansicht eingeben, wählt die Funktion zur automatischen Datentyperkennung den Datentyp „Datum/Uhrzeit" für das Feld aus. Da Raumnummern Beschriftungen und keine Datumsangaben sind, sollten sie den Datentyp Text verwenden. Verwenden Sie das folgende Verfahren, um den Datentyp eines Felds zu ändern.
Klicken Sie im Menüband auf die Registerkarte Felder .
Wählen Sie in der Liste Datentyp in der Gruppe Formatierung den gewünschten Datentyp aus.
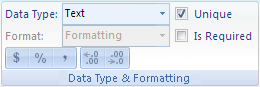
Welche Datentypen sind verfügbar?
Eine vollständige Liste der verfügbaren Datentypen in Access-Datenbanken finden Sie unter Datentypen für Access-Desktopdatenbanken .
Tipps zu Datentypen
Die maximale Größe einer Access-Datenbankdatei beträgt 2 Gigabyte.
Um die Leistung zu optimieren, sollten Sie beim Erstellen eines Text- oder Zahlenfelds die am besten geeignete Feldgröße verwenden. Wenn Sie beispielsweise erwarten, Postleitzahlen einer vorhersagbaren Länge zu speichern, geben Sie diese Länge als Feldgröße an. Sie können die Feldgröße angeben, indem Sie im Eigenschaftenfeld „Feldgröße" einen Wert festlegen. Weitere Informationen finden Sie im Abschnitt Andere Feldeigenschaften festlegen .
Für Telefonnummern, Teilenummern und andere Zahlen, die Sie nicht für mathematische Berechnungen verwenden möchten, sollten Sie den Datentyp „Text" anstelle des Datentyps „Zahl" auswählen. Ein als Text gespeicherter numerischer Wert kann logischer sortiert und gefiltert werden.
Ändern Sie das Format eines Felds
Abhängig von Ihrer Eingabe kann Access nicht nur den Datentyp eines neuen Felds bestimmen, sondern auch die Format -Eigenschaft für das Feld festlegen. Wenn Sie beispielsweise 10:50 Uhr eingeben, legt Access den Datentyp auf Datum/Uhrzeit und die Eigenschaft Format auf Mittlere Zeit fest. Gehen Sie wie folgt vor, um die Format -Eigenschaft eines Felds manuell zu ändern:
Klicken Sie im Menüband auf die Registerkarte Felder .
Geben Sie in der Liste Format in der Gruppe Formatierung das gewünschte Format ein.
Hinweis: Je nach Datentyp des Felds ist die Formatliste möglicherweise für einige Felder (z. B. Text) nicht verfügbar.
Legen Sie andere Feldeigenschaften fest
Klicken Sie in der Datenblattansicht auf das Feld, für das Sie die Eigenschaft festlegen möchten.
Wählen Sie auf der Registerkarte Felder in den Gruppen Eigenschaften , Formatierung oder Feldvalidierung die gewünschten Eigenschaften aus.
Legen Sie Feldeigenschaften in der Entwurfsansicht fest
Sie können jede Feldeigenschaft festlegen, während Sie mit einer Tabelle in der Entwurfsansicht arbeiten. In der Entwurfsansicht legen Sie den Datentyp eines Felds im Tabellenentwurfsbereich und andere Eigenschaften im Bereich „Feldeigenschaften" fest.
Klicken Sie im Navigationsbereich mit der rechten Maustaste auf die Tabelle.
Klicken Sie im Kontextmenü auf Entwurfsansicht .
Ändern Sie den Datentyp eines Felds
Sie können verschiedene Aspekte eines Felds ändern, nachdem Sie es erstellt haben.
Warnung: Sie können diese Aspekte auch an einem Feld ändern, das Sie nicht gerade erstellt haben. Wenn jedoch bereits Daten im Feld vorhanden sind, sind einige Aktionen nicht verfügbar oder können zu Datenverlust führen.
Suchen Sie im Tabellenentwurfsbereich das Feld, für das Sie den Datentyp festlegen möchten.
Wählen Sie in der Spalte Datentyp einen Datentyp aus der Liste aus.
Welche Datentypen sind verfügbar?
Eine vollständige Liste der verfügbaren Datentypen in Access-Datenbanken finden Sie unter Datentypen für Access-Desktopdatenbanken .
Tipps zu Datentypen
Die maximale Größe einer Access-Datenbankdatei beträgt 2 Gigabyte.
Für Telefonnummern, Teilenummern und andere Zahlen, die Sie nicht für mathematische Berechnungen verwenden möchten, sollten Sie den Datentyp „Text" anstelle des Datentyps „Zahl" auswählen. Ein als Text gespeicherter numerischer Wert kann logischer sortiert und gefiltert werden, kann jedoch nicht ohne weiteres in Berechnungen verwendet werden.
Für die Datentypen Text und Zahl können Sie die Feldgröße oder den Datentyp genauer spezifizieren, indem Sie einen Wert im Eigenschaftenfeld Feldgröße festlegen.
Legen Sie andere Feldeigenschaften fest
Hinweis: Nicht alle Formate sind für alle Datentypen verfügbar. Stellen Sie zuerst den Datentyp und dann, falls erforderlich, das Format ein.
Wählen Sie im Tabellenentwurfsbereich das Feld aus, für das Sie Eigenschaften festlegen möchten. Access zeigt die Eigenschaften für dieses Feld im Bereich Feldeigenschaften an.
Der Datentyp des Felds bestimmt die Eigenschaften, die Sie festlegen können.
Geben Sie im Bereich Feldeigenschaften die gewünschten Einstellungen für jede Eigenschaft ein, oder drücken Sie F6, und verwenden Sie dann die Pfeiltasten, um eine Eigenschaft auszuwählen.
Welche Feldeigenschaften sind verfügbar?
Eine vollständige Liste der für jeden Datentyp in Access-Datenbanken verfügbaren Feldeigenschaften finden Sie unter Einführung in Datentypen und Feldeigenschaften .
Hinweis: Nicht alle Eigenschaften sind für jedes Feld verfügbar. Der Datentyp eines Felds bestimmt, welche Eigenschaften es hat.
Um mehr Platz zum Eingeben oder Bearbeiten einer Eigenschaftseinstellung im Eigenschaftenfeld bereitzustellen, drücken Sie UMSCHALT+F2, um das Zoomfeld anzuzeigen.
Tipp: Wenn Sie eine Eingabemaske oder einen Validierungsausdruck eingeben und Hilfe beim Erstellen benötigen, klicken Sie auf
 neben dem Eigenschaftsfeld, um den entsprechenden Builder anzuzeigen.
neben dem Eigenschaftsfeld, um den entsprechenden Builder anzuzeigen. Um Ihre Änderungen zu speichern, drücken Sie STRG+S.
Verschieben Sie ein Feld
Um ein Feld zu verschieben, ziehen Sie es an die gewünschte Position. Um mehrere zusammenhängende Felder zum Verschieben auszuwählen, klicken Sie auf das erste Feld, halten Sie die UMSCHALTTASTE gedrückt und klicken Sie dann auf das letzte Feld. Anschließend können Sie die ausgewählte Gruppe von Feldern an eine neue Position ziehen.
Das Ziehen eines Felds ändert seine Position auf dem Datenblatt, aber nicht die Reihenfolge der Felder im Tabellendesign. Wenn Sie programmgesteuert auf die Felder zugreifen, gilt die ursprüngliche Reihenfolge. Wenn Sie beispielsweise ein Feld an eine neue Position im Datenblatt ziehen und dann mithilfe der Schaltfläche „Formular" ein Formular aus der Tabelle erstellen, befindet sich das Feld an seiner ursprünglichen Position.
No comments:
Post a Comment