Erstellen Sie eine Teamwebsite in SharePoint
Erstellen Sie eine SharePoint -Teamwebsite , um einen Ort bereitzustellen, an dem Sie und Ihr Team von überall auf jedem Gerät an Projekten arbeiten und Informationen austauschen können. Eine Teamwebsite umfasst eine Gruppe verwandter Webseiten, eine Standarddokumentbibliothek für Dateien, Listen für die Datenverwaltung und Webparts , die Sie an Ihre Anforderungen anpassen können.
Soll ich eine Teamwebsite oder eine Kommunikationswebsite erstellen?
Verwenden Sie eine Teamwebsite, wenn Sie mit anderen Mitgliedern Ihres Teams oder mit anderen an einem bestimmten Projekt zusammenarbeiten möchten. Bei einer Teamwebsite können in der Regel alle oder die meisten Mitglieder Inhalte zur Website beitragen, und die Informationen sind nur auf die Mitglieder des Teams oder Projekts und bestimmte Beteiligte beschränkt. Wenn Sie Informationen einfach an ein breites Publikum verbreiten möchten, ist eine Kommunikationswebsite die bessere Wahl. Bei einer Kommunikationswebsite trägt normalerweise nur eine kleine Gruppe von Mitgliedern Inhalte bei, die von einem viel größeren Publikum konsumiert werden.
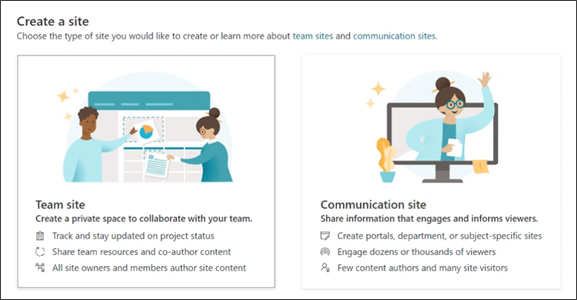
Schritte zum Erstellen einer Teamwebsite
Führen Sie einen oder die folgenden Schritte aus:
Wenn Sie Microsoft 365 verwenden, melden Sie sich an. Hilfe finden Sie unter Wo kann ich mich bei Microsoft 365 anmelden?
Wählen Sie in der oberen linken Ecke der Seite das App Launcher-Symbol aus
 und wählen Sie dann die SharePoint- Kachel aus. Wenn Sie die SharePoint- Kachel nicht sehen, klicken Sie auf die Kachel Websites oder auf Alle , wenn SharePoint nicht sichtbar ist.
und wählen Sie dann die SharePoint- Kachel aus. Wenn Sie die SharePoint- Kachel nicht sehen, klicken Sie auf die Kachel Websites oder auf Alle , wenn SharePoint nicht sichtbar ist.Hinweis: Wenn die Kachel „ SharePoint " oder „ Websites " nicht angezeigt wird, enthält Ihr Microsoft 365-Abonnement möglicherweise kein SharePoint in Microsoft 365. Wenden Sie sich an die Person, die Microsoft 365 in Ihrer Organisation verwaltet. Wenn Sie der Administrator für Ihren Microsoft 365-Mandanten sind, lesen Sie Wechseln zu einem anderen Microsoft 365 for Business-Plan , um SharePoint in Microsoft 365 zu Ihrem Abonnement hinzuzufügen.
Wenn Sie SharePoint Server 2019 verwenden, melden Sie sich bei SharePoint an.
Klicken Sie oben auf der SharePoint -Seite auf + Website erstellen und wählen Sie die Option Teamwebsite aus. Auf der rechten Seite des Bildschirms wird ein Assistent zum Erstellen von Websites angezeigt, in dem Sie die Informationen zum Erstellen einer Teamwebsite eingeben.
Anmerkungen:
Wenn Sie die neue Teamwebsite mit einer SharePoint-Hub-Website verknüpfen möchten, können Sie den Vorgang optimieren, indem Sie zunächst zur Hub-Website navigieren und dort oben rechts auf den Link Website erstellen klicken. Die neue Teamwebsite wird automatisch dieser Hub-Website zugeordnet.
Wenn der Link + Website erstellen nicht angezeigt wird, ist die Self-Service-Websiteerstellung möglicherweise in SharePoint deaktiviert. Wenden Sie sich an die Person, die SharePoint in Ihrer Organisation verwaltet, um eine Teamwebsite zu erstellen. Wenn Sie ein Mandantenadministrator sind, lesen Sie Verwalten der Websiteerstellung in SharePoint Online , um die Self-Service-Websiteerstellung für Ihre Organisation zu aktivieren, oder Verwalten von Websites im neuen SharePoint Admin Center , um eine Website aus dem SharePoint in Microsoft 365 Admin Center zu erstellen. Die Websiteerstellung ist derzeit in der mobilen SharePoint -App nicht verfügbar.
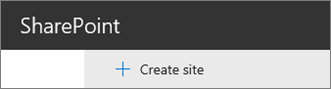
Wählen Sie eine Teamwebsite-Vorlage aus, die vorab mit Inhalt gefüllt ist, um ein bestimmtes Szenario zu bedienen. Oder um eine Teamwebsite von Grund auf neu zu erstellen, wählen Sie die Vorlage Teamzusammenarbeit aus.
Geben Sie Ihrer neuen Teamwebsite einen Namen. Sofern Sie nicht SharePoint Server 2019 verwenden, werden Microsoft 365-Gruppen-E-Mails automatisch mit demselben Namen wie Ihre Teamwebsite generiert. Während Sie tippen, sehen Sie, ob der von Ihnen gewählte Name verfügbar ist oder nicht.
Hinweis: Wenn Microsoft 365-Gruppen in SharePoint in Microsoft 365 deaktiviert sind, wird das Feld E- Mail-Adresse nicht angezeigt.
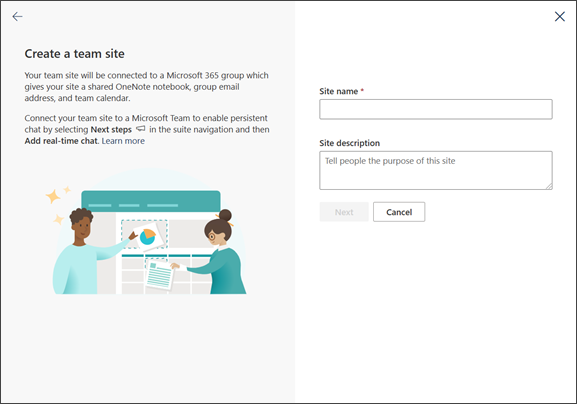
Fügen Sie im Feld Website-Beschreibung Text hinzu, der uns den Zweck Ihrer Website mitteilt.
Falls angeboten, wählen Sie im Abschnitt Datenschutzeinstellungen entweder Öffentlich – jeder in der Organisation kann auf diese Website zugreifen oder Privat – nur Mitglieder können auf diese Website zugreifen, um zu steuern, wer Zugriff auf Ihre Website hat.
Falls von Ihrem Administrator aktiviert, wählen Sie eine Websiteklassifizierung im Abschnitt Websiteklassifizierung aus. Die aufgeführten Optionen können sich auf die Vertraulichkeit von Informationen oder den Lebenszyklus von Informationen auf Ihrer Website beziehen.
Wenn Sie SharePoint Server 2019 verwenden, klicken Sie auf Fertig stellen , Sie sind fertig! Wenn nicht, fahren Sie fort.
Wählen Sie eine Sprache für Ihre Website aus.
Achtung: Nachdem Sie eine Standardsprache für Ihre Website ausgewählt und die Website erstellt haben, können Sie die Sprache später nicht mehr ändern. Sie können jedoch alternative unterstützte Sprachen hinzufügen.
Fügen Sie in SharePoint in Microsoft 365 im Feld Zusätzliche Besitzer hinzufügen die Namen oder E-Mail-Adressen aller anderen Personen hinzu, die die Website verwalten sollen.
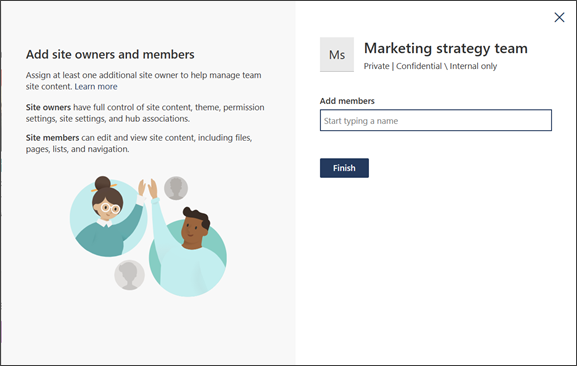
Hinweis: Der Site-Ersteller ist automatisch Mitglied der Gruppe der Site-Besitzer.
Fügen Sie in SharePoint in Microsoft 365 im Feld Mitglieder hinzufügen den Namen oder die E-Mail-Adresse aller Personen hinzu, die Mitglied Ihrer Website werden sollen, und klicken Sie dann auf Fertig stellen . Mitglieder, die der der Website zugeordneten Microsoft 365-Gruppe hinzugefügt werden, werden automatisch der Gruppe der Website-Mitglieder hinzugefügt.
Um zu warten und später weitere Eigentümer, Mitglieder oder Besucher hinzuzufügen, klicken Sie auf Fertig stellen .
Wenn Sie eine benutzerdefinierte Websitevorlage ausgewählt haben, wird oben auf Ihrer Website ein Banner angezeigt, das den Einrichtungsstatus Ihrer neuen Website anzeigt. Um zu sehen, welche Einstellungen von der Websitevorlage angewendet wurden, klicken Sie auf Einstellungen
 > Site-Vorlagen.
> Site-Vorlagen.Nachdem Ihre Website erstellt wurde, wird sie unter den Websites angezeigt, denen Sie folgen . Ihre Website erbt nicht die Berechtigungseinstellungen oder die Navigation anderer Websites. Weitere Informationen finden Sie im Abschnitt Websiteberechtigungen verwalten unter Verwalten Ihrer SharePoint-Teamwebsite-Einstellungen .
Klassische Website-Erstellung
Wenn Ihr Bildschirm nicht mit den obigen Bildern übereinstimmt, bedeutet dies, dass Ihr Administrator die Websiteerstellung auf die klassische Websiteerstellung eingestellt hat. In diesem Fall wird keine entsprechende Microsoft 365-Gruppe erstellt.
Klicken Sie auf + Website erstellen .
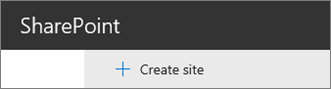
Geben Sie Ihrer Site einen Namen und klicken Sie dann auf Erstellen .
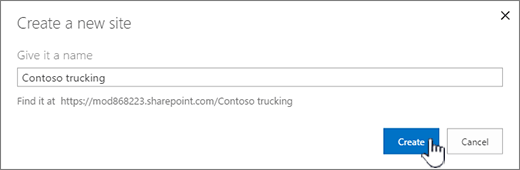
Ihre Site wird an dem Ort erstellt, den Ihr Administrator vordefiniert hat, und die Site wird unter den Sites angezeigt, denen Sie folgen. Ihre Website erbt nicht die Berechtigungseinstellungen oder die Navigation anderer Websites.
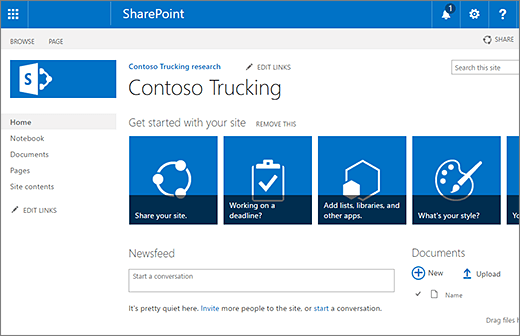
Nächste Schritte
Nachdem Sie eine Website erstellt haben, erfahren Sie, wie Sie sie anpassen und optimal nutzen können:
Passen Sie Ihre Teamwebsite an (nur klassische Erfahrung)
Ändern Sie das Logo, den Titel und die Beschreibung Ihrer SharePoint-Website
Halten Sie Ihr Team mit Neuigkeiten auf Ihrer Teamwebsite auf dem Laufenden
Laden Sie Dateien oder Ordner in eine Dokumentbibliothek hoch
Verwalten Sie die Einstellungen Ihrer gruppenverbundenen Teamwebsite
No comments:
Post a Comment