Erstellen Sie eine Umfrage
Wenn Sie eine Microsoft SharePoint-Umfrage planen und erstellen, erstellen Sie eine besondere Art von Liste, die es dem Besitzer ermöglicht, Fragen zu erstellen, mehrere Personen antworten zu lassen und eine Zusammenfassung der Ergebnisse anzuzeigen. Informationen zum Beantworten und Bearbeiten von Umfrageantworten finden Sie unter Beantworten einer Umfrage .
Hinweis: Um eine Umfrage zu erstellen, müssen Sie über die Berechtigung zum Erstellen von Listen auf der Website verfügen. Eine Alternative besteht darin , Ihre Umfrage in Excel Web App zu erstellen , wo die Ergebnisse in einer Excel-Tabelle und nicht in einer SharePoint-Liste zusammengestellt werden.
Aktualisiert am 25. Januar 2017 dank Kundenfeedback .
Erstellen Sie eine Umfrage
Hinweis: Survey ist eine standardmäßige SharePoint-App und sollte in allen Versionen verfügbar sein. Wenn dies unter Apps nicht möglich ist, wenden Sie sich an Ihren Administrator.
Erstellen Sie eine Umfrage in SharePoint
Melden Sie sich mit Ihrem Geschäfts-, Schul- oder Unikonto bei Microsoft 365 an.
Wählen Sie oben auf der Seite das App Launcher-Symbol aus
 , und wählen Sie dann die SharePoint- Kachel aus.
, und wählen Sie dann die SharePoint- Kachel aus. Gehen Sie zu der Website, auf der Sie die Umfrage erstellen möchten.
Wählen Sie Einstellungen
 , und wählen Sie dann App hinzufügen aus.
, und wählen Sie dann App hinzufügen aus. 
Geben Sie auf der Seite „ Ihre Apps " im Suchfeld Survey ein.
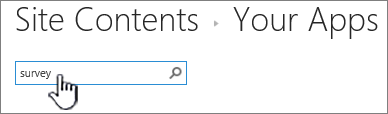
Wählen Sie das Umfrage -Symbol aus.
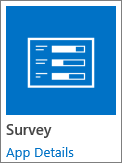
Hinweis: Sie haben möglicherweise die Wahl zwischen internen oder Drittanbieter-Umfrage-Apps, sofern Ihr Unternehmen dies zulässt. Wenden Sie sich an Ihren SharePoint-Administrator, um Ratschläge zur Verwendung zu erhalten.
Wählen Sie im Feld „Umfrage hinzufügen" die Option „ Erweiterte Optionen".
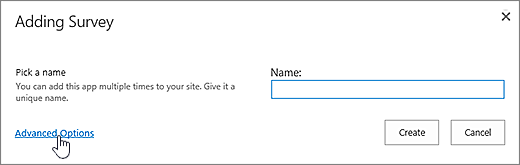
Sie können auch einfach einen Namen eingeben, Erstellen auswählen und dann die Einstellungen ändern und später Fragen hinzufügen.
Hinweis: Wenn Sie SharePoint verwenden, aber Ihre Bildschirme anders aussehen, ist Ihr Administrator Sie möglicherweise in der Classic-Erfahrung. Befolgen Sie stattdessen die Schritte auf der Registerkarte SharePoint 2016.
Geben Sie einen Namen für die Umfrage ein.
Geben Sie im Feld Beschreibung eine Beschreibung der Umfrage ein. Die Beschreibung ist optional.
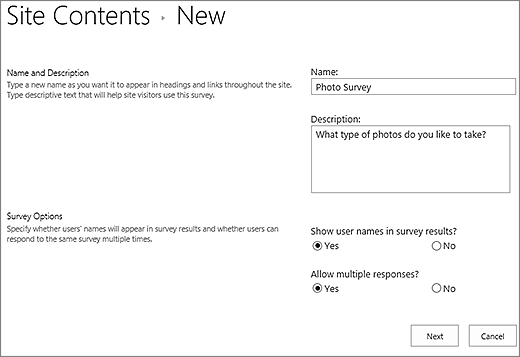
Geben Sie im Abschnitt „ Umfrageoptionen " an, ob die Namen der Personen zusammen mit ihren Antworten angezeigt werden sollen und ob Personen mehr als einmal an der Umfrage teilnehmen können.
Wählen Sie Weiter aus.
Geben Sie auf der Seite „ Neue Frage " Ihren Fragentext ein und wählen Sie dann den gewünschten Antworttyp im Abschnitt „ Frage und Typ " für Ihre erste Frage aus.
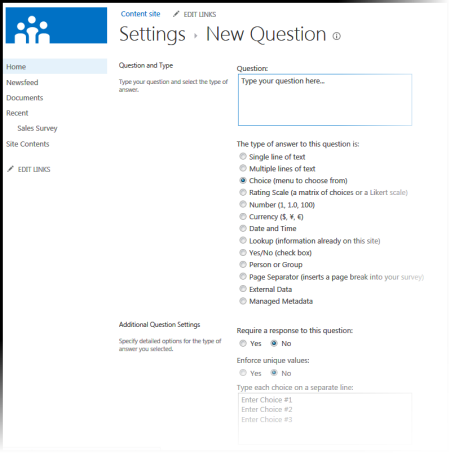
Hinweis: Derzeit gibt es keine automatische Möglichkeit, Fragen für die Anzeige zu nummerieren, da Sie einer Umfrage keine zusätzlichen Spalten hinzufügen können. Wenn Sie Ihre Fragennummer haben möchten, geben Sie die Nummer in den Fragenamen ein. Fragen werden nacheinander hinzugefügt, wenn Sie sie erstellt haben, Sie können jedoch die Reihenfolge der Fragen auf der Einstellungsseite ändern.
Im Abschnitt „ Zusätzliche Frageneinstellungen " können Sie angeben, ob eine Antwort auf die Frage erforderlich ist oder Personen mehr als einmal an der Umfrage teilnehmen können. Je nach Art der Frage können Sie auch Antworten zur Auswahl eingeben und einen Standardwert festlegen.
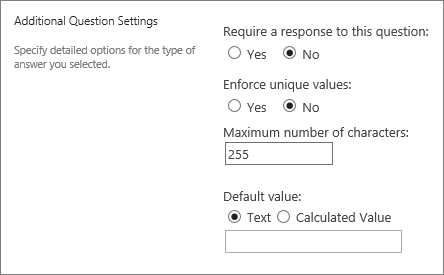
Wenn Sie eine Verzweigungslogik hinzufügen möchten, bei der die Umfrage basierend auf der letzten Antwort unterschiedliche Fragen stellt, müssen Sie zuerst die Umfrage fertig erstellen. Sie können dann zur Seite Umfrageeinstellungen gehen und Verzweigungslogik hinzufügen. Weitere Informationen finden Sie unter Verzweigungslogik zu einer Umfrage hinzufügen .
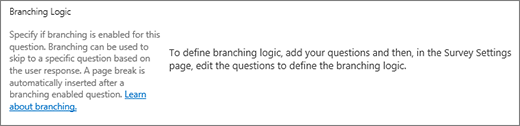
Wenn Sie überprüfen möchten, ob eine Antwort gültig ist, geben Sie im Abschnitt Spaltenvalidierung die Formel, die Sie für die Validierung verwenden möchten, in das Feld Formel ein. Beschreiben Sie im Feld Benutzernachricht , was der Benutzer tun muss, um sicherzustellen, dass die Antwort gültig ist. Wenn Sie beispielsweise einen Mitarbeiter bitten, die Zeit einzugeben, die er in einer Abteilung gearbeitet hat, können Sie angeben, dass diese nicht länger sein darf als die Gesamtzeit, die er für das Unternehmen gearbeitet hat. Weitere Informationen zu Formeln finden Sie unter Beispiele für allgemeine Formeln in SharePoint-Listen .
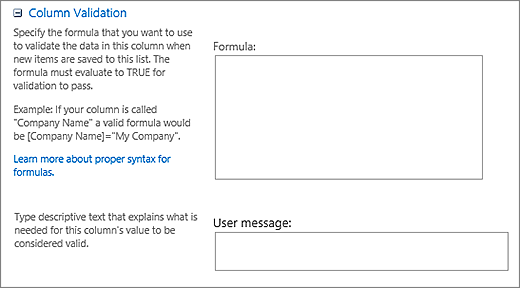
Führen Sie einen der folgenden Schritte aus:
Um weitere Fragen zu erstellen, klicken Sie auf Nächste Frage und geben Sie dann Informationen für die nächste Frage ein. Fahren Sie mit dem Vorgang fort, bis Sie alle gewünschten Fragen hinzugefügt haben.
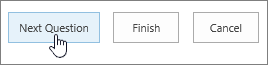
Wenn Sie mit dem Hinzufügen von Fragen fertig sind, wählen Sie Fertig stellen aus.
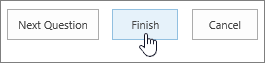
Um Ihre Umfrage anzuzeigen, wählen Sie unter Zuletzt in der Schnellstartleiste den Namen der Umfrage aus.
Erstellen Sie eine Umfrage in SharePoint 2016 oder SharePoint 2013
Navigieren Sie in SharePoint zu der Website, auf der Sie die Umfrage hinzufügen möchten.
Wählen Sie in SharePoint Einstellungen aus
 , und wählen Sie dann App hinzufügen aus.
, und wählen Sie dann App hinzufügen aus. Geben Sie auf der Seite „ Ihre Apps " im Suchfeld Survey ein.
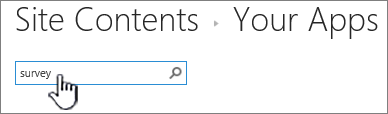
Wählen Sie das Umfrage -Symbol aus.
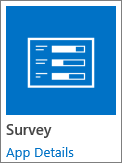
Hinweis: Sie haben möglicherweise die Wahl zwischen internen oder Drittanbieter-Umfrage-Apps, sofern Ihr Unternehmen dies zulässt. Wenden Sie sich für Ratschläge zur Verwendung an Ihren SharePoint-Administrator .
Wählen Sie im Feld „Umfrage hinzufügen" die Option „ Erweiterte Optionen".
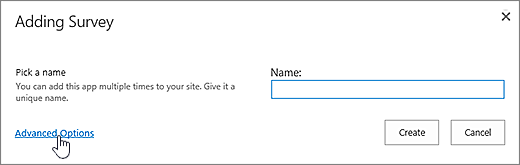
Sie können auch einfach einen Namen eingeben, Erstellen auswählen und dann die Einstellungen ändern und später Fragen hinzufügen.
Geben Sie einen Namen für die Umfrage ein.
Geben Sie im Feld Beschreibung eine Beschreibung der Umfrage ein. Die Beschreibung ist optional.
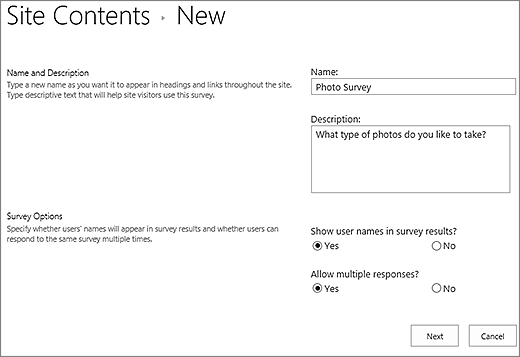
Geben Sie im Abschnitt „ Umfrageoptionen " an, ob die Namen der Personen zusammen mit ihren Antworten angezeigt werden sollen und ob Personen mehr als einmal an der Umfrage teilnehmen können.
Wählen Sie Weiter aus.
Geben Sie auf der Seite „Neue Frage" Ihren Fragentext ein und wählen Sie dann den gewünschten Antworttyp im Abschnitt „ Frage und Typ " für Ihre erste Frage aus.
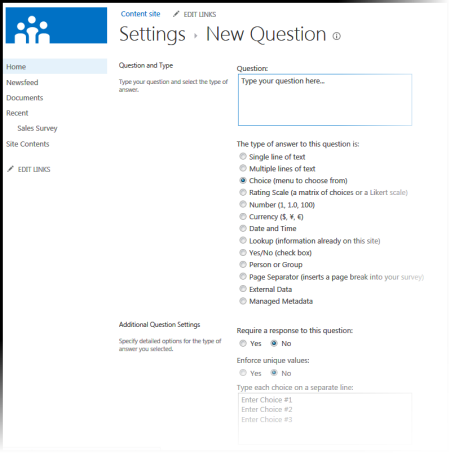
Hinweis: Es gibt derzeit keine Möglichkeit, Fragen für die Anzeige zu nummerieren, da Sie einer Umfrage keine zusätzlichen Spalten hinzufügen können. Wenn Sie Ihre Fragennummer haben möchten, geben Sie die Nummer in den Fragenamen ein. Fragen werden nacheinander hinzugefügt, wenn Sie sie erstellt haben, Sie können jedoch die Reihenfolge der Fragen auf der Einstellungsseite ändern.
Geben Sie im Abschnitt Zusätzliche Frageneinstellungen zusätzliche Einstellungen für Ihre Frage an, z. B. ob eine Antwort auf die Frage erforderlich ist. Je nach Art der Frage können Sie auch Antworten zur Auswahl und einen optionalen Standardwert eingeben.
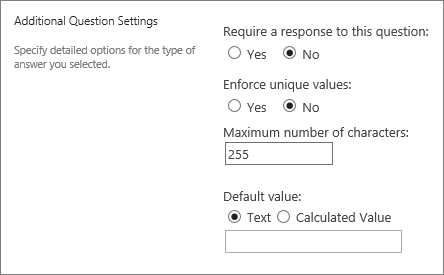
Wenn Sie eine Verzweigungslogik hinzufügen möchten, d. h. die Umfrage stellt basierend auf der letzten Antwort unterschiedliche Fragen, müssen Sie zuerst die Umfrage fertig erstellen. Sie können dann zur Seite Umfrageeinstellungen gehen und Verzweigungslogik hinzufügen. Weitere Informationen finden Sie unter Verzweigungslogik zu einer Umfrage hinzufügen .
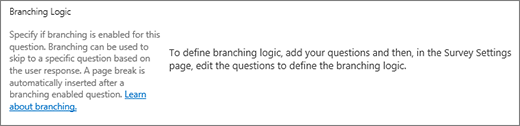
Wenn Sie überprüfen möchten, ob eine Antwort gültig ist, geben Sie im Abschnitt Spaltenvalidierung die Formel, die Sie für die Validierung verwenden möchten, in das Feld Formel ein. Beschreiben Sie im Feld Benutzernachricht , was der Benutzer tun muss, um sicherzustellen, dass die Antwort gültig ist. Wenn Sie beispielsweise einen Mitarbeiter bitten, die Zeit einzugeben, die er in einer Abteilung gearbeitet hat, können Sie angeben, dass diese nicht länger sein darf als die Gesamtzeit, die er für das Unternehmen gearbeitet hat. Weitere Informationen zu Formeln finden Sie unter Beispiele für allgemeine Formeln in SharePoint-Listen .
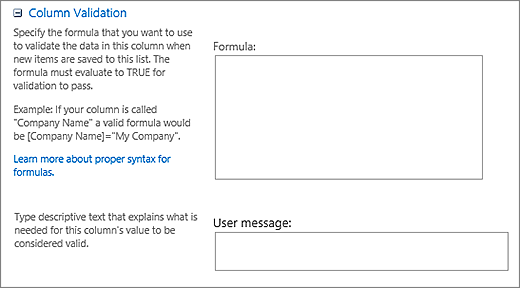
Führen Sie einen der folgenden Schritte aus:
Um weitere Fragen zu erstellen, klicken Sie auf Nächste Frage und geben Sie dann Informationen für die nächste Frage ein. Fahren Sie mit dem Vorgang fort, bis Sie alle gewünschten Fragen hinzugefügt haben.
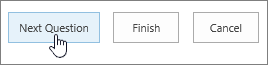
Wenn Sie mit dem Hinzufügen von Fragen fertig sind, wählen Sie Fertig stellen aus.
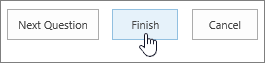
Um Ihre Umfrage anzuzeigen, wählen Sie unter Zuletzt in der Schnellstartleiste den Namen der Umfrage aus.
Erstellen Sie eine Umfrage in SharePoint 2010
Hinweis: Um eine Umfrage zu erstellen, müssen Sie auf der Website, auf der Sie die Umfrage erstellen, über die Berechtigung zum Erstellen von Listen verfügen.
Navigieren Sie zu der Website, auf der Sie eine Umfrage hinzufügen möchten.
Wählen Sie Websiteaktionen aus
 , und wählen Sie dann Alle Websiteinhalte anzeigen aus.
, und wählen Sie dann Alle Websiteinhalte anzeigen aus. Wählen Sie auf der Seite Alle Websiteinhalte und dann oben links auf der Seite Erstellen aus.
Geben Sie im Suchfeld Search Installed Items oben links auf dem Bildschirm unter Data Survey ein und drücken Sie dann die Eingabetaste .

Wählen Sie das Umfrage -Symbol aus.
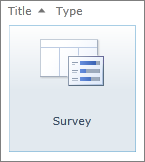
Geben Sie im Feld Name einen Namen für die Umfrage ein. Der Name ist erforderlich und wird oben auf der Umfrageseite angezeigt. Der Name wird auch Teil der Webadresse für die Umfrageseite und erscheint in Navigationselementen, die Benutzern helfen, die Umfrage zu finden und zu öffnen.
Um eine Beschreibung einzugeben und Navigations- und Umfrageoptionen festzulegen, wählen Sie Weitere Optionen .

Geben Sie im Feld Beschreibung eine Beschreibung der Umfrage ein. Die Beschreibung ist optional.
Um einen Link zu dieser Liste auf der Schnellstartleiste hinzuzufügen, wählen Sie im Abschnitt Navigation die Option Ja aus.
Geben Sie im Abschnitt „ Umfrageoptionen " an, ob die Namen der Personen zusammen mit ihren Antworten angezeigt werden sollen und ob Personen mehr als einmal an der Umfrage teilnehmen können.
Wählen Sie Erstellen aus .
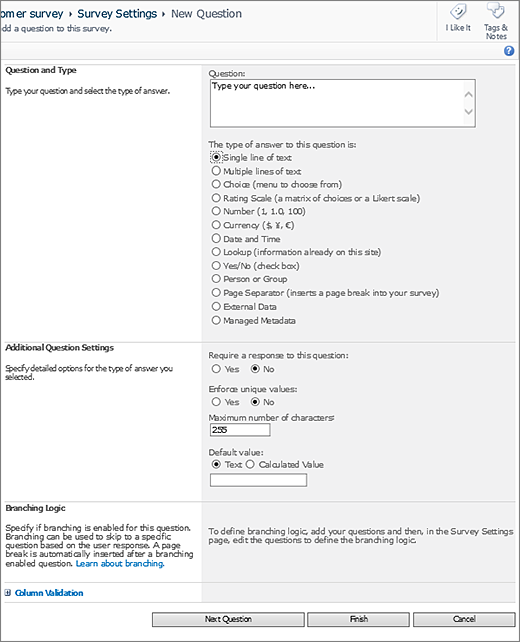
Geben Sie auf der Seite „ Neue Frage " Ihren Fragentext ein und wählen Sie dann den gewünschten Antworttyp im Abschnitt „ Frage und Typ " für Ihre erste Frage aus.
Geben Sie im Abschnitt Zusätzliche Frageneinstellungen zusätzliche Einstellungen für Ihre Frage an, z. B. ob eine Antwort auf die Frage erforderlich ist. Je nach Art der Frage können Sie auch Antworten zur Auswahl und einen optionalen Standardwert eingeben.
Wenn Sie überprüfen möchten, ob eine Antwort gültig ist, geben Sie im Abschnitt Spaltenvalidierung die Formel, die Sie für die Validierung verwenden möchten, in das Feld Formel ein. Beschreiben Sie im Feld Benutzernachricht , was der Benutzer tun muss, um sicherzustellen, dass die Antwort gültig ist. Wenn Sie beispielsweise einen Mitarbeiter bitten, die Zeit einzugeben, die er in einer Abteilung gearbeitet hat, können Sie angeben, dass diese nicht länger sein darf als die Gesamtzeit, die er für das Unternehmen gearbeitet hat. Weitere Informationen zu Formeln finden Sie unter Beispiele für allgemeine Formeln in SharePoint-Listen .
Führen Sie einen der folgenden Schritte aus:
Um weitere Fragen zu erstellen, klicken Sie auf Nächste Frage und geben Sie dann Informationen für die nächste Frage ein. Fahren Sie mit dem Vorgang fort, bis Sie alle gewünschten Fragen hinzugefügt haben.
Wenn Sie mit dem Hinzufügen von Fragen fertig sind, wählen Sie Fertig stellen aus.
Tipp: Sie können Fragen bei Bedarf später hinzufügen oder ändern.
Wenn Sie zur Seite „ Umfrageeinstellungen " zurückkehren, Ihre Umfrage nicht auf der Schnellstartleiste links auf der Seite sehen und diese Schritte ausführen möchten.
Wählen Sie Titel, Beschreibung und Navigation aus .
Wählen Sie auf der Schnellstartleiste unter Diese Umfrage anzeigen die Option Ja aus.
Sie können auch den Namen ändern, eine Beschreibung hinzufügen, Benutzernamen in den Ergebnissen anzeigen und hier mehrere Antworten zulassen, wenn Sie möchten.
Wählen Sie Speichern aus.
Um Ihre Umfrage anzuzeigen, wählen Sie in der Breadcrumb-Navigation oben auf der Seite oder auf der Schnellstartleiste links ihren Namen aus.
Wenn Sie möchten, dass die Daten aus der Umfrage für die Offlineanzeige oder -analyse in Office-Clients verfügbar sind, wählen Sie Einstellungen und dann Umfrageeinstellungen aus. Wählen Sie Erweiterte Einstellungen und dann im Abschnitt Verfügbarkeit des Office-Clients Ja aus.
Erstellen Sie eine Umfrage in SharePoint 2007
Hinweis: Um eine Umfrage zu erstellen, müssen Sie auf der Website, auf der Sie die Umfrage erstellen, über die Berechtigung zum Erstellen von Listen verfügen.
Wählen Sie Alle Websiteinhalte anzeigen und dann auf der Seite Alle Websiteinhalte die Option Erstellen aus.
Tipp: In den meisten Fällen können Sie das Menü Websiteaktionen verwenden
 stattdessen diesen Schritt ausführen.
stattdessen diesen Schritt ausführen.
Wählen Sie unter Verfolgung die Option Umfrage aus.
Geben Sie im Feld Name einen Namen für die Umfrage ein. Der Name ist erforderlich.
Der Name wird oben auf der Umfrageseite angezeigt. Der Name wird Teil der Webadresse für die Umfrageseite und erscheint in Navigationselementen, die Benutzern helfen, die Umfrage zu finden und zu öffnen.
Geben Sie im Feld Beschreibung eine Beschreibung der Umfrage ein. Die Beschreibung ist optional.
Um einen Link zu dieser Liste auf der Schnellstartleiste hinzuzufügen, wählen Sie im Abschnitt Navigation die Option Ja aus.
Geben Sie im Abschnitt „ Umfrageoptionen " an, ob die Namen der Personen zusammen mit ihren Antworten angezeigt werden sollen und ob Personen mehr als einmal an der Umfrage teilnehmen können.
Wählen Sie Weiter aus.
Geben Sie auf der Seite „ Neue Frage " Ihren Fragentext ein und wählen Sie dann den gewünschten Antworttyp im Abschnitt „ Frage und Typ " für Ihre erste Frage aus.
Geben Sie im Abschnitt Zusätzliche Frageneinstellungen zusätzliche Einstellungen für Ihre Frage an, z. B. ob eine Antwort auf die Frage erforderlich ist. Je nach Art der Frage können Sie auch Antworten zur Auswahl und einen optionalen Standardwert eingeben.
Führen Sie einen der folgenden Schritte aus:
Um weitere Fragen zu erstellen, wählen Sie Nächste Frage und geben Sie dann Informationen für die nächste Frage ein. Fahren Sie mit dem Vorgang fort, bis Sie alle gewünschten Fragen hinzugefügt haben.
Wenn Sie mit dem Hinzufügen von Fragen fertig sind, wählen Sie Fertig stellen aus.
Tipp: Sie können Fragen bei Bedarf später hinzufügen oder ändern.
Um Ihre Umfrage anzuzeigen, wählen Sie in der Breadcrumb-Navigation oben auf der Seite ihren Namen aus.
Fragen werden beim Erstellen der Reihe nach aufgelistet, aber manchmal müssen Sie die Reihenfolge ändern. Sie verwenden beispielsweise Verzweigungslogik und möchten, dass alle Fragen zu einem Thema vor dem Verzweigen gestellt werden. Gehen Sie folgendermaßen vor, um die Reihenfolge zu ändern.
Navigieren Sie zu der Umfrage, für die Sie die Reihenfolge der Fragen ändern möchten.
Wählen Sie in der Kopfzeile der Umfrage Einstellungen und dann Umfrageeinstellungen aus.
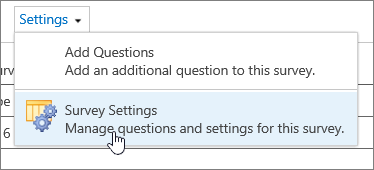
Scrollen Sie im Dialogfeld Einstellungen zum Ende der Seite und wählen Sie Reihenfolge der Fragen ändern aus .

Ändern Sie im Dialogfeld „Spaltenreihenfolge ändern" die Zahlen unter Position von oben , um die Fragen in der gewünschten Reihenfolge anzuordnen.
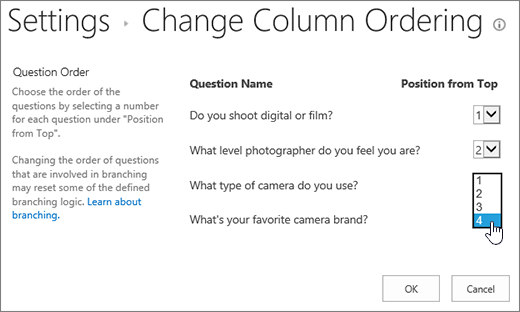
Wählen Sie OK aus, und wählen Sie unter der Schnellstartleiste oder in den Breadcrumbs den Namen der Umfrage aus.

Wenn Sie eine Umfrage wiederverwenden, aber ältere Antworten entfernen möchten, verwenden Sie den Site-Manager , um die Daten zu löschen, ohne die Fragen zu verlieren.
Weitere Informationen finden Sie unter Alle Daten aus einer vorhandenen Umfrage löschen.
Eine SharePoint-Umfrage ist Teil Ihrer Website, sodass jeder, der Listen und Bibliotheken sehen kann, die Umfrage sehen kann. Ihre Benutzer müssen über Beitragsberechtigungen verfügen, um an der Umfrage teilnehmen zu können. Weitere Informationen zu Berechtigungen finden Sie unter Bearbeiten von Berechtigungen für eine Liste oder Bibliothek .
Sie können die Umfrage auf Ihrer Homepage platzieren, indem Sie sie als App Part einfügen. Weitere Informationen finden Sie unter Hinzufügen eines App-Parts zu einer Seite .
Um einen Link zur Umfrage per E-Mail oder IM zu senden, wählen und kopieren Sie die URL aus der Adressleiste des Browsers und fügen Sie sie in Ihre Nachricht ein.
Andere umfragebezogene Themen
Hier sind einige zusätzliche Themen, die Ihnen beim Planen, Verwalten, Anzeigen von Berechtigungen und mehr für Ihre Umfrage helfen:
Hinterlasse uns einen Kommentar
War dieser Artikel hilfreich? Wenn ja, teilen Sie uns dies bitte unten auf dieser Seite mit. Wenn nicht, lassen Sie uns wissen, was verwirrend war oder fehlte. Wenn Sie über eine Suche hierher gelangt sind und es nicht die gewünschten Informationen waren, teilen Sie uns mit, wonach Sie gesucht haben. Wir verwenden Ihr Feedback, um die Schritte noch einmal zu überprüfen und diesen Artikel zu aktualisieren.
No comments:
Post a Comment