Erstellen Sie eine Zeitleiste
Wenn Sie eine grafische Darstellung einer Abfolge von Ereignissen erstellen möchten, z. B. die Meilensteine in einem Projekt oder die wichtigsten Ereignisse im Leben einer Person, können Sie eine SmartArt-Grafikzeitachse verwenden. Nachdem Sie die Zeitachse erstellt haben, können Sie weitere Daten hinzufügen, Daten verschieben, Layouts und Farben ändern und verschiedene Stile anwenden.
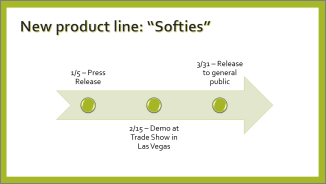
Erstellen Sie eine Zeitleiste
Klicken Sie auf der Registerkarte Einfügen auf SmartArt .
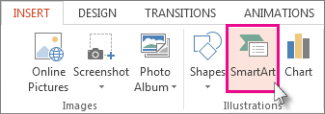
Klicken Sie in der Galerie „SmartArt-Grafik auswählen" auf „Verarbeiten" und doppelklicken Sie dann auf ein Zeitachsenlayout.
Tipp: Es gibt zwei Timeline-SmartArt-Grafiken: Basic Timeline und Circle Accent Timeline , aber Sie können auch fast jede prozessbezogene SmartArt-Grafik verwenden.
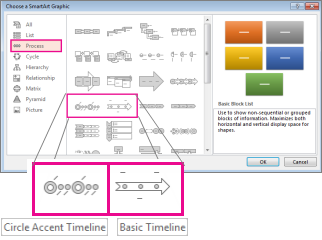
Klicken Sie auf [Text] und geben oder fügen Sie dann Ihren Text in die SmartArt-Grafik ein.
Hinweis: Sie können auch das Textfenster öffnen und dort Ihren Text eingeben. Wenn der Textbereich nicht angezeigt wird, klicken Sie auf der Registerkarte Design der SmartArt -Tools auf Textbereich .
Klicken Sie in der Zeitleiste auf eine Form.
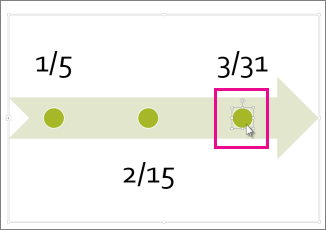
Führen Sie auf der Registerkarte Design der SmartArt-Tools einen der folgenden Schritte aus:
Um ein früheres Datum hinzuzufügen, klicken Sie auf Form hinzufügen und dann auf Form hinzufügen vor .
Um ein späteres Datum hinzuzufügen, klicken Sie auf Form hinzufügen und dann auf Form hinzufügen nach .
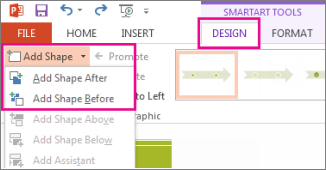
Geben Sie im Feld Neues Datum das gewünschte Datum ein.
Klicken Sie auf der Zeitleiste auf das Datum, das Sie verschieben möchten.
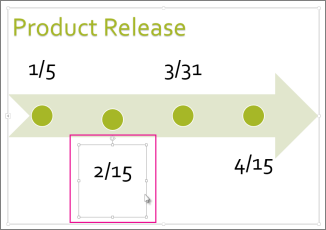
Führen Sie auf der Registerkarte Design der SmartArt-Tools einen der folgenden Schritte aus:
Um ein Datum vor das ausgewählte Datum zu verschieben, klicken Sie auf Nach oben .
Um ein Datum nach dem ausgewählten Datum zu verschieben, klicken Sie auf Nach unten .
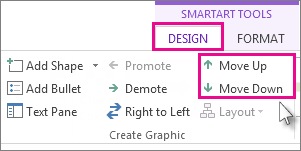
Klicken Sie auf die Zeitachse der SmartArt-Grafik.
Klicken Sie auf der Registerkarte Design der SmartArt - Tools in der Gruppe Layouts auf Mehr
 .
. 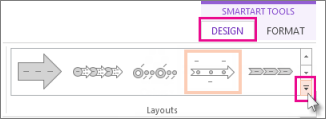
Hinweis: Um nur die Zeitleiste und prozessbezogene Layouts anzuzeigen, klicken Sie unten in der Layoutliste auf Weitere Layouts und dann auf Prozess .
Wählen Sie eine Zeitachse oder eine prozessbezogene SmartArt-Grafik aus, z. B. die folgende:
Um den Fortschritt in einer Zeitleiste anzuzeigen, klicken Sie auf Akzentprozess .

Um eine Zeitachse mit Bildern oder Fotos zu erstellen, klicken Sie auf Fortlaufende Bilderliste . Die kreisförmigen Formen sind so konzipiert, dass sie Bilder enthalten.

Klicken Sie auf die Zeitachse der SmartArt-Grafik.
Klicken Sie auf der Registerkarte Design der SmartArt-Tools auf Farben ändern .
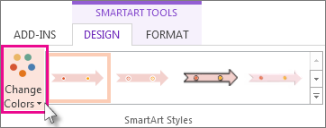
Hinweis: Wenn die Registerkarte Design der SmartArt-Tools nicht angezeigt wird, vergewissern Sie sich, dass Sie die Zeitachse ausgewählt haben.
Klicken Sie auf die gewünschte Farbkombination.
Tipp: Platzieren Sie Ihren Mauszeiger über einer beliebigen Kombination, um eine Vorschau anzuzeigen, wie die Farben in Ihrer Timeline aussehen.
Ein SmartArt-Stil wendet mit einem Klick eine Kombination von Effekten an, z. B. Linienstil, Abschrägung oder 3D-Perspektive, um Ihrer Timeline ein professionell ausgefeiltes Aussehen zu verleihen.
Klicken Sie auf die Zeitleiste.
Klicken Sie auf der Registerkarte Design der SmartArt-Tools auf den gewünschten Stil.
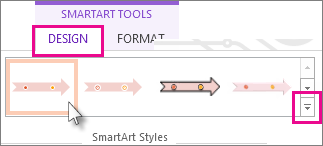
Tipp: Klicken Sie für weitere Stile auf Mehr
 , in der unteren rechten Ecke des Felds Stile .
, in der unteren rechten Ecke des Felds Stile .
Siehe auch
Erstellen Sie eine Zeitleiste
Klicken Sie auf der Registerkarte Einfügen in der Gruppe Illustrationen auf SmartArt .

Klicken Sie in der Galerie „SmartArt-Grafik auswählen" auf „Verarbeiten" und doppelklicken Sie dann auf ein Zeitachsenlayout (z. B. „ Einfache Zeitachse " ).
Führen Sie einen der folgenden Schritte aus, um Ihren Text einzugeben:
Klicken Sie im Textbereich auf [Text] und geben Sie dann Ihren Text ein.
Kopieren Sie Text von einem anderen Speicherort oder Programm, klicken Sie im Textbereich auf [Text] und fügen Sie dann Ihren Text ein.
Hinweis: Wenn der Textbereich nicht sichtbar ist, klicken Sie auf das Steuerelement.

Klicken Sie auf einen Eintrag in der SmartArt-Grafik und geben Sie dann Ihren Text ein.
Hinweis: Die besten Ergebnisse erzielen Sie, wenn Sie diese Option verwenden, nachdem Sie alle gewünschten Einträge hinzugefügt haben.
Andere Timeline-Aufgaben
Klicken Sie auf die SmartArt-Grafik, der Sie einen weiteren Eintrag hinzufügen möchten.
Klicken Sie auf den vorhandenen Eintrag, der sich am nächsten an der Stelle befindet, an der Sie den neuen Eintrag hinzufügen möchten.
Klicken Sie unter SmartArt-Tools auf der Registerkarte Entwurf in der Gruppe Grafik erstellen auf den Pfeil neben Form hinzufügen .

Wenn die Registerkarten „SmartArt-Tools" oder „ Design " nicht angezeigt werden, vergewissern Sie sich, dass Sie die SmartArt-Grafik ausgewählt haben. Möglicherweise müssen Sie auf die SmartArt-Grafik doppelklicken, um die Registerkarte Design zu öffnen.
Führen Sie einen der folgenden Schritte aus:
Um einen Eintrag nach dem ausgewählten Eintrag einzufügen, klicken Sie auf Form danach hinzufügen .
Um einen Eintrag vor dem ausgewählten Eintrag einzufügen, klicken Sie auf Form davor hinzufügen .
Führen Sie einen der folgenden Schritte aus, um einen Eintrag aus Ihrer Chronik zu löschen:
Wählen Sie in der SmartArt-Grafik den Text für das Textfeld für den Eintrag aus, den Sie löschen möchten, und drücken Sie dann ENTF.
Wählen Sie im Textbereich den gesamten Text für den Eintrag aus, den Sie löschen möchten, und drücken Sie dann ENTF.
Anmerkungen:
So fügen Sie eine Form aus dem Textbereich hinzu:
Platzieren Sie auf der Formebene den Cursor am Ende des Textes, an dem Sie eine neue Form hinzufügen möchten.
Drücken Sie die EINGABETASTE, und geben Sie dann den gewünschten Text in Ihrer neuen Form ein.
Wählen Sie im Textbereich den Eintrag aus, den Sie verschieben möchten.
Führen Sie einen der folgenden Schritte aus:
Um den Eintrag auf ein früheres Datum zu verschieben, klicken Sie unter SmartArt-Tools auf der Registerkarte Design in der Gruppe Grafik erstellen auf Nach oben .
Um den Eintrag auf ein späteres Datum zu verschieben, klicken Sie unter SmartArt-Tools auf der Registerkarte Design in der Gruppe Grafik erstellen auf Nach unten .

Wenn die Registerkarten „SmartArt-Tools" oder „ Design " nicht angezeigt werden, vergewissern Sie sich, dass Sie die SmartArt-Grafik ausgewählt haben. Möglicherweise müssen Sie auf die SmartArt-Grafik doppelklicken, um die Registerkarte Design zu öffnen.
Klicken Sie mit der rechten Maustaste auf die Zeitachse, die Sie ändern möchten, und klicken Sie dann auf Layout ändern .
Klicken Sie auf Verarbeiten und führen Sie dann einen der folgenden Schritte aus:
Klicken Sie für eine einfache, aber effektive Zeitachse auf Einfache Zeitachse .
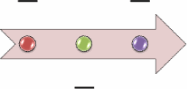
Um einen Fortschritt, eine Zeitleiste oder aufeinanderfolgende Schritte in einer Aufgabe, einem Prozess oder einem Workflow anzuzeigen, klicken Sie auf Accent Process .

Um eine Zeitachse mit Bildern oder Fotos darzustellen, klicken Sie auf Fortlaufende Bilderliste . Die kreisförmigen Formen sind so konzipiert, dass sie Bilder enthalten.

Hinweis: Sie können das Layout Ihrer SmartArt-Grafik auch ändern, indem Sie auf eine Layoutoption in der Gruppe Layouts auf der Registerkarte Entwurf unter SmartArt-Tools klicken . Wenn Sie auf eine Layoutoption zeigen, ändert sich Ihre SmartArt-Grafik, um Ihnen eine Vorschau anzuzeigen, wie sie mit diesem Layout aussehen würde.
Um Ihrer SmartArt-Grafik schnell ein Aussehen in Designerqualität und Glanz zu verleihen, können Sie die Farben ändern oder einen Stil auf Ihre Zeitleiste anwenden. Sie können auch Effekte wie Glühen, weiche Kanten oder 3D-Effekte hinzufügen. Mit Microsoft PowerPoint 2010 können Sie auch Ihre Zeitleiste animieren .
Sie können Farbkombinationen, die von den Designfarben abgeleitet sind, auf die Einträge in Ihrer SmartArt-Grafik anwenden.
Klicken Sie auf die SmartArt-Grafik, deren Farbe Sie ändern möchten.
Klicken Sie unter SmartArt-Tools auf der Registerkarte Entwurf in der Gruppe SmartArt-Stile auf Farben ändern .
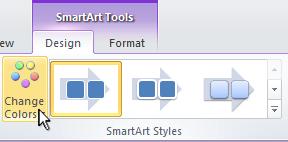
Wenn die Registerkarten „SmartArt-Tools" oder „ Design " nicht angezeigt werden, vergewissern Sie sich, dass Sie die SmartArt-Grafik ausgewählt haben.
Klicken Sie auf die gewünschte Farbkombination.
Tipp: Wenn Sie den Mauszeiger über eine Miniaturansicht bewegen, können Sie sehen, wie sich die Farben auf Ihre SmartArt-Grafik auswirken.
Klicken Sie in der SmartArt-Grafik mit der rechten Maustaste auf den Rahmen des Eintrags, den Sie ändern möchten, und klicken Sie dann auf Form formatieren .
Um die Rahmenfarbe des Eintrags zu ändern, klicken Sie auf Linienfarbe und dann auf Farbe
 , und klicken Sie dann auf die gewünschte Farbe.
, und klicken Sie dann auf die gewünschte Farbe. Um den Stil des Rahmens des Eintrags zu ändern, klicken Sie auf Linienstil und wählen Sie dann den gewünschten Linienstil aus.
Klicken Sie auf die SmartArt-Grafik, die Sie ändern möchten.
Klicken Sie mit der rechten Maustaste auf den Rahmen eines Eintrags, und klicken Sie dann auf Form formatieren .
Klicken Sie auf Füllung und dann auf Volumenfüllung .
Klicken Sie auf Farbe
 , und klicken Sie dann auf die gewünschte Farbe.
, und klicken Sie dann auf die gewünschte Farbe.
Um den Hintergrund in eine Farbe zu ändern, die nicht in den Designfarben enthalten ist, klicken Sie auf Weitere Farben und dann entweder auf der Registerkarte Standard auf die gewünschte Farbe oder mischen Sie Ihre eigene Farbe auf der Registerkarte Benutzerdefiniert . Benutzerdefinierte Farben und Farben auf der Registerkarte „ Standard " werden nicht aktualisiert, wenn Sie später das Dokumentdesign ändern.
Um anzugeben, wie viel Sie durch die Hintergrundfarbe sehen können, bewegen Sie den Transparenz -Schieberegler oder geben Sie eine Zahl in das Feld neben dem Schieberegler ein. Sie können den Prozentsatz der Transparenz von 0 % (vollständig undurchsichtig, die Standardeinstellung) bis 100 % (vollständig transparent) variieren.
Ein SmartArt-Stil ist eine Kombination aus verschiedenen Effekten wie Linienstil, Abschrägung oder 3D-Perspektive, die Sie auf die Einträge in Ihrer SmartArt-Grafik anwenden können, um ein einzigartiges und professionell gestaltetes Aussehen zu schaffen.
Klicken Sie auf die SmartArt-Grafik, die Sie ändern möchten.
Klicken Sie unter SmartArt-Tools auf der Registerkarte Entwurf in der Gruppe SmartArt-Stile auf den gewünschten SmartArt-Stil.

Um weitere SmartArt-Stile anzuzeigen, klicken Sie auf die Schaltfläche Mehr
 .
.
Hinweis: Wenn Sie den Mauszeiger über eine Miniaturansicht platzieren, können Sie sehen, wie sich der SmartArt-Stil auf Ihre SmartArt-Grafik auswirkt.
Siehe auch
Erstellen Sie eine Zeitleiste
Klicken Sie auf der Registerkarte Einfügen in der Gruppe Illustrationen auf SmartArt .

Klicken Sie in der Galerie „SmartArt-Grafik auswählen" auf „Verarbeiten" und doppelklicken Sie dann auf ein Zeitachsenlayout (z. B. „ Einfache Zeitachse " ).
Führen Sie einen der folgenden Schritte aus, um Ihren Text einzugeben:
Klicken Sie im Textbereich auf [Text] und geben Sie dann Ihren Text ein.
Kopieren Sie Text von einem anderen Speicherort oder Programm, klicken Sie im Textbereich auf [Text] und fügen Sie dann Ihren Text ein.
Hinweis: Wenn der Textbereich nicht sichtbar ist, klicken Sie auf das Steuerelement.

Klicken Sie auf einen Eintrag in der SmartArt-Grafik und geben Sie dann Ihren Text ein.
Hinweis: Die besten Ergebnisse erzielen Sie, wenn Sie diese Option verwenden, nachdem Sie alle gewünschten Einträge hinzugefügt haben.
Andere Timeline-Aufgaben
Klicken Sie auf die SmartArt-Grafik, der Sie einen weiteren Eintrag hinzufügen möchten.
Klicken Sie auf den vorhandenen Eintrag, der sich am nächsten an der Stelle befindet, an der Sie den neuen Eintrag hinzufügen möchten.
Klicken Sie unter SmartArt-Tools auf der Registerkarte Design in der Gruppe Grafik erstellen auf den Pfeil unter Form hinzufügen .

Wenn die Registerkarten „SmartArt-Tools" oder „ Design " nicht angezeigt werden, vergewissern Sie sich, dass Sie die SmartArt-Grafik ausgewählt haben.
Führen Sie einen der folgenden Schritte aus:
Um einen Eintrag nach dem ausgewählten Eintrag einzufügen, klicken Sie auf Form danach hinzufügen .
Um einen Eintrag vor dem ausgewählten Eintrag einzufügen, klicken Sie auf Form davor hinzufügen .
Um einen Eintrag aus Ihrer Chronik zu löschen, klicken Sie auf den Eintrag, den Sie löschen möchten, und drücken Sie dann ENTF.
Anmerkungen:
So fügen Sie eine Form aus dem Textbereich hinzu:
Platzieren Sie auf der Formebene den Cursor am Ende des Textes, an dem Sie eine neue Form hinzufügen möchten.
Drücken Sie die EINGABETASTE, und geben Sie dann den gewünschten Text in Ihrer neuen Form ein.
Um ein Assistentenfeld hinzuzufügen, drücken Sie die EINGABETASTE, während ein Assistentenfeld im Textbereich ausgewählt ist.
Um einen Eintrag zu verschieben, klicken Sie auf den Eintrag und ziehen Sie ihn dann an seine neue Position.
Um einen Eintrag in sehr kleinen Schritten zu verschieben, halten Sie STRG gedrückt, während Sie die Pfeiltasten auf Ihrer Tastatur drücken.
Klicken Sie mit der rechten Maustaste auf die Zeitachse, die Sie ändern möchten, und klicken Sie dann auf Layout ändern .
Klicken Sie auf Verarbeiten und führen Sie dann einen der folgenden Schritte aus:
Klicken Sie für eine einfache, aber effektive Zeitachse auf Einfache Zeitachse .
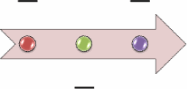
Um einen Fortschritt, eine Zeitleiste oder aufeinanderfolgende Schritte in einer Aufgabe, einem Prozess oder einem Workflow anzuzeigen, klicken Sie auf Accent Process .

Um eine Zeitachse mit Bildern oder Fotos darzustellen, klicken Sie auf Fortlaufende Bilderliste . Die kreisförmigen Formen sind so konzipiert, dass sie Bilder enthalten.

Hinweis: Sie können das Layout Ihrer SmartArt-Grafik auch ändern, indem Sie auf eine Layoutoption in der Gruppe Layouts auf der Registerkarte Entwurf unter SmartArt-Tools klicken . Wenn Sie auf eine Layoutoption zeigen, ändert sich Ihre SmartArt-Grafik, um Ihnen eine Vorschau anzuzeigen, wie sie mit diesem Layout aussehen würde.
Um Ihrer SmartArt-Grafik schnell ein Aussehen in Designerqualität zu verleihen und sie aufzupolieren, können Sie die Farben ändern oder einen SmartArt-Stil auf Ihre Zeitleiste anwenden . Sie können auch Effekte wie Glühen, weiche Kanten oder 3D-Effekte hinzufügen. Mithilfe von PowerPoint 2007-Präsentationen können Sie Ihre Zeitleiste animieren .
Sie können Farbkombinationen, die von den Designfarben abgeleitet sind, auf die Einträge in Ihrer SmartArt-Grafik anwenden.
Klicken Sie auf die SmartArt-Grafik, deren Farbe Sie ändern möchten.
Klicken Sie unter SmartArt-Tools auf der Registerkarte Entwurf in der Gruppe SmartArt-Stile auf Farben ändern .

Wenn die Registerkarten „SmartArt-Tools" oder „ Design " nicht angezeigt werden, vergewissern Sie sich, dass Sie die SmartArt-Grafik ausgewählt haben.
Klicken Sie auf die gewünschte Farbkombination.
Tipp: Wenn Sie den Mauszeiger über eine Miniaturansicht bewegen, können Sie sehen, wie sich die Farben auf Ihre SmartArt-Grafik auswirken.
Klicken Sie in der SmartArt-Grafik mit der rechten Maustaste auf den Rahmen des Eintrags, den Sie ändern möchten, und klicken Sie dann auf Form formatieren .
Um die Rahmenfarbe des Eintrags zu ändern, klicken Sie auf Linienfarbe und dann auf Farbe
 , und klicken Sie dann auf die gewünschte Farbe.
, und klicken Sie dann auf die gewünschte Farbe. Um den Stil des Rahmens des Eintrags zu ändern, klicken Sie auf Linienstil und wählen Sie dann den gewünschten Linienstil aus.
Klicken Sie auf die SmartArt-Grafik, die Sie ändern möchten.
Klicken Sie mit der rechten Maustaste auf den Rahmen eines Eintrags, und klicken Sie dann auf Form formatieren .
Klicken Sie auf Füllung und dann auf Volumenfüllung .
Klicken Sie auf Farbe
 , und klicken Sie dann auf die gewünschte Farbe.
, und klicken Sie dann auf die gewünschte Farbe.
Um den Hintergrund in eine Farbe zu ändern, die nicht in den Designfarben enthalten ist, klicken Sie auf Weitere Farben und dann entweder auf der Registerkarte Standard auf die gewünschte Farbe oder mischen Sie Ihre eigene Farbe auf der Registerkarte Benutzerdefiniert . Benutzerdefinierte Farben und Farben auf der Registerkarte „ Standard " werden nicht aktualisiert, wenn Sie später das Dokumentdesign ändern.
Um anzugeben, wie viel Sie durch die Hintergrundfarbe sehen können, bewegen Sie den Transparenz -Schieberegler oder geben Sie eine Zahl in das Feld neben dem Schieberegler ein. Sie können den Prozentsatz der Transparenz von 0 % (vollständig undurchsichtig, die Standardeinstellung) bis 100 % (vollständig transparent) variieren.
Ein SmartArt-Stil ist eine Kombination aus verschiedenen Effekten wie Linienstil, Abschrägung oder 3D, die Sie auf die Einträge in Ihrer SmartArt-Grafik anwenden können, um ein einzigartiges und professionell gestaltetes Aussehen zu erzielen.
Klicken Sie auf die SmartArt-Grafik, die Sie ändern möchten.
Klicken Sie unter SmartArt-Tools auf der Registerkarte Entwurf in der Gruppe SmartArt-Stile auf den gewünschten SmartArt-Stil.

Um weitere SmartArt-Stile anzuzeigen, klicken Sie auf die Schaltfläche Mehr
 .
.
Wenn Sie den Mauszeiger über eine Miniaturansicht platzieren, können Sie sehen, wie sich der SmartArt-Stil auf Ihre SmartArt-Grafik auswirkt.
Sie können Ihre SmartArt-Grafik auch anpassen, indem Sie Einträge verschieben , die Größe von Einträgen ändern, eine Füllung oder einen Effekt hinzufügen und ein Bild hinzufügen.
Wenn Sie PowerPoint 2007 verwenden, können Sie Ihre Zeitleiste animieren, um jeden Eintrag hervorzuheben.
Klicken Sie auf die Zeitachse, die Sie animieren möchten.
Klicken Sie auf der Registerkarte Animationen in der Gruppe Animationen auf Animieren und dann auf Einzeln .

Hinweis: Wenn Sie eine Zeitleiste, auf die eine Animation angewendet wurde, auf eine andere Folie kopieren, wird die Animation ebenfalls kopiert.
Siehe auch
Erstellen Sie eine Zeitleiste
Wenn Sie eine Abfolge von Ereignissen anzeigen möchten, z. B. Projektmeilensteine oder Ereignisse, können Sie eine SmartArt-Grafikzeitachse verwenden. Nachdem Sie die Zeitachse erstellt haben, können Sie Ereignisse hinzufügen, Ereignisse verschieben, Layouts und Farben ändern und verschiedene Stile anwenden.
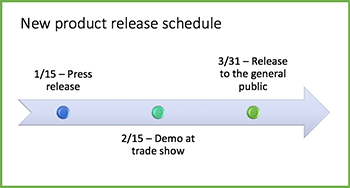
Klicken Sie auf der Registerkarte Einfügen auf SmartArt > Verarbeiten .
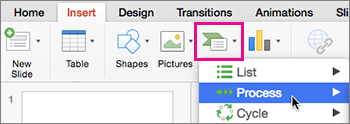
Klicken Sie auf Basic Timeline oder eine der anderen prozessbezogenen Grafiken.
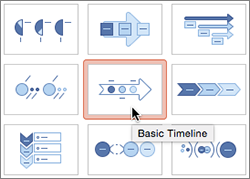
Klicken Sie auf die Platzhalter [Text] und geben Sie die Details Ihrer Veranstaltungen ein.
Tipp: Sie können auch das Textfenster öffnen und dort Ihren Text eingeben. Klicken Sie auf der Registerkarte SmartArt-Design auf Textbereich .
Klicken Sie in der Zeitleiste auf eine Form.
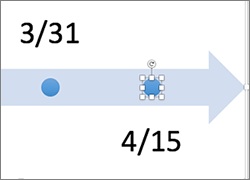
Klicken Sie auf der Registerkarte SmartArt-Design auf Form hinzufügen und dann auf Form davor hinzufügen oder Form danach hinzufügen .
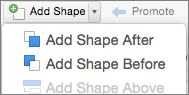
Geben Sie den gewünschten Text ein.
Klicken Sie auf der Zeitleiste auf den Text des Ereignisses, das Sie verschieben möchten.
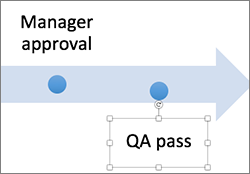
Klicken Sie auf der Registerkarte SmartArt-Design auf Nach oben (links) oder Nach unten (rechts).

Klicken Sie auf die Zeitleiste.
Zeigen Sie auf der Registerkarte „SmartArt-Design" auf den Layoutbereich und klicken Sie auf den Abwärtspfeil.
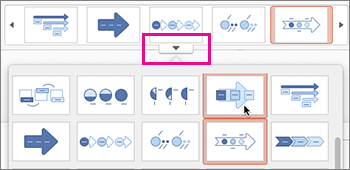
Wählen Sie eine Zeitachse oder eine prozessbezogene SmartArt-Grafik aus, z. B. die folgende:
Um den Fortschritt in einer Zeitleiste anzuzeigen, klicken Sie auf Akzentprozess .
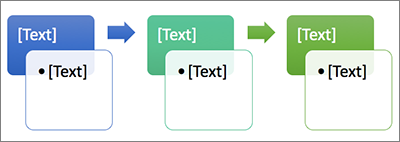
Um eine Zeitachse mit Bildern oder Fotos zu erstellen, klicken Sie auf Fortlaufende Bilderliste . Die kreisförmigen Formen sind so konzipiert, dass sie Bilder enthalten.
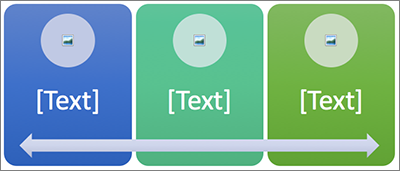
Klicken Sie auf die Zeitleiste.
Klicken Sie auf der Registerkarte SmartArt-Design auf Farben ändern und dann auf die gewünschte Farbkombination.

Verleihen Sie Ihrer Zeitachse ein professionelles Aussehen, indem Sie einen SmartArt-Stil verwenden, um eine Kombination von Effekten wie Linienstil, Abschrägung oder 3D-Perspektive anzuwenden.
Klicken Sie auf die Zeitleiste.
Klicken Sie auf der Registerkarte SmartArt-Design auf den gewünschten Stil.

No comments:
Post a Comment