Erstellen Sie einen Haltebereich, um Dokumente oder Elemente auszusetzen
Die Funktion „Hold and eDiscovery", die für jede Site verfügbar ist, ermöglicht es Organisationen, Elemente wie Dokumente, Bilder und Seiten aus Ablaufrichtlinien zu lokalisieren und auszusetzen. Sie würden diese Funktion normalerweise für Elemente verwenden, die Gegenstand von Ereignissen wie Rechtsstreitigkeiten, Audits oder Untersuchungen sind. Organisationen können Holds verwenden, um zu verhindern, dass Elemente, die für laufende Rechtsstreitigkeiten oder Ermittlungen relevant sein könnten, ablaufen oder zerstört werden, bevor das Ereignis, für das sie relevant sind, gelöst wurde. Wenn Sie ein Element vormerken, haben Sie außerdem die Möglichkeit, es zu sperren, damit es nicht bearbeitet oder gelöscht werden kann.
Sie müssen ein Websitesammlungsadministrator sein, um Holds hinzuzufügen, zu bearbeiten oder zu entfernen.
In diesem Artikel
Wie ein Halt funktioniert
Die Aufbewahrungs- und eDiscovery-Funktion muss für jede Site aktiviert werden, die Elemente hostet, um die Aufbewahrungsfunktion verwenden zu können. Standardmäßig verfügt jede Datenarchiv-Website über eine Aufbewahrungsliste, die Datensatzverwalter verwenden können, um Aufbewahrungsfristen für Ereignisse wie Rechtsstreitigkeiten, Audits oder Untersuchungen zu erstellen und zu verwalten. Sie sind jedoch nicht darauf beschränkt, nur die Aufbewahrungs- und eDiscovery-Funktion auf einer Datenarchiv-Website zu verwenden. Sie können jeder Site eine Holds-Liste hinzufügen, indem Sie auf die Seite Site-Einstellungen für die Site zugreifen und die Hold- und eDiscovery-Funktion aktivieren.
Sie erstellen eine neue Vormerkung für ein bestimmtes Ereignis, indem Sie einen neuen Eintrag zu einer Vormerkungsliste hinzufügen. Die Liste „Vormerkungen" bietet Tools zum Suchen und Halten relevanter Exemplare, zum Anzeigen von Exemplaren, die derzeit gesperrt sind, oder zum Freigeben einer Vormerkung, wenn sie nicht mehr benötigt wird.
Wenn ein Exemplar zu einer Vormerkung hinzugefügt wird, wird sein Vormerkungsstatus aktualisiert, um anzugeben, dass es sich in der Vormerkung befindet, und die Anwendung verhindert, dass dieses Exemplar abläuft oder gelöscht wird. Nachdem Elemente einem Hold hinzugefügt wurden, werden sie in der Regel von der Rechtsabteilung innerhalb einer Organisation überprüft, um festzustellen, ob sie für das Ereignis relevant sind, das zur Erstellung des Holds geführt hat. Einzelne Elemente können aus einem Hold entfernt werden, wenn sie sich als nicht relevant herausstellen.
Eine Organisation kann mehrere Holds gleichzeitig in Kraft haben. Es ist auch möglich, dass ein Artikel mehreren verschiedenen Laderäumen hinzugefügt wird. Wenn ein Exemplar mehreren Vormerkungen unterzogen wird, wird es von seiner ursprünglichen Informationsverwaltungsrichtlinie ausgesetzt, bis alle Vormerkungen, zu denen es hinzugefügt wurde, freigegeben wurden
Wichtig: Benutzer mit Anzeigeberechtigungen für die Vormerkungsliste können Elemente aus Vormerkungen hinzufügen oder daraus entfernen. Benutzer mit Bearbeitungsberechtigungen für die Liste der Vormerkungen können die Vormerkungen direkt selbst ändern.
Schaffen Sie einen Halt
Auf jeder Website, auf der das Feature „Hold" und „eDiscovery" aktiviert ist, können Sie einen Hold erstellen, dem Elemente hinzugefügt werden können.
Klicken Sie auf einer Datenarchiv -Website auf Websiteaktionen
 , und klicken Sie dann auf Websiteeinstellungen .
, und klicken Sie dann auf Websiteeinstellungen . Klicken Sie auf der Seite Websiteeinstellungen im Abschnitt Hold und eDiscovery auf Holds . Informationen zum Aktivieren des Hold- und eDiscovery-Features finden Sie unter den Links unter Siehe auch .
Klicken Sie auf der Seite Vormerkungen auf der Registerkarte Listentools der Multifunktionsleiste auf Exemplare .
Klicken Sie in der Multifunktionsleiste auf Neues Element .
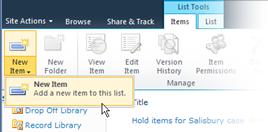
Geben Sie im Feld Titel einen Namen für den Hold ein, den Sie erstellen möchten. In der Regel sollte der Titel Informationen über das Ereignis (z. B. den Rechtsstreit, die Prüfung oder die Untersuchung) enthalten, das die Aufbewahrung veranlasst.
Geben Sie im Feld Beschreibung zusätzliche Informationen zum Hold ein. Beispielsweise können Sie zusätzliche Informationen zu dem Ereignis angeben, das zum Halten führt.
Geben Sie im Feld Verwaltet von den Namen der Person oder Gruppe des Datensatzverwalters ein, die für die Verwaltung des Holds verantwortlich ist.
Klicken Sie auf OK .
Elemente zu einem Hold hinzufügen
Wenn Sie wissen, dass ein bestimmtes Exemplar für eine Vormerkung relevant ist, können Sie dieses Exemplar direkt aus der Liste oder Bibliothek, in der es gespeichert ist, zur Vormerkung hinzufügen.
Öffnen Sie die Liste oder Bibliothek, die das Exemplar enthält, das Sie dem Hold hinzufügen möchten.
Zeigen Sie auf das Element, das Sie dem Hold hinzufügen möchten, klicken Sie auf den angezeigten Pfeil und dann auf Compliance-Details .
Klicken Sie auf der Seite „Compliance-Details" auf „ Hinzufügen/Aus Hold entfernen " .
Wählen Sie im Abschnitt „ Hinzufügen oder aus Vormerkung entfernen " die Option Zu einer Vormerkung hinzufügen aus und wählen Sie dann die spezifische Vormerkung aus, zu der Sie das Exemplar hinzufügen möchten.
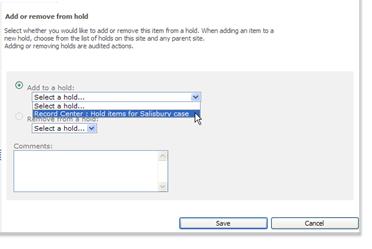
Geben Sie im Feld Kommentare alle Kommentare ein, die Sie dazu geben möchten, warum Sie dieses Exemplar dem Haltebereich hinzufügen.
Hinweis: Diese Kommentare werden geprüft.
Klicken Sie auf Speichern .
Suchen Sie nach Elementen, die Sie einem Hold hinzufügen möchten
Sie können die Suche verwenden, um mehrere Elemente gleichzeitig zu finden und einem Hold hinzuzufügen. Sie können auf mehreren Sites nach Elementen suchen, solange auf jeder Site die Hold- und eDiscovery-Funktion aktiviert ist. Um auf mehreren Websites nach Elementen zu suchen, sollten Sie die Funktion „Halten und eDiscovery" für die Website auf oberster Ebene in Ihrer Websitesammlung aktivieren.
Klicken Sie auf der Website, die Elemente enthält, nach denen Sie suchen möchten, auf Websiteaktionen
 , und klicken Sie dann auf Websiteeinstellungen .
, und klicken Sie dann auf Websiteeinstellungen . Klicken Sie auf der Seite Websiteeinstellungen im Abschnitt Halten und eDiscovery auf Inhalt erkennen und halten .
Weitere Informationen zu Schlüsselwörtern und Schlüsselwortsyntax finden Sie unter den Links unter Siehe auch
.
Klicken Sie auf der Seite „Suchen und zum Halten hinzufügen " im Abschnitt „Suchkriterien" auf Website auswählen .
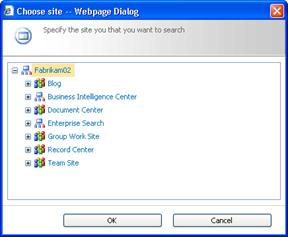
Wählen Sie im Dialogfeld Website auswählen die Website aus, auf der Sie nach Exemplaren suchen möchten, die Sie einer Vormerkung hinzufügen möchten, und wählen Sie OK aus.
Geben Sie im Suchfeld die Schlüsselwörter ein, die Sie verwenden möchten, um relevante Elemente zu finden, und klicken Sie dann auf Ergebnisvorschau .
Weitere Informationen zu Schlüsselwörtern und Schlüsselwortsyntax finden Sie unter den Links unter Siehe auch .
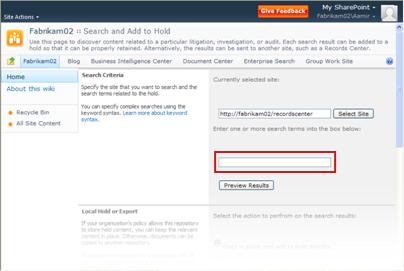
Nachdem die Ergebnisliste angezeigt wird, wählen Sie im Abschnitt Relevante Vormerkungen die Vormerkung aus, die Sie auf die Exemplare in der Liste anwenden möchten.
Klicken Sie auf OK .
Zeigen Sie alle Elemente in einer Warteschleife an
Jede Vormerkung, die Sie erstellen, verfügt über einen Vormerkungsbericht, den Sie verwenden können, um schnell alle Exemplare anzuzeigen, die zu dieser Vormerkung hinzugefügt wurden. Standardmäßig werden Vormerkungsberichte für die Ausführung um 23:00 Uhr geplant. Dies ist der früheste Zeitpunkt, an dem Sie alle Exemplare anzeigen können, die einer Vormerkung zugeordnet sind. Ihr Administrator kann konfigurieren, wann diese Berichte erstellt werden, oder die Berichte jederzeit manuell ausführen. Weitere Informationen zum Konfigurieren von Berichtszeitplänen finden Sie unter den Links unter Siehe auch .
Hinweis: Sie können Hold-Berichte von jeder Site anzeigen, auf der die Hold- und eDiscovery-Funktionen aktiviert sind.
Klicken Sie auf der Website, die die zurückgestellten Elemente enthält, auf Websiteaktionen
 , und klicken Sie dann auf Websiteeinstellungen .
, und klicken Sie dann auf Websiteeinstellungen . Klicken Sie auf der Seite Websiteeinstellungen im Abschnitt Hold und eDiscovery auf Hold-Berichte, um die Liste der Hold - Berichte zu öffnen.
Wenn der Abschnitt „Halten und eDiscovery " auf der Seite „ Websiteeinstellungen" nicht angezeigt wird, wurden die Funktionen „Halten und eDiscovery" auf der Website nicht aktiviert.
Klicken Sie in der Liste „Hold-Berichte" auf den Namen des Berichts, den Sie anzeigen möchten.
Der Bericht wird im Tabellenkalkulationsformat geöffnet.
Klicken Sie auf die Registerkarte Vorgemerkte Exemplare, um alle Exemplare anzuzeigen, die Teil der ausgewählten Vormerkung sind.

Alle Holds für ein Element anzeigen
Wenn ein Exemplar mehr als einer Vormerkung hinzugefügt wurde, können Sie die Liste der zugehörigen Vormerkungen anzeigen, indem Sie den Befehl Konformitätsdetails verwenden.
Öffnen Sie die Liste oder Bibliothek, die das Exemplar enthält, für das Sie die Vormerkungsinformationen anzeigen möchten.
Zeigen Sie auf das gewünschte Element, klicken Sie auf den angezeigten Pfeil und dann auf Konformitätsdetails .
Klicken Sie im Dialogfeld „Konformitätsdetails" auf „Hinzufügen/Entfernen aus Haltestatus".
Klicken Sie auf der Seite Vormerkungsstatus auf den Pfeil unter der Option Aus Vormerkung entfernen, um eine Liste der Vormerkungen anzuzeigen, denen das Exemplar zugeordnet ist.
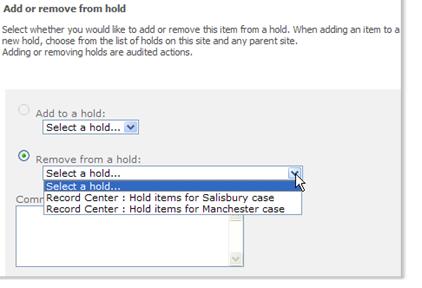
Entfernen Sie ein Element aus einem Hold
Sie können den Befehl „ Konformitätsdetails " verwenden, um ein einzelnes Exemplar aus einer Vormerkung zu entfernen.
Öffnen Sie die Liste oder Bibliothek, die das Element enthält, das Sie aus einer Vormerkung entfernen möchten.
Zeigen Sie auf das gewünschte Element, klicken Sie auf den angezeigten Pfeil und dann auf Konformitätsdetails .
Klicken Sie im Abschnitt „ Hold-Status " auf „ Hinzufügen/Entfernen aus einem Hold " .
Wählen Sie auf der Seite Status der Exemplarvormerkung die Option Aus Vormerkung entfernen und dann die Vormerkung aus, aus der Sie das Exemplar freigeben möchten.
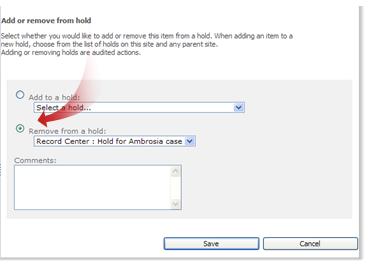
Klicken Sie auf Speichern .
Hinweis: Ein Exemplar kann mehr als einer Vormerkung zugeordnet sein, daher ist es wichtig, dass Sie die richtige Vormerkung auswählen, aus der das Dokument freigegeben werden soll.
Geben Sie alle Elemente aus einer Vormerkung frei
Wenn eine Vormerkung für ein oder mehrere Exemplare aufgelöst wird und die Vormerkung nicht mehr erforderlich ist, können Sie alle Exemplare freigeben, die der Vormerkung hinzugefügt wurden. Wenn Sie eine Aufbewahrung aufheben, wird die normale Durchsetzung der Informationsverwaltungsrichtlinie für die Elemente, die dieser Aufbewahrung unterliegen, wieder aufgenommen.
Standardmäßig werden Vormerkungsberichte für die Ausführung um 23:00 Uhr geplant. Dies ist der früheste Zeitpunkt, zu dem Sie überprüfen können, ob Exemplare aus einer Vormerkung freigegeben wurden. Ihr Administrator kann jedoch konfigurieren, wann diese Berichte erstellt werden, oder die Berichte jederzeit manuell ausführen.
Klicken Sie auf der Website, die die zurückgestellten Elemente enthält, auf Websiteaktionen
 , und klicken Sie dann auf Websiteeinstellungen .
, und klicken Sie dann auf Websiteeinstellungen . Klicken Sie auf der Seite Websiteeinstellungen im Abschnitt Hold und eDiscovery auf Holds , um die Hold -Liste zu öffnen.
Wenn der Abschnitt „Halten und eDiscovery " auf der Seite „ Websiteeinstellungen" nicht angezeigt wird, wurden die Funktionen „Halten und eDiscovery" auf der Website nicht aktiviert.
Zeigen Sie auf den Haltebereich, der die Elemente enthält, die Sie aus dem Haltebereich freigeben möchten, klicken Sie auf den angezeigten Pfeil und dann auf Konformitätsdetails .
Klicken Sie auf der Seite „Compliance-Details" im Abschnitt „ Hold-Status " auf „ Hinzufügen/Entfernen aus Hold " .
Klicken Sie im Dialogfeld „ Halten " im Abschnitt „Haltenstatus" auf „Halten aufheben" .
Geben Sie auf der Seite „Aufbewahrung freigeben" alle Kommentare ein, die Sie dazu angeben möchten, warum Sie die Aufbewahrung aufheben.
Hinweis: Diese Kommentare werden geprüft.
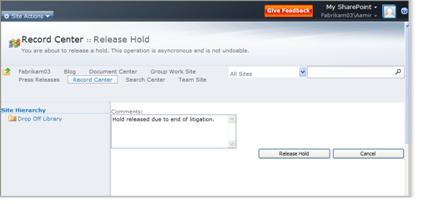
Klicken Sie auf Halten freigeben .
Wenn Sie eine Aufbewahrung aufheben, wird die normale Durchsetzung der Informationsverwaltungsrichtlinie für alle Elemente fortgesetzt, die dieser Aufbewahrung unterliegen. Das bedeutet, dass Artikel nicht mehr vom Verfall oder der Vernichtung ausgenommen sind. Wenn bestimmte Elemente mehr als einem Hold unterliegen, können diese Elemente nicht auf die normale Richtliniendurchsetzung zurückgesetzt werden, bis alle Holds, zu denen sie gehören, aufgelöst und freigegeben wurden.
No comments:
Post a Comment