Erstellen Sie einen Hausplan
Verwenden Sie die Hausplanvorlage in Visio Professional und Visio Plan 2, um neue Hauspläne oder Umgestaltungspläne zu zeichnen, mit neuen Küchen- und Möbelanordnungen zu experimentieren oder Pläne zu zeichnen, um Ihrem Zuhause einen neuen Raum hinzuzufügen.
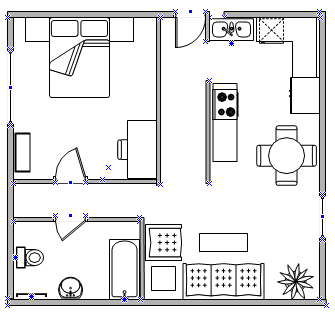
Erstellen Sie einen Hausplan
Klicken Sie auf der Registerkarte Datei auf Neu und dann auf Basisplan .
Wählen Sie Metrische Einheiten oder US-Einheiten und klicken Sie dann auf Erstellen .
Standardmäßig öffnet diese Vorlage ein skaliertes Zeichenblatt im Querformat
 . Sie können diese Einstellungen jederzeit ändern. Weitere Informationen finden Sie unter Ändern des Zeichnungsmaßstabs .
. Sie können diese Einstellungen jederzeit ändern. Weitere Informationen finden Sie unter Ändern des Zeichnungsmaßstabs . Erstellen Sie die grundlegende Außenwandstruktur auf eine der folgenden Arten:
Verwenden Sie Raumformen .
Ziehen Sie aus der Schablone Wände, Schale und Struktur eines der Raum-Shapes auf das Zeichenblatt.
Ändern Sie die Größe der Raumform, indem Sie die Steuergriffe ziehen
 und Auswahlgriffe
und Auswahlgriffe  an einzelnen Wänden.
an einzelnen Wänden.
Verwenden Sie Wandformen .
Ziehen Sie aus der Schablone Wände, Schale und Struktur Außenwand-Shapes auf das Zeichenblatt.
Ändern Sie die Größe von Wänden, indem Sie einen Endpunkt ziehen (
 oder
oder  ).
). Um Wände zu verbinden, ziehen Sie einen Endpunkt (
 oder
oder  ) von einer Wand zur anderen Wand.
) von einer Wand zur anderen Wand.Die Endpunkte werden rot, wenn die Wände geklebt werden. Schnittpunkte zwischen zwei Wänden werden automatisch bereinigt.
Anmerkung: Damit Wände richtig verbunden werden können, muss Geometrie an Form kleben im Dialogfeld Fangen & Kleben ausgewählt sein.
Erstellen Sie die Innenwandstruktur.
Ziehen Sie Wand-Shapes auf das Zeichenblatt und positionieren Sie sie innerhalb der Außenstruktur.
Ändern Sie die Größe von Wänden, indem Sie einen Endpunkt ziehen (
 oder
oder  ).
). Um Wände zu verbinden, ziehen Sie einen Endpunkt (
 oder
oder  ) von einer Wand zur anderen Wand.
) von einer Wand zur anderen Wand.Die Endpunkte werden rot, wenn die Wände geklebt werden. Schnittpunkte zwischen zwei Wänden werden automatisch bereinigt.
Anmerkung: Damit Wände richtig verbunden werden können, muss Geometrie an Form kleben im Dialogfeld Fangen & Kleben ausgewählt sein.
Fügen Sie andere Strukturelemente hinzu.
Ziehen Sie aus der Schablone „ Wände, Schale und Struktur " Struktur-Shapes, z. B. Stützen, auf das Zeichenblatt.
Ziehen Sie aus Building Core Gebäudekern-Shapes, z. B. Treppen, auf das Zeichenblatt.
Fügen Sie Türen und Fenster hinzu.
Ziehen Sie aus der Schablone „ Wände, Schale und Struktur " Tür- und Fensterformen auf die Wände.
Türen und Fenster drehen sich automatisch, um sie an der Wand auszurichten und an die Wand zu kleben. Sie übernehmen auch die Dicke der Wand und bewegen sich mit den Wänden, wenn Sie sie neu positionieren.
Nachdem Sie die Gebäudehülle und die Wandstruktur zusammengebaut haben, können Sie elektrische Symbole und Maßlinien hinzufügen.
Füge elektrische Symbole hinzu .
Ziehen Sie aus der Elektro- und Telekommunikationsschablone Wandschalter, Steckdosen und andere Wandbefestigungen auf Wand-Shapes.
Lassen Sie die Maustaste los, wenn ein rotes Quadrat angezeigt wird
 erscheint und zeigt damit an, dass das Symbol an die Wand geklebt ist. Wandbefestigungen drehen sich automatisch, um sie an der Wand auszurichten und an die Wand zu kleben.
erscheint und zeigt damit an, dass das Symbol an die Wand geklebt ist. Wandbefestigungen drehen sich automatisch, um sie an der Wand auszurichten und an die Wand zu kleben.Sie können auch Formen für Deckeneinbauten, wie z. B. den Deckenventilator , auf das Zeichenblatt ziehen.
Bemaßungslinien zu Wänden hinzufügen .
Klicken Sie mit der rechten Maustaste auf eine Wand, und klicken Sie dann auf Bemaßung hinzufügen .
Positionieren Sie Bemaßungslinien und Bemaßungstext neu, indem Sie einen Steuergriff ziehen
 .
.Hinweis: Um einen Tipp zu einem Kontrollpunkt für eine ausgewählte Form anzuzeigen, halten Sie den Mauszeiger über dem Kontrollpunkt.
Wenn Sie einer Wand eine Bemaßung hinzufügen, können Sie die Größe der Wand ändern, indem Sie das Bemaßungs-Shape auswählen, die gewünschte Bemaßung eingeben und dann außerhalb des Bemaßungs-Shapes klicken.
Fügen Sie einen CAD-Hausplan ein
Klicken Sie auf der Registerkarte Datei auf Neu und dann auf Basisplan .
Wählen Sie Metrische Einheiten oder US-Einheiten und klicken Sie dann auf Erstellen .
Standardmäßig öffnet diese Vorlage ein skaliertes Zeichenblatt im Querformat
 . Sie können diese Einstellungen jederzeit ändern. Weitere Informationen finden Sie unter Ändern des Zeichnungsmaßstabs .
. Sie können diese Einstellungen jederzeit ändern. Weitere Informationen finden Sie unter Ändern des Zeichnungsmaßstabs . Klicken Sie auf der Registerkarte Einfügen auf CAD-Zeichnung .
Suchen Sie die CAD-Datei und klicken Sie auf Öffnen .
Um Größe und Position der CAD-Zeichnung zu akzeptieren, klicken Sie auf OK .
Nachdem Sie die Zeichnung eingefügt haben, können Sie ihre Größe ändern, ihren Maßstab ändern oder sie verschieben. Sie können auch den Layer sperren, der die CAD-Zeichnung enthält, damit Sie ihn nicht versehentlich ändern, wenn Sie einen neuen Plan darüber erstellen.
Kopieren Sie einen vorhandenen Visio-Hausplan in eine neue Zeichnung
Klicken Sie auf der Registerkarte Datei auf Neu und dann auf Basisplan .
Wählen Sie Metrische Einheiten oder US-Einheiten und klicken Sie dann auf Erstellen .
Standardmäßig öffnet diese Vorlage ein skaliertes Zeichenblatt im Querformat
 . Sie können diese Einstellungen jederzeit ändern. Weitere Informationen finden Sie unter Ändern des Zeichnungsmaßstabs .
. Sie können diese Einstellungen jederzeit ändern. Weitere Informationen finden Sie unter Ändern des Zeichnungsmaßstabs . Öffnen Sie eine vorhandene Visio-Zeichnung.
Klicken Sie auf der Registerkarte Entwurf auf Seite einrichten und dann auf die Registerkarte Zeichnungsmaßstab . Notieren Sie sich die Maßstabseinstellung in der vorhandenen Zeichnung, und legen Sie dann den Maßstab Ihrer neuen Zeichnung entsprechend fest.
Wählen Sie in der vorhandenen Zeichnung die Shapes aus, die Sie in der neuen Zeichnung verwenden möchten, und klicken Sie dann auf der Registerkarte Start auf Kopieren .
Wechseln Sie zur neuen Zeichnung, und klicken Sie dann auf der Registerkarte Start auf Einfügen .
Tipp: Sie können die vorhandenen Ebenen einer Zeichnung sperren, damit Sie sie nicht versehentlich ändern, wenn Sie einen neuen Plan darüber erstellen.
Erstellen Sie einen Hausplan
Zeigen Sie auf der Registerkarte Datei auf Neu und klicken Sie unter Vorlagenkategorien auf Karten und Grundrisse .
Klicken Sie auf Basisplan , wählen Sie Metrische Einheiten oder US-Einheiten und klicken Sie dann auf Erstellen .
Standardmäßig öffnet diese Vorlage ein skaliertes Zeichenblatt im Querformat
 . Sie können diese Einstellungen jederzeit ändern. Weitere Informationen finden Sie unter Ändern des Zeichnungsmaßstabs .
. Sie können diese Einstellungen jederzeit ändern. Weitere Informationen finden Sie unter Ändern des Zeichnungsmaßstabs . Erstellen Sie die grundlegende Außenwandstruktur auf eine der folgenden Arten:
Verwenden Sie Raumformen .
Ziehen Sie aus der Schablone Wände, Schale und Struktur eines der Raum-Shapes auf das Zeichenblatt.
Ändern Sie die Größe der Raumform, indem Sie die Steuergriffe ziehen
 und Auswahlgriffe
und Auswahlgriffe  an einzelnen Wänden.
an einzelnen Wänden.
Verwenden Sie Wandformen .
Ziehen Sie aus der Schablone Wände, Schale und Struktur Außenwand-Shapes auf das Zeichenblatt.
Ändern Sie die Größe von Wänden, indem Sie einen Endpunkt ziehen (
 oder
oder  ).
). Um Wände zu verbinden, ziehen Sie einen Endpunkt (
 oder
oder  ) von einer Wand zur anderen Wand.
) von einer Wand zur anderen Wand.Die Endpunkte werden rot, wenn die Wände geklebt werden. Schnittpunkte zwischen zwei Wänden werden automatisch bereinigt.
Anmerkung: Damit Wände richtig verbunden werden können, muss Geometrie an Form kleben im Dialogfeld Fangen & Kleben ausgewählt sein.
Erstellen Sie die Innenwandstruktur.
Ziehen Sie Wand-Shapes auf das Zeichenblatt und positionieren Sie sie innerhalb der Außenstruktur.
Ändern Sie die Größe von Wänden, indem Sie einen Endpunkt ziehen (
 oder
oder  ).
). Um Wände zu verbinden, ziehen Sie einen Endpunkt (
 oder
oder  ) von einer Wand zur anderen Wand.
) von einer Wand zur anderen Wand.Die Endpunkte werden rot, wenn die Wände geklebt werden. Schnittpunkte zwischen zwei Wänden werden automatisch bereinigt.
Anmerkung: Damit Wände richtig verbunden werden können, muss Geometrie an Form kleben im Dialogfeld Fangen & Kleben ausgewählt sein.
Fügen Sie andere Strukturelemente hinzu.
Ziehen Sie aus der Schablone „ Wände, Schale und Struktur " Struktur-Shapes, z. B. Stützen, auf das Zeichenblatt.
Ziehen Sie aus Building Core Gebäudekern-Shapes, z. B. Treppen, auf das Zeichenblatt.
Fügen Sie Türen und Fenster hinzu.
Ziehen Sie aus der Schablone „ Wände, Schale und Struktur " Tür- und Fensterformen auf die Wände.
Türen und Fenster drehen sich automatisch, um sie an der Wand auszurichten und an die Wand zu kleben. Sie übernehmen auch die Dicke der Wand und bewegen sich mit den Wänden, wenn Sie sie neu positionieren.
Nachdem Sie die Gebäudehülle und die Wandstruktur zusammengebaut haben, können Sie elektrische Symbole und Maßlinien hinzufügen.
Füge elektrische Symbole hinzu .
Ziehen Sie aus der Elektro- und Telekommunikationsschablone Wandschalter, Steckdosen und andere Wandbefestigungen auf Wand-Shapes.
Lassen Sie die Maustaste los, wenn ein rotes Quadrat angezeigt wird
 erscheint und zeigt damit an, dass das Symbol an die Wand geklebt ist. Wandbefestigungen drehen sich automatisch, um sie an der Wand auszurichten und an die Wand zu kleben.
erscheint und zeigt damit an, dass das Symbol an die Wand geklebt ist. Wandbefestigungen drehen sich automatisch, um sie an der Wand auszurichten und an die Wand zu kleben.Sie können auch Formen für Deckeneinbauten, wie z. B. den Deckenventilator , auf das Zeichenblatt ziehen.
Bemaßungslinien zu Wänden hinzufügen .
Klicken Sie mit der rechten Maustaste auf eine Wand, und klicken Sie dann auf Bemaßung hinzufügen .
Positionieren Sie Bemaßungslinien und Bemaßungstext neu, indem Sie einen Steuergriff ziehen
 .
.Hinweis: Um einen Tipp zu einem Kontrollpunkt für eine ausgewählte Form anzuzeigen, halten Sie den Mauszeiger über dem Kontrollpunkt.
Wenn Sie einer Wand eine Bemaßung hinzufügen, können Sie die Größe der Wand ändern, indem Sie das Bemaßungs-Shape auswählen, die gewünschte Bemaßung eingeben und dann außerhalb des Bemaßungs-Shapes klicken.
Fügen Sie einen CAD-Hausplan ein
Zeigen Sie auf der Registerkarte Datei auf Neu und klicken Sie dann unter Vorlagenkategorien auf Karten und Grundrisse .
Klicken Sie auf Basisplan , wählen Sie Metrische Einheiten oder US-Einheiten und klicken Sie dann auf Erstellen .
Standardmäßig öffnet diese Vorlage ein skaliertes Zeichenblatt im Querformat
 . Sie können diese Einstellungen jederzeit ändern. Weitere Informationen finden Sie unter Ändern des Zeichnungsmaßstabs .
. Sie können diese Einstellungen jederzeit ändern. Weitere Informationen finden Sie unter Ändern des Zeichnungsmaßstabs . Klicken Sie auf der Registerkarte Einfügen auf CAD-Zeichnung .
Suchen Sie die CAD-Datei und klicken Sie auf Öffnen .
Um Größe und Position der CAD-Zeichnung zu akzeptieren, klicken Sie auf OK .
Nachdem Sie die Zeichnung eingefügt haben, können Sie ihre Größe ändern, ihren Maßstab ändern oder sie verschieben. Sie können auch den Layer sperren, der die CAD-Zeichnung enthält, damit Sie ihn nicht versehentlich ändern, wenn Sie einen neuen Plan darüber erstellen.
Kopieren Sie einen vorhandenen Visio-Hausplan in eine neue Zeichnung
Zeigen Sie auf der Registerkarte Datei auf Neu und klicken Sie dann unter Vorlagenkategorien auf Karten und Grundrisse .
Klicken Sie auf Basisplan , wählen Sie Metrische Einheiten oder US-Einheiten und klicken Sie dann auf Erstellen .
Standardmäßig öffnet diese Vorlage ein skaliertes Zeichenblatt im Querformat
 . Sie können diese Einstellungen jederzeit ändern. Weitere Informationen finden Sie unter Ändern des Zeichnungsmaßstabs .
. Sie können diese Einstellungen jederzeit ändern. Weitere Informationen finden Sie unter Ändern des Zeichnungsmaßstabs . Öffnen Sie eine vorhandene Visio-Zeichnung.
Klicken Sie auf der Registerkarte Entwurf auf Seite einrichten und dann auf die Registerkarte Zeichnungsmaßstab . Notieren Sie sich die Maßstabseinstellung in der vorhandenen Zeichnung, und legen Sie dann den Maßstab Ihrer neuen Zeichnung entsprechend fest.
Wählen Sie in der vorhandenen Zeichnung die Shapes aus, die Sie in der neuen Zeichnung verwenden möchten, und klicken Sie dann auf der Registerkarte Start auf Kopieren .
Wechseln Sie zur neuen Zeichnung, und klicken Sie dann auf der Registerkarte Start auf Einfügen .
Tipp: Sie können die vorhandenen Ebenen einer Zeichnung sperren, damit Sie sie nicht versehentlich ändern, wenn Sie einen neuen Plan darüber erstellen.
Wichtig: Office 2007 wird nicht mehr unterstützt . Führen Sie ein Upgrade auf Microsoft 365 durch, um überall von jedem Gerät aus zu arbeiten und weiterhin Support zu erhalten.
Jetzt upgraden
Erstellen Sie einen Hausplan
Zeigen Sie im Menü Datei auf Neu , zeigen Sie auf Karten und Grundrisse und klicken Sie dann auf Grundriss .
Standardmäßig öffnet diese Vorlage ein skaliertes Zeichenblatt im Querformat
 . Sie können diese Einstellungen jederzeit ändern. Weitere Informationen finden Sie unter Ändern des Zeichnungsmaßstabs .
. Sie können diese Einstellungen jederzeit ändern. Weitere Informationen finden Sie unter Ändern des Zeichnungsmaßstabs . Erstellen Sie die grundlegende Außenwandstruktur auf eine der folgenden Arten:
Verwenden Sie Raumformen .
Ziehen Sie aus der Schablone Wände, Schale und Struktur eines der Raum-Shapes auf das Zeichenblatt.
Ändern Sie die Größe der Raumform, indem Sie die Steuergriffe ziehen
 und Auswahlgriffe
und Auswahlgriffe  an einzelnen Wänden.
an einzelnen Wänden.
Verwenden Sie Wandformen .
Ziehen Sie aus der Schablone Wände, Schale und Struktur Außenwand-Shapes auf das Zeichenblatt.
Ändern Sie die Größe von Wänden, indem Sie einen Endpunkt ziehen (
 oder
oder  ).
). Ziehen Sie einen Endpunkt (
 oder
oder  ) von einer Wand zur anderen Wand.
) von einer Wand zur anderen Wand.Die Endpunkte werden rot, wenn die Wände geklebt werden. Schnittpunkte zwischen zwei Wänden werden automatisch bereinigt.
Anmerkung: Damit Wände richtig verbunden werden können, muss Geometrie an Form kleben im Dialogfeld Fangen & Kleben ausgewählt sein.
Erstellen Sie die Innenwandstruktur.
Ziehen Sie Wand-Shapes auf das Zeichenblatt und positionieren Sie sie innerhalb der Außenstruktur.
Ändern Sie die Größe von Wänden, indem Sie einen Endpunkt ziehen (
 oder
oder  ).
). Ziehen Sie einen Endpunkt (
 oder
oder  ) von einer Wand zur anderen Wand.
) von einer Wand zur anderen Wand.Die Endpunkte werden rot, wenn die Wände geklebt werden. Schnittpunkte zwischen zwei Wänden werden automatisch bereinigt.
Anmerkung: Damit Wände richtig verbunden werden können, muss Geometrie an Form kleben im Dialogfeld Fangen & Kleben ausgewählt sein.
Fügen Sie andere Strukturelemente hinzu.
Ziehen Sie aus der Schablone „ Wände, Schale und Struktur " Struktur-Shapes, z. B. Stützen, auf das Zeichenblatt.
Ziehen Sie aus Building Core Gebäudekern-Shapes, z. B. Treppen, auf das Zeichenblatt.
Fügen Sie Türen und Fenster hinzu.
Ziehen Sie aus der Schablone „ Wände, Schale und Struktur " Tür- und Fensterformen auf die Wände.
Türen und Fenster drehen sich automatisch, um sie an der Wand auszurichten und an die Wand zu kleben. Sie übernehmen auch die Dicke der Wand und bewegen sich mit den Wänden, wenn Sie sie neu positionieren.
Nachdem Sie die Gebäudehülle und die Wandstruktur zusammengebaut haben, können Sie elektrische Symbole und Maßlinien hinzufügen.
Füge elektrische Symbole hinzu .
Ziehen Sie aus der Elektro- und Telekommunikationsschablone Wandschalter, Steckdosen und andere Wandbefestigungen auf Wand-Shapes.
Lassen Sie die Maustaste los, wenn ein rotes Quadrat angezeigt wird
 erscheint und zeigt damit an, dass das Symbol an die Wand geklebt ist. Wandbefestigungen drehen sich automatisch, um sie an der Wand auszurichten und an die Wand zu kleben.
erscheint und zeigt damit an, dass das Symbol an die Wand geklebt ist. Wandbefestigungen drehen sich automatisch, um sie an der Wand auszurichten und an die Wand zu kleben.Sie können auch Formen für Deckeneinbauten, wie z. B. den Deckenventilator , auf das Zeichenblatt ziehen.
Bemaßungslinien zu Wänden hinzufügen .
Klicken Sie mit der rechten Maustaste auf eine Wand, und klicken Sie dann auf Bemaßung hinzufügen .
Positionieren Sie Bemaßungslinien und Bemaßungstext neu, indem Sie einen Steuergriff ziehen
 .
.Hinweis: Um einen Tipp zu einem Kontrollpunkt für eine ausgewählte Form anzuzeigen, halten Sie den Mauszeiger über dem Kontrollpunkt.
Wenn Sie einer Wand eine Bemaßung hinzufügen, können Sie die Größe der Wand ändern, indem Sie das Bemaßungs-Shape auswählen, die gewünschte Bemaßung eingeben und dann außerhalb des Bemaßungs-Shapes klicken.
Fügen Sie einen CAD-Hausplan ein
Zeigen Sie im Menü Datei auf Neu , zeigen Sie auf Karten und Grundrisse und klicken Sie dann auf Grundriss .
Standardmäßig öffnet diese Vorlage ein skaliertes Zeichenblatt im Querformat
 . Sie können diese Einstellungen jederzeit ändern. Weitere Informationen finden Sie unter Ändern des Zeichnungsmaßstabs .
. Sie können diese Einstellungen jederzeit ändern. Weitere Informationen finden Sie unter Ändern des Zeichnungsmaßstabs . Klicken Sie im Menü Einfügen auf CAD-Zeichnung .
Wählen Sie unter Dateityp die Option AutoCAD-Zeichnung (* .dwg , *.dxf) aus . Suchen Sie die CAD-Datei und klicken Sie auf Öffnen .
Um Größe und Position der CAD-Zeichnung zu akzeptieren, klicken Sie auf OK .
Nachdem Sie die Zeichnung eingefügt haben, können Sie ihre Größe ändern, ihren Maßstab ändern oder sie verschieben. Sie können auch den Layer sperren, der die CAD-Zeichnung enthält, damit Sie ihn nicht versehentlich ändern, wenn Sie einen neuen Plan darüber erstellen.
Kopieren Sie einen vorhandenen Visio-Hausplan in eine neue Zeichnung
Zeigen Sie im Menü Datei auf Neu , zeigen Sie auf Karten und Grundrisse und klicken Sie dann auf Grundriss .
Standardmäßig öffnet diese Vorlage ein skaliertes Zeichenblatt im Querformat
 . Sie können diese Einstellungen jederzeit ändern. Weitere Informationen finden Sie unter Ändern des Zeichnungsmaßstabs .
. Sie können diese Einstellungen jederzeit ändern. Weitere Informationen finden Sie unter Ändern des Zeichnungsmaßstabs . Öffnen Sie eine vorhandene Visio-Zeichnung.
Klicken Sie im Menü Datei auf Seite einrichten und dann auf die Registerkarte Maßstab . Notieren Sie sich die Maßstabseinstellung in der vorhandenen Zeichnung, und legen Sie dann den Maßstab Ihrer neuen Zeichnung entsprechend fest.
Wählen Sie in der vorhandenen Zeichnung die Shapes aus, die Sie in der neuen Zeichnung verwenden möchten, und klicken Sie dann im Menü Bearbeiten auf Kopieren .
Wechseln Sie zur neuen Zeichnung, und klicken Sie dann im Menü Bearbeiten auf Einfügen .
Tipp: Sie können die vorhandenen Ebenen einer Zeichnung sperren, damit Sie sie nicht versehentlich ändern, wenn Sie einen neuen Plan darüber erstellen.
No comments:
Post a Comment