Erstellen Sie einen Kalender in Visio
Um einen Kalender in Visio zu erstellen, beginnen Sie mit der Kalendervorlage und verwenden Sie Shapes, um die Zeiträume einzurichten – beispielsweise täglich oder jährlich. Ziehen Sie dann Formen für Ereignisse, Erinnerungen oder Notizen in den Kalender und konfigurieren Sie sie so, dass sie Daten zu den Anlässen enthalten, die sie darstellen.
Die Kalendervorlage ist in der Kategorie Zeitplan in Visio verfügbar.
Klicken Sie auf Datei > Neu und geben Sie dann im Suchfeld Kalender ein.
Klicken Sie auf die Kalendervorlage und dann auf Erstellen .
Ziehen Sie aus Kalenderformen die Form für den gewünschten Kalendertyp, z. B. Tag , Woche oder Monat .
Geben Sie im angezeigten Feld Konfigurieren den Datumsbereich an, den der Kalender abdecken soll, legen Sie die anderen Optionen fest und klicken Sie auf OK . Configure fügt automatisch die richtigen Daten in die Kalendertage ein.
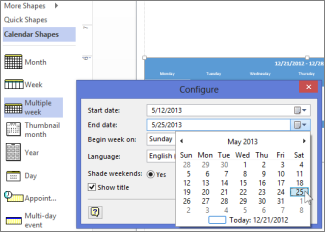
Klicken Sie auf Datei > Neu und dann in der Liste Vorgeschlagene Suchen auf die Kategorie Zeitplan .
Klicken Sie auf die Kalendervorlage .
Klicken Sie im Beschreibungsfeld der Kalendervorlage auf Erstellen .
Ziehen Sie aus Kalenderformen die Form für den gewünschten Kalendertyp, z. B. Tag , Woche oder Monat .
Geben Sie im angezeigten Feld Konfigurieren den Datumsbereich an, den der Kalender abdecken soll, legen Sie die anderen Optionen fest und klicken Sie auf OK . Configure fügt automatisch die richtigen Daten in die Kalendertage ein.
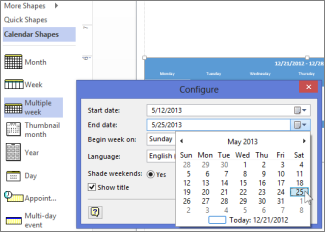
Um den Datumsbereich des Kalenders zu ändern, klicken Sie mit der rechten Maustaste auf den Kalender und klicken Sie auf Konfigurieren . Ändern Sie im Feld Konfigurieren das Start- oder Enddatum.
Hinweis: Das Feld „ Konfigurieren " funktioniert bei Ihnen nicht? Siehe Ich klicke auf „Konfigurieren" für einen Kalender, aber es passiert nichts .
Fügen Sie einen Termin hinzu oder ändern Sie ihn
Ziehen Sie aus Kalender-Shapes das Appointment -Shape auf einen Kalendertag.
Klicken Sie mit der rechten Maustaste auf die Form und wählen Sie Konfigurieren aus.
Geben Sie im Feld Konfigurieren die Start- und Endzeit sowie weitere Informationen zum Termin an und klicken Sie dann auf OK .
Um das Datum, die Uhrzeit oder andere Informationen zu einem Termin zu ändern, klicken Sie mit der rechten Maustaste darauf und klicken Sie auf Konfigurieren . Ändern Sie dann die Informationen nach Bedarf.
Tipp: Wenn Sie das Shape-Datenfeld in Ihrer Zeichnung geöffnet haben, können Sie auch Termininformationen für jeden Termin, auf den Sie klicken, anzeigen und ändern. Um das Feld Shape-Daten zu öffnen, klicken Sie mit der rechten Maustaste auf einen Termin und klicken Sie auf Shape-Daten . Es bleibt in Ihrer Zeichnung geöffnet, bis Sie es schließen oder die Zeichnung schließen.
Fügen Sie ein mehrtägiges Ereignis hinzu oder ändern Sie es
Ziehen Sie aus Kalender-Shapes das Shape Mehrtägiges Ereignis auf den Tag, an dem das Ereignis beginnt.
Klicken Sie mit der rechten Maustaste auf die Form und wählen Sie Konfigurieren aus.
Geben Sie im Feld „ Konfigurieren " die Details an, z. B. das Enddatum und den Ort, und klicken Sie dann auf „ OK ".
Fügen Sie Kalenderbilder hinzu
Ziehen Sie aus Kalenderformen eine Form wie Wichtig , Feier , Reißzwecke oder eine Wetterform auf den Tag, den Sie markieren möchten.
Text zum Kalender hinzufügen
Doppelklicken Sie auf eine beliebige Form im Kalender, einschließlich Tag, Termin, Ereignis oder Kunstform, um automatisch ein Textfeld zu erstellen und Text hinzuzufügen. Um den Text später zu bearbeiten, doppelklicken Sie erneut auf den Tag oder die Form.
Fügen Sie ein Miniaturbild des vorherigen oder nächsten Monats hinzu
Ziehen Sie aus Kalender-Shapes das Monat-Shape Miniaturansicht auf Ihr Zeichenblatt.
Geben Sie im Feld Shape-Daten die gewünschten Kalenderoptionen an und klicken Sie dann auf OK .
Erstellen Sie einen wöchentlichen oder mehrwöchigen Kalender
Ziehen Sie aus Kalender-Shapes das Shape „ Woche " oder „ Mehrere Wochen " auf das Zeichenblatt.
Geben Sie im angezeigten Feld Konfigurieren die gewünschten Kalenderoptionen an und klicken Sie dann auf OK .
Erstellen Sie einen Jahreskalender
Ziehen Sie aus Kalender-Shapes das Jahres -Shape auf den Tag auf das Zeichenblatt.
Geben Sie im daraufhin angezeigten Feld Shape-Daten das Jahr an, das Sie als Kalender anzeigen möchten, und andere zusätzliche Optionen, und klicken Sie dann auf OK .
Erstellen Sie einen Kalender
Klicken Sie auf die Registerkarte Datei , klicken Sie auf Neu und dann auf die Kategorie Zeitplan .
Doppelklicken Sie auf die Kalendervorlage .
Ziehen Sie aus Kalenderformen die Form für den Kalendertyp, den Sie erstellen möchten, auf die Seite.
Geben Sie im angezeigten Dialogfeld Konfigurieren die gewünschten Kalenderoptionen an und klicken Sie dann auf OK .
Markieren Sie wichtige Tage
Fügen Sie einen Termin hinzu oder ändern Sie ihn
Ziehen Sie aus Kalender-Shapes das Appointment -Shape auf einen Kalendertag.
Geben Sie im Dialogfeld die Terminoptionen an und klicken Sie dann auf OK .
Der Termin ist dem Tag zugeordnet und verschiebt sich mit dem Tag, wenn Sie ihn neu positionieren. Um einen Termin zu ändern, klicken Sie mit der rechten Maustaste darauf und klicken Sie dann auf Konfigurieren .
Fügen Sie ein eintägiges oder mehrtägiges Ereignis hinzu oder ändern Sie es
Ziehen Sie aus Kalender-Shapes das Shape Mehrtägiges Ereignis auf den Tag, an dem das Ereignis beginnt.
Legen Sie im Dialogfeld Konfigurieren die Optionen fest und klicken Sie dann auf OK .
Das Ereignis ist mit dem Tag verknüpft und verschiebt sich mit dem Tag, wenn Sie es neu positionieren. Um ein Ereignis zu ändern, klicken Sie mit der rechten Maustaste darauf und klicken Sie dann auf Konfigurieren .
Fügen Sie Kalenderbilder hinzu
Ziehen Sie aus Kalenderformen eine Form, z. B. Wichtig , Feier oder Reißzwecke , auf den Tag, den Sie markieren möchten.
Die Kalendergrafik bewegt sich nicht, wenn Sie das Datum ändern. Wenn Sie jedoch den Kalender löschen, wird auch die Kalendergrafikform gelöscht.
Fügen Sie ein Miniaturbild des vorherigen oder nächsten Monats hinzu
Ziehen Sie aus Kalender-Shapes das Monat-Shape Miniaturansicht auf Ihr Zeichenblatt.
Geben Sie im Dialogfeld Shape-Daten die gewünschten Kalenderoptionen an, und klicken Sie dann auf OK .
Erstellen Sie einen wöchentlichen oder mehrwöchigen Kalender
Ziehen Sie aus Kalender-Shapes das Shape „ Woche " oder „ Mehrere Wochen " auf das Zeichenblatt.
Geben Sie im angezeigten Feld Konfigurieren die gewünschten Kalenderoptionen an und klicken Sie dann auf OK .
Erstellen Sie einen Jahreskalender
Ziehen Sie aus Kalender-Shapes das Jahres -Shape auf den Tag auf das Zeichenblatt.
Geben Sie im daraufhin angezeigten Feld Shape-Daten das Jahr an, das Sie als Kalender anzeigen möchten, und andere zusätzliche Optionen, und klicken Sie dann auf OK .
Erstellen Sie einen wöchentlichen oder mehrwöchigen Kalender
Wochen- und Mehrwochenkalender bieten viel Flexibilität. Ein Wochenkalender kann 2 bis 8 Tage umfassen.
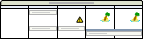
Ein mehrwöchiger Kalender enthält Wochen aus demselben oder benachbarten Monaten.
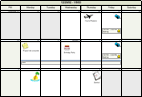
Hinweis: Mehrwöchige Kalender, die mehr als 35 Tage umfassen, passen nicht auf das Standardzeichenblatt. Sie können die Größe des Kalender-Shapes ändern, indem Sie es auswählen und dann einen Auswahlgriff an der Ecke ziehen  . Wenn Sie einen mehrwöchigen Kalender erstellen möchten, der deutlich mehr als 35 Tage umfasst, erstellen Sie ein neues Zeichenblatt, und fügen Sie dann jeder Seite in Ihrer Zeichnung einen neuen mehrwöchigen Kalender hinzu.
. Wenn Sie einen mehrwöchigen Kalender erstellen möchten, der deutlich mehr als 35 Tage umfasst, erstellen Sie ein neues Zeichenblatt, und fügen Sie dann jeder Seite in Ihrer Zeichnung einen neuen mehrwöchigen Kalender hinzu.
Zeigen Sie im Menü Datei auf Neu , zeigen Sie auf Zeitplan und klicken Sie dann auf Kalender .
Klicken Sie für jeden Wochenkalender, den Sie erstellen möchten, im Menü Einfügen auf Neue Seite .
Ziehen Sie aus Kalender-Shapes das Shape „ Woche " oder „ Mehrere Wochen " auf jedes Zeichenblatt.
Geben Sie im Dialogfeld Konfigurieren die gewünschten Kalenderoptionen an und klicken Sie dann auf OK .
Ändern Sie den Titel, indem Sie darauf doppelklicken und dann den gewünschten Text eingeben.
Tipp: Wenn der Titel nicht sichtbar ist, klicken Sie mit der rechten Maustaste auf die Woche und dann auf Konfigurieren . Aktivieren Sie im Dialogfeld das Kontrollkästchen Titel anzeigen.
Sie können Termine, Ereignisse oder Kalenderbilder hinzufügen.
Fügen Sie einen Termin hinzu oder ändern Sie ihn
Ziehen Sie aus Kalender-Shapes das Appointment -Shape auf einen Kalendertag.
Geben Sie im Dialogfeld die Terminoptionen an und klicken Sie dann auf OK .
Der Termin ist dem Tag zugeordnet und verschiebt sich mit dem Tag, wenn Sie ihn neu positionieren.
Um einen Termin zu ändern, klicken Sie mit der rechten Maustaste darauf und klicken Sie dann auf Konfigurieren .
Hinweis: Wenn Sie das Datum des Tages ändern, wird der Termin gelöscht.
Fügen Sie ein eintägiges oder mehrtägiges Ereignis hinzu oder ändern Sie es
Ziehen Sie aus Kalender-Shapes das Shape Mehrtägiges Ereignis auf den Tag, an dem das Ereignis beginnt.
Hinweis: Sie können die Form Mehrtägiges Ereignis verwenden, um Ereignisse zu erstellen, die sich über einen oder mehrere Tage erstrecken.
Geben Sie im Dialogfeld „ Konfigurieren " den Betreff, den Standort, das Startdatum, das Enddatum und das Datumsformat an und klicken Sie dann auf OK .
Das Ereignis ist mit dem Tag verknüpft und verschiebt sich mit dem Tag, wenn Sie es neu positionieren.
Hinweis: Wenn Sie ein eintägiges Ereignis angegeben haben, rastet die Form Mehrtägiges Ereignis am angegebenen Datum ein. Wenn sich das Ereignis über mehr als einen Tag erstreckt, wird die Form über alle angegebenen Daten erweitert.
Um ein Ereignis zu ändern, klicken Sie mit der rechten Maustaste darauf und klicken Sie dann auf Konfigurieren .
Tipp: Sie können auch die Enden der Form Mehrtägiges Ereignis ziehen, um den Datumsbereich zu erweitern.
Fügen Sie Kalenderbilder hinzu
Ziehen Sie aus Kalender-Shapes ein Shape, z. B. Wichtig , Feier oder Reißzwecke , auf den Tag, an dem es angezeigt werden soll.
Sie können die Größe von Kalenderbildern ändern, indem Sie einen Auswahlziehpunkt ziehen
 .
.Hinweis: Kalendergrafiken werden mit dem Tag verknüpft, nicht mit dem Datum, an dem Sie sie platzieren. Wenn Sie also das Datum ändern, wird die Kalendergrafikform nicht auf das neue Datum verschoben. Wenn Sie jedoch den Kalender löschen, wird auch die Kalendergrafikform gelöscht.
Erstellen Sie einen Jahreskalender
Sie können einen Einjahreskalender auf einer Seite erstellen, wie in der folgenden Abbildung, oder einen Mehrjahreskalender mit jedem Jahr auf einer anderen Seite.
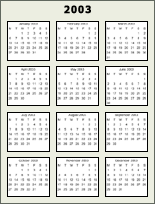
Zeigen Sie im Menü Datei auf Neu , zeigen Sie auf Zeitplan und klicken Sie dann auf Kalender .
Klicken Sie für jeden Jahreskalender, den Sie erstellen möchten, im Menü Einfügen auf Neue Seite .
Ziehen Sie aus Kalender-Shapes das Jahres -Shape auf jedes Zeichenblatt.
Geben Sie im Dialogfeld Shape-Daten die gewünschten Kalenderoptionen an, und klicken Sie dann auf OK .
Anmerkungen:
Um bestimmte Tage oder Monate in einem Jahreskalender hervorzuheben, wählen Sie den Tag oder Monat, den Sie hervorheben möchten, weiter aus. Klicken Sie auf der Symbolleiste Format auf den Pfeil neben der Füllfarbe
 und klicken Sie dann auf die gewünschte Farbe. Wiederholen Sie dies für die zusätzlichen Tage oder Monate, die Sie hervorheben möchten.
und klicken Sie dann auf die gewünschte Farbe. Wiederholen Sie dies für die zusätzlichen Tage oder Monate, die Sie hervorheben möchten. Um das Jahr oder den Tag, an dem die Wochen beginnen, schnell zu ändern, klicken Sie mit der rechten Maustaste auf das Shape Jahr , und klicken Sie dann auf Konfigurieren .
Um das Farbschema für das Jahr zu ändern, klicken Sie mit der rechten Maustaste auf einen leeren Bereich auf dem Zeichenblatt, und klicken Sie dann auf Farbschemata .
Siehe auch
Ich klicke für einen Kalender auf Konfigurieren, aber es passiert nichts
No comments:
Post a Comment