Erstellen Sie Power Query-Formeln in Excel
Hinweis: Dieser Artikel hat seine Aufgabe erfüllt und wird bald eingestellt. Um „Seite nicht gefunden"-Probleme zu vermeiden, entfernen wir uns bekannte Links. Wenn Sie Links zu dieser Seite erstellt haben, entfernen Sie diese bitte, und gemeinsam halten wir das Internet in Verbindung.
Hinweis: Power Query ist in Excel 2016 als Abrufen und Transformieren bekannt. Die hier bereitgestellten Informationen gelten für beide. Weitere Informationen finden Sie unter Abrufen und Transformieren in Excel 2016 .
Um Power Query-Formeln in Excel zu erstellen, können Sie die Formelleiste des Abfrage-Editors oder den erweiterten Editor verwenden. Der Abfrage-Editor ist ein in Power Query enthaltenes Tool, mit dem Sie Datenabfragen und Formeln in Power Query erstellen können. Die zum Erstellen dieser Formeln verwendete Sprache ist die Power Query-Formelsprache . Es gibt viele Power Query-Formeln, die Sie verwenden können, um Daten zu ermitteln, zu kombinieren und zu verfeinern. Weitere Informationen zur gesamten Palette von Power Query-Formeln finden Sie unter Power Query-Formelkategorien .
Lassen Sie uns eine einfache Formel und dann eine erweiterte Formel erstellen.
Erstellen Sie eine einfache Formel
Konvertieren wir für ein einfaches Formelbeispiel einen Textwert mithilfe der Text.Proper()- Formel in die richtige Groß-/Kleinschreibung.
Wählen Sie auf der Registerkarte POWER QUERY des Menübands Aus anderen Quellen > Leere Abfrage aus.

Geben Sie in der Bearbeitungsleiste des Abfrage-Editors = Text.Proper("text value") ein und drücken Sie die Eingabetaste oder wählen Sie das Eingabesymbol aus.
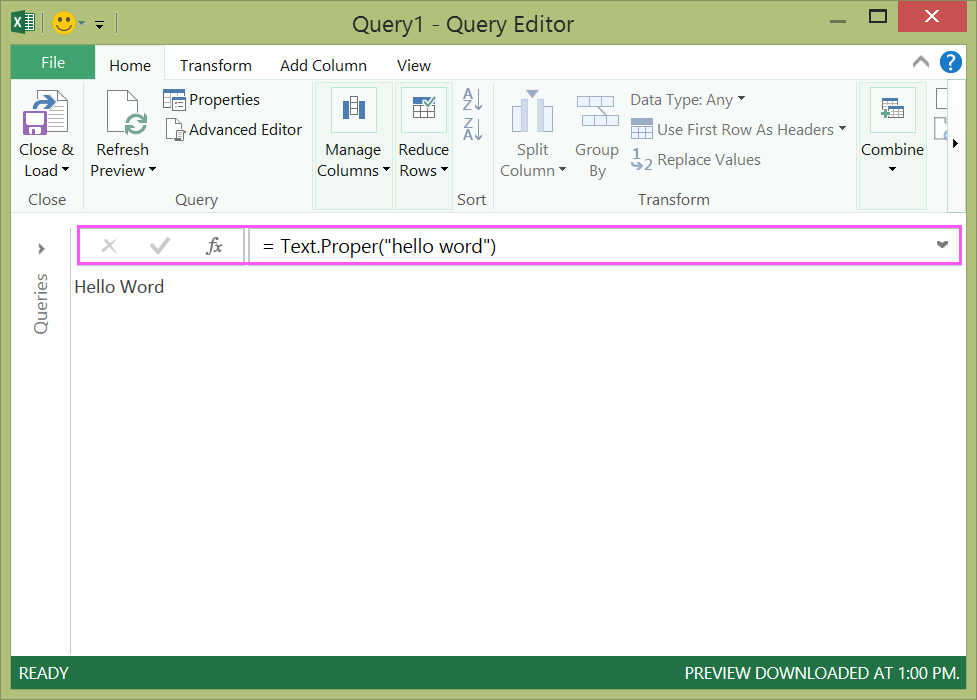
Power Query zeigt Ihnen die Ergebnisse im Ergebnisbereich der Formel an.
Um das Ergebnis in einem Excel-Arbeitsblatt anzuzeigen, wählen Sie Schließen & Laden .
Das Ergebnis sieht in einem Arbeitsblatt so aus:
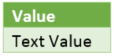
Sie können im Abfrage-Editor auch erweiterte Abfrageformeln erstellen.
Erstellen Sie eine erweiterte Formel
Konvertieren wir für ein erweitertes Formelbeispiel den Text in einer Spalte mithilfe einer Kombination von Formeln in die richtige Groß- und Kleinschreibung. Sie können die Power Query-Formelsprache verwenden, um mehrere Formeln zu Abfrageschritten zu kombinieren, die ein Datensatzergebnis haben. Das Ergebnis kann in ein Excel-Arbeitsblatt importiert werden.
Hinweis: Dieses Thema ist eine Einführung in erweiterte Power Query-Formeln. Weitere Informationen zu Power Query-Formeln finden Sie unter Informationen zu Power Query-Formeln .
Nehmen wir beispielsweise an, Sie haben eine Excel-Tabelle mit Produktnamen, die Sie in die richtige Groß- und Kleinschreibung umwandeln möchten.
Die Originaltabelle sieht so aus:
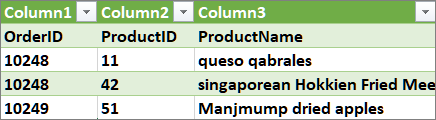
Und Sie möchten, dass die resultierende Tabelle so aussieht:
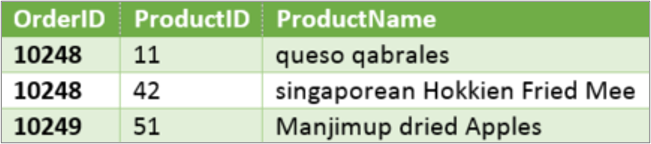
Lassen Sie uns die Schritte der Abfrageformel durchgehen, um die ursprüngliche Tabelle so zu ändern, dass die Werte in der ProductName-Spalte korrekt geschrieben sind.
Erweiterte Abfrage mit erweitertem Editor-Beispiel
Um die ursprüngliche Tabelle zu bereinigen, verwenden Sie den erweiterten Editor , um Abfrageformelschritte zu erstellen. Lassen Sie uns jeden Abfrageformelschritt erstellen, um zu zeigen, wie eine erweiterte Abfrage erstellt wird. Die vollständigen Schritte der Abfrageformel sind unten aufgeführt. Wenn Sie eine erweiterte Abfrage erstellen, gehen Sie folgendermaßen vor:
Erstellen Sie eine Reihe von Abfrageformelschritten, die mit der let-Anweisung beginnen. Bitte beachten Sie, dass bei der Power Query-Formelsprache zwischen Groß- und Kleinschreibung unterschieden wird.
Jeder Abfrageformelschritt baut auf einem vorherigen Schritt auf, indem er namentlich auf einen Schritt verweist.
Geben Sie einen Abfrageformelschritt mit der in-Anweisung aus. Im Allgemeinen wird der letzte Abfrageschritt als endgültiges Datensatzergebnis verwendet.
Schritt 1 – Erweiterten Editor öffnen
Wählen Sie auf der Registerkarte POWER QUERY des Menübands Aus anderen Quellen > Leere Abfrage aus.
Wählen Sie im Abfrage-Editor Erweiterter Editor .
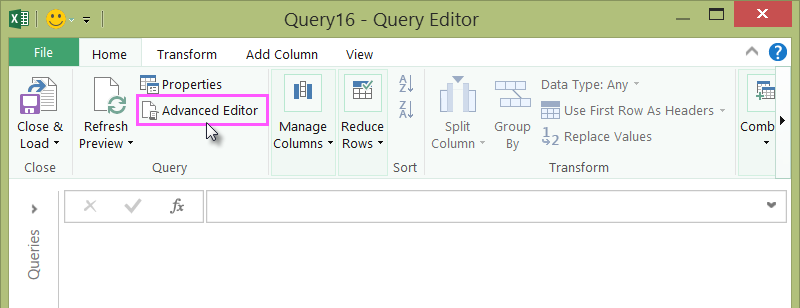
Sie sehen den erweiterten Editor.

Schritt 2 – Definieren Sie die Originalquelle
Im Erweiterten Editor :
Verwenden Sie eine let-Anweisung, die die Formel Source = Excel.CurrentWorkbook() zuweist. Als Datenquelle wird eine Excel-Tabelle verwendet. Weitere Informationen zur Formel Excel.CurrentWorkbook() finden Sie unter Excel.CurrentWorkbook .
Weisen Sie Source dem Ergebnis zu .
Lassen Sie Quelle = Excel.CurrentWorkbook(){[Name="Bestellungen"]}[Inhalt] in QuelleIhre erweiterte Abfrage sieht im erweiterten Editor wie folgt aus.
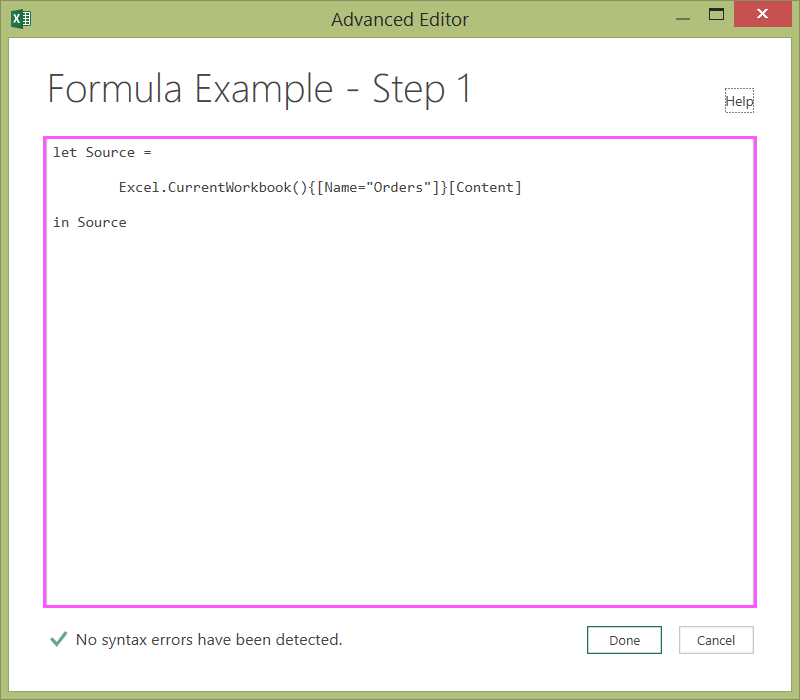
So zeigen Sie die Ergebnisse in einem Arbeitsblatt an:
Klicken Sie auf Fertig .
Klicken Sie im Menüband des Abfrage-Editors auf Schließen und laden .
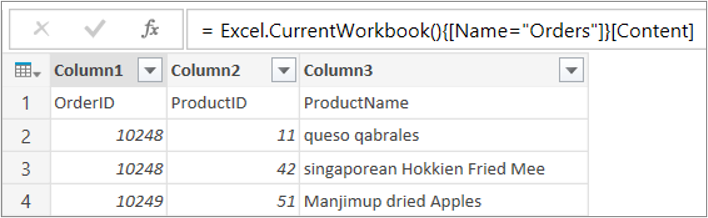
Das Ergebnis sieht in einem Arbeitsblatt so aus:
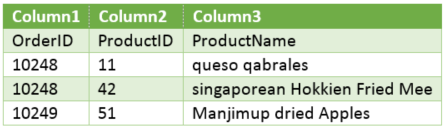
Schritt 3 – Fördern Sie die erste Zeile zu Kopfzeilen
Um die Werte in der ProductName-Spalte in den richtigen Text umzuwandeln, müssen Sie zuerst die erste Zeile in die Spaltenüberschriften umwandeln. Das machst du im Erweiterten Editor :
Fügen Sie Ihren Abfrageformelschritten eine Formel #"First Row as Header" = Table.PromoteHeaders() hinzu und verweisen Sie auf Quelle als Datenquelle. Weitere Informationen zur Table.PromoteHeaders()-Formel finden Sie unter Table.PromoteHeaders .
Weisen Sie dem in-Ergebnis #"First Row as Header" zu.
Lassen Quelle = Excel.CurrentWorkbook(){[Name="Bestellungen"]}[Inhalt], #"Erste Zeile als Überschrift" = Table.PromoteHeaders( Quelle ) in #"Erste Zeile als Kopfzeile"
Das Ergebnis sieht in einem Arbeitsblatt so aus:
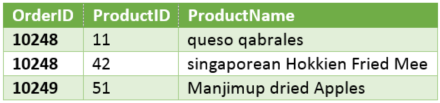
Schritt 4 – Ändern Sie jeden Wert in einer Spalte in die richtige Schreibweise
Um jeden ProductName-Spaltenwert in den richtigen Text umzuwandeln, verwenden Sie Table.TransformColumns() und verweisen auf den Abfrageformelschritt „Erste Zeile als Kopfzeile". Sie tun dies im erweiterten Editor :
Fügen Sie Ihren Abfrageformelschritten eine Formel #"Capitalized Each Word" = Table.TransformColumns() hinzu und verweisen Sie auf #"First Row as Header" als Datenquelle. Weitere Informationen zur Table.TransformColumns()-Formel finden Sie unter Table.TransformColumns .
Weisen Sie dem in -Ergebnis #"Capitalized Each Word" zu.
let Source = Excel.CurrentWorkbook(){[Name="Orders"]}[Content], #"First Row as Header" = Table.PromoteHeaders(Source), #"Capitalized Each Word" = Table.TransformColumns( #"First Row as Header" ,{{"ProductName", Text.Proper}}) in #"Capitalized Each Word"Das Endergebnis ändert jeden Wert in der ProductName-Spalte in die richtige Groß-/Kleinschreibung und sieht in einem Arbeitsblatt so aus:
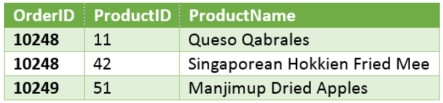
Mit der Power Query-Formelsprache können Sie einfache bis erweiterte Datenabfragen erstellen, um Daten zu entdecken, zu kombinieren und zu verfeinern. Weitere Informationen zu Power Query finden Sie in der Hilfe zu Microsoft Power Query für Excel .
No comments:
Post a Comment