Erstellen Sie Schwenk- und Zoomeffekte in PowerPoint
Hinweis: Dieser Artikel hat seine Aufgabe erfüllt und wird bald eingestellt. Um „Seite nicht gefunden"-Probleme zu vermeiden, entfernen wir uns bekannte Links. Wenn Sie Links zu dieser Seite erstellt haben, entfernen Sie diese bitte, und gemeinsam halten wir das Internet in Verbindung.
Von Glenna R. Shaw , MVP von Microsoft PowerPoint und Inhaberin der Website Glenna Shaw Visual Communications
Sie können Ihren digitalen Bildern Action hinzufügen, indem Sie Schwenk- und Zoomeffekte verwenden, die durch den Dokumentarfotografen Ken Burns berühmt wurden. Wikipedia sagt: „In seinen Dokumentarfilmen erweckt Burns oft Standbilder zum Leben, indem er langsam auf interessierende Themen zoomt und von einem Thema zum anderen schwenkt. Zum Beispiel schwenkt er auf einem Foto eines Baseballteams langsam über die Gesichter von die Spieler und kommen auf dem Spieler zum Stillstand, über den der Erzähler spricht."
Die folgenden Beispiele wurden mit PowerPoint 2007 erstellt, aber die grundlegenden Anweisungen sind für andere Versionen von PowerPoint dieselben. Dieser Artikel setzt auch Kenntnisse über die Anwendung von Animationen und deren Einstellungen voraus.
Beginnen Sie mit dem Einschalten von Rastern und Hilfslinien. Diese helfen Ihnen bei der Platzierung mehrerer Elemente während der Arbeit und helfen Ihnen leichter, die Mitte der Folie zu identifizieren, was sehr wichtig ist. (Klicken Sie auf der Registerkarte Start in der Gruppe Zeichnen auf Anordnen , zeigen Sie auf Ausrichten und klicken Sie dann auf Rastereinstellungen , und das unten abgebildete Dialogfeld wird angezeigt. Ich habe mich entschieden, keine Objekte auszurichten , weil ich etwas mehr Kontrolle möchte, aber Sie können Finden Sie das Einrasten von Objekten einfacher für Sie.
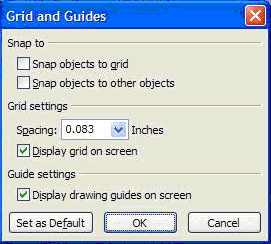
Wählen Sie unten eine Überschrift aus, um sie zu öffnen und die detaillierten Anweisungen anzuzeigen.
Der Vorteil eines Panoramabildes ist, dass es so viel mehr zeigt als ein herkömmliches Foto. Ich habe zum Beispiel ein neues Schwimmbad, von dem ich meiner Familie Bilder schicken möchte, aber normale Bilder vermitteln den Gesamteindruck nicht sehr gut. Meine Lösung besteht darin, eine Panoramaaufnahme des gesamten Pools zu erstellen. Dazu stand ich an einer Stelle und machte mein erstes Bild, drehte mich leicht nach links, machte das zweite Bild und so weiter. Ich habe diese Fotos dann auf meiner Folie zusammengefügt, indem ich sie ausgerichtet und gruppiert habe. Ich habe die Bilder in meinem Beispiel mit grünen Linien dargestellt, um das Konzept hervorzuheben. Sie wollen keine Linien auf Ihren Fotos.
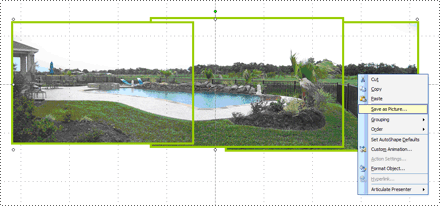
Ich habe dann mit der rechten Maustaste auf das gruppierte Objekt geklickt, auf Als Bild speichern geklickt und mein neues Panoramabild als Datei PoolPanorama.jpg gespeichert.
Als nächstes löschte ich dieses gruppierte Objekt und fügte die Datei PoolPanorama.jpg auf meiner Folie ein und verwendete das Zuschneidewerkzeug unter Bildwerkzeuge auf der Registerkarte Format in der Gruppe Größe , um die Ober- und Unterseite meines Panoramabilds gleichmäßig zu machen. (Um die Registerkarten Bildtools und Format anzuzeigen, vergewissern Sie sich, dass Sie das Bild ausgewählt haben.)
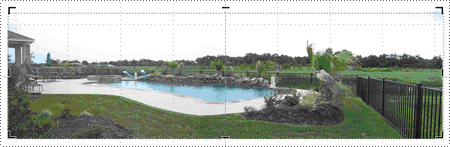
Schließlich habe ich das Bild so formatiert, dass es die gleiche Höhe wie meine Folie hat (7,5 Zoll) und die Größe des Anzeigefensters auf 30 % geändert, um das gesamte Bild zu sehen (mit dem Schieberegler in der unteren rechten Ecke). Ich habe dann das Bild mit der linken Seite der Folie ausgerichtet . Für beste Ergebnisse sollte die Breite Ihres Panoramas ein Vielfaches von 10 sein (da die Folie 10 Zoll breit ist), damit Sie nicht mit Leerraum enden, wenn sich das Bild "bewegt". In meinem Beispiel beträgt die Breite 30 Zoll.
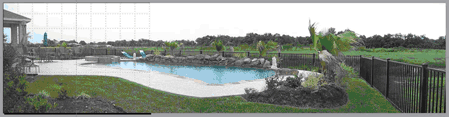
Jetzt verwende ich die Optionen im Aufgabenbereich Benutzerdefinierte Animation, um dem Panoramabild einen Bewegungspfad von links hinzuzufügen, und verwende meine Maus, um den Endpunkt ganz nach links vom Bild zu verlängern. ( Klicken Sie zum Öffnen des Aufgabenbereichs Benutzerdefinierte Animation auf der Registerkarte Animationen in der Gruppe Animationen auf Benutzerdefinierte Animation .) Glattes Ende und aktivieren Sie das Kontrollkästchen für Auto-Reverse .
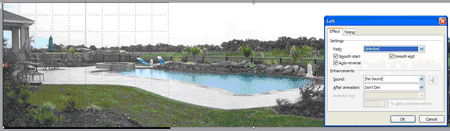
Wenn ich jetzt die Diashow starte, schwenkt das Bild des Pools langsam nach links und dann langsam zurück, sodass mein Publikum den Effekt besser erleben kann. Durch Aktivieren der Kontrollkästchen Sanfter Start und Sanftes Ende wird die Animation am Anfang und am Ende des Bewegungspfads etwas verlangsamt, das ist also eine Frage der Einstellung.
Durch Hinzufügen eines Schwenkeffekts zu einem Gruppenfoto können Sie sowohl die Gruppe als auch die Einzelpersonen präsentieren.
Ich beginne damit, mein Bild auf meiner Folie einzufügen. Fotos mit höherer Auflösung sehen besser aus, aber Sie können einige Probleme mit dem Abschneiden haben. Verringern Sie in diesem Fall die Bildauflösung. Sie möchten, dass Ihr Bild so hochwertig wie möglich ist, da es (beim Zoomen) an Qualität verliert. Weitere Informationen finden Sie auf dieser PowerPoint MVP-Site: PowerPoint FAQ: Scans, Resolution, DPI section .
Ich verkleinere das Bild, damit es auf die Folie passt. Dazu klicke ich mit der rechten Maustaste auf mein Bild, klicke auf Größe und Position und formatiere das Bild dann auf eine Höhe von 7,5 Zoll (die Standardfolienhöhe). Achten Sie darauf, das Seitenverhältnis Ihres Bildes zu sperren, da es sonst verzerrt aussieht, indem Sie das Kontrollkästchen Seitenverhältnis sperren aktivieren.
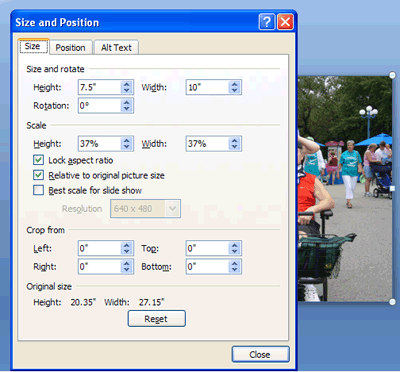
Ich habe jetzt ein Foto auf der Folie zentriert.
In diesem Beispiel möchte ich über die Gesichter meiner Familie schwenken, also möchte ich als erstes entscheiden, wo ich anfangen und wo ich enden möchte. Dazu brauche ich ein Rechteck, das proportional zur Folie ist. Für mein Beispiel verwende ich ein 3 x 4 Zoll großes Rechteck, das in hellem Gelb dargestellt wird.
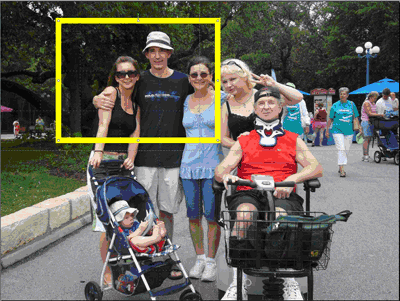
Jetzt kopiere ich ein doppeltes Rechteck, füge es ein und verschiebe es an die Stelle, an der das Schwenken enden soll.
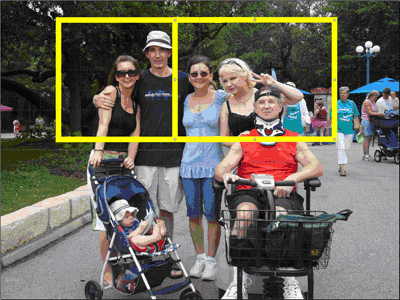
Ich richte die Rechtecke oben und unten aus und verwende die Rechtecke als Richtlinie zum Zuschneiden meines Fotos .
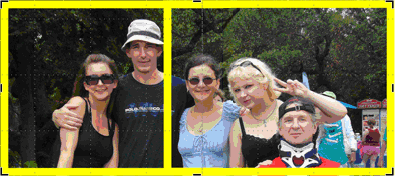
Schließlich lösche ich die gelben Rechtecke, skaliere mein Foto auf die Höhe meiner Folie, richte es auf der linken Seite aus und verwende dann die gleichen Schritte, um den linken Bewegungspfad zu erstellen, den ich im obigen Panoramabeispiel gemacht habe.
Hinweis: Auch hier möchten Sie, dass die Breite ein Vielfaches von 10 ist, daher müssen Sie möglicherweise den Ausschnitt anpassen. Ich machte mein Foto 20 Zoll breit.
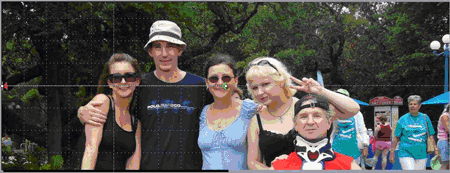
Jetzt schwenkt mein Foto über die Gesichter meiner Familie.
Wenn Sie ein einzelnes Objekt in Ihrem Foto hervorheben möchten, ist das Vergrößern und Verkleinern sehr effektiv und einfach zu bewerkstelligen.
In meinem Beispiel stelle ich meinen kleinen Enkel ins Rampenlicht. Ich beginne mit demselben Foto auf meiner Folie und kopiere ein Duplikat und füge es genau über dem ersten Foto ein. Dann schneide ich das zweite Foto um meinen kleinen Enkel herum. Ich habe eine gelbe Linie hinzugefügt, um den abgeschnittenen Bereich anzuzeigen. Sie möchten, dass Ihr zugeschnittenes Foto proportional zur Folie ist. Ich machte meine 3-by-4 Zoll.
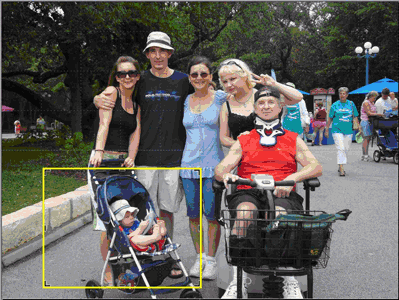
Jetzt ändere ich die Größe des zugeschnittenen Fotos, damit es auf die gesamte Folie passt, und füge eine Eingangsanimation von Faded Zoom , After Previous , Delay set to 2 second und Medium speed hinzu. Ich füge auch eine Exit-Animation von Faded Zoom , After Previous , Delay auf 2 Sekunden und Medium speed hinzu.
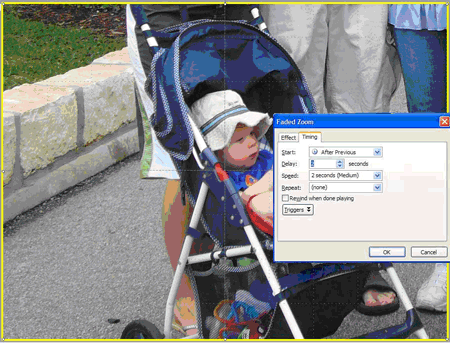
Mein Foto zeigt jetzt das gesamte Familienfoto an, warte 2 Sekunden, zoome auf meinen kleinen Enkel, warte 2 Sekunden und verkleinere mein gesamtes Familienfoto.
Leider erfolgt das Zoomen nur von der Mitte der Folie aus, sodass der Effekt immer noch nicht ganz das ist, wonach ich suche, und ich muss einen Bewegungspfad hinzufügen, um den Eindruck zu erwecken, dass unten links hineingezoomt wird Quadrant, in dem sich mein Enkel befindet. Dazu bewege ich das ausgeschnittene Foto so, dass es ziemlich genau dort zentriert ist, wo sich mein Enkel auf dem Originalfoto befindet. Ich klicke jetzt auf Benutzerdefinierten Pfad zeichnen (nachdem ich auf Bewegungspfade geklickt habe) und zeichne einen benutzerdefinierten Bewegungspfad von der Mitte meines beschnittenen Bilds zur Mitte der Folie. Schließlich verschiebe ich die Sequenz der benutzerdefinierten Bewegungspfadlinie in meinen Animationen mit meiner Faded Zoom -Eingangsanimation auf Start With Previous und stelle sicher, dass die Geschwindigkeit auf Mittel eingestellt ist, um mit meinem Faded Zoom -Eingang übereinzustimmen. Sie können die Reihenfolge jeder Animation neu anordnen, indem Sie sie im Aufgabenbereich Benutzerdefinierte Animation nach oben oder unten ziehen. Ich sperre auch meinen benutzerdefinierten Animationspfad (wählen Sie Gesperrt in der Dropdown-Liste Pfad im Aufgabenbereich Benutzerdefinierte Animation ), damit ich mein Bild während der Bearbeitung verschieben und den Pfad so beibehalten kann, wie ich es möchte.
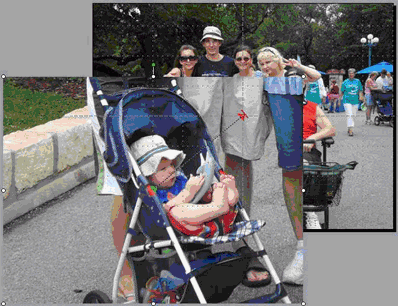
Mein letzter Schritt besteht darin, meinem beschnittenen Bild eine benutzerdefinierte Animation hinzuzufügen , um von der Mitte der Folie zum Startpunkt des anderen benutzerdefinierten Bewegungspfads zu gelangen. Dazu muss ich das Bild in die Mitte und in die Mitte der Folie verschieben und einen benutzerdefinierten Bewegungspfad hinzufügen, um von der Mitte der Folie zur Mitte zu gelangen, wo mein Enkel im Originalbild sitzt. Ich wende dann die gleichen Einstellungen auf diesen benutzerdefinierten Bewegungspfad an wie im ersten: With Previous , Medium speed und Locked .
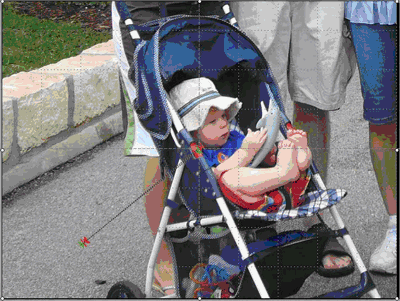
Mein Bild zoomt nun an der entsprechenden Stelle hinein und wieder heraus an die entsprechende Stelle.
In meinen vorherigen Beispielen konnte ich verschiedene Familienmitglieder hervorheben, aber nicht alle in einer zusammenhängenden Abfolge. Was ich wirklich gerne tun würde, ist, die Gesichter meiner Familie zu vergrößern und zu schwenken, um mit einer Nahaufnahme meines kleinen Enkels zu enden.
Dazu füge ich eine vergrößerte Kopie meines Fotos über das Original und erzeuge damit meinen Zoom-Effekt. Sie könnten versucht sein, den Animationseffekt „ Vergrößern/Verkleinern " zu verwenden, aber die herabgesetzte Auflösung macht dies zu einer schlechten Wahl, wenn Sie mit Fotos arbeiten.
Ich habe ein Duplikat meines Bildes auf die Folie kopiert und eingefügt und die Größe wie gewünscht geändert. Denken Sie daran, dass einige große Bilder möglicherweise abgeschnitten werden, wenn Sie die Diashow ausführen. Berücksichtigen Sie dies also, wenn Sie die Größe Ihres Bildes ändern. Ich machte meine 15 Zoll breit. Dadurch wird es schwierig, die gesamte Folie anzuzeigen, daher ändere ich die Fenstergröße auf 40 % (mit dem Schieberegler in der unteren rechten Ecke) und richte dieses größere Bild an der Mitte und Mitte der Folie aus.
Ich füge dann Formen unter Flussdiagramm hinzu , die keine Füllung haben, und ich stelle die Linienfarbe so ein, dass sie mit meinem Bild kontrastiert , und mache sie zu einer dicken Linie, damit ich sie leicht sehen kann. Ich platziere diese Fadenkreuzform über meinem ersten Zoom- und Schwenkpunkt. Dann kopiere ich zwei weitere Fadenkreuze, füge sie ein und platziere sie über meinen anderen Schwenkpunkten.
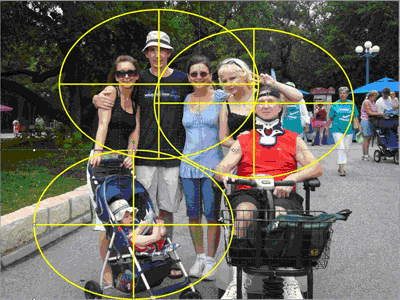
Das Endergebnis ist ein großes Bild meines Bildes und drei Hilfslinien, die ich verwenden werde, um meine benutzerdefinierten Animationen einzurichten und zu löschen, wenn meine Effekte fertig sind.
Jetzt gruppiere ich das große Bild und drei Fadenkreuze zu einem Objekt, indem ich die Umschalttaste gedrückt halte und auf alle vier Objekte klicke, bis sie alle ausgewählt sind. Dann klicke ich unter Bildtools auf der Registerkarte Format in der Gruppe Anordnen auf  und klicken Sie dann auf Gruppieren
und klicken Sie dann auf Gruppieren  .
.
Schließlich stelle ich sicher, dass mein gruppiertes Objekt das richtige Seitenverhältnis beibehält, indem ich mit der rechten Maustaste darauf klicke , auf Größe und Position klicke und dann unter Skalieren das Kontrollkästchen Seitenverhältnis sperren auswähle.
Ich füge meinem großen Bild einen verblassten Zoom-Eingangseffekt hinzu. Ich stelle es so ein, dass es nach dem vorherigen beginnt, die Verzögerung auf 2 Sekunden eingestellt ist (damit das Publikum mein Originalbild sehen kann) und die Geschwindigkeit auf Mittel eingestellt ist.
Dann füge ich dem großen Bild einen benutzerdefinierten Bewegungspfad hinzu, der vom Fadenkreuz des ersten Schwenkpunkts bis zur Mitte der Folie verläuft.
Ich habe diesen benutzerdefinierten Bewegungspfad auf With Previous , Very Slow speed und Locked eingestellt. Ich deaktiviere die Kontrollkästchen Sanfter Start und Sanftes Ende . Stellen Sie sicher, dass Sie Ihren benutzerdefinierten Bewegungspfad auf das große Bild und nicht auf die Fadenkreuzform anwenden.
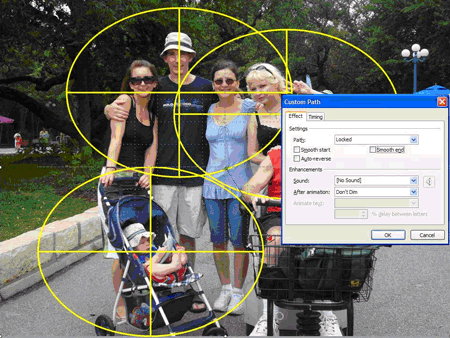
Der Bewegungspfad ist möglicherweise nicht dort, wo Sie ihn erwarten, aber er ist korrekt. Jetzt halte ich die SHIFT-Taste gedrückt und klicke auf das große Bild und alle Fadenkreuze, um sie auszuwählen. Ich verschiebe alle ausgewählten Elemente so, dass sich das Startpunkt-Fadenkreuz in der Mitte der Folie befindet.
Hinweis: Das Aktivieren der Hilfslinien und Lineale hilft mir dabei, und da der Bewegungspfad gesperrt ist, bleibt er dort, wo er hingehört. Wenn das Lineal nicht angezeigt wird, wählen Sie auf der Registerkarte Ansicht in der Gruppe Einblenden/Ausblenden die Option Lineal aus.
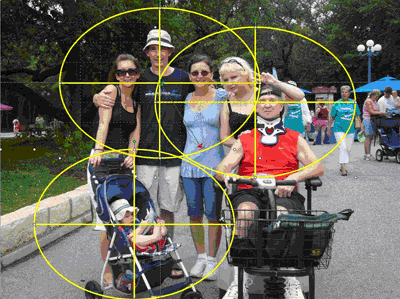
Ich klicke auf den grauen Bereich, um die Auswahl aller meiner Objekte aufzuheben, und klicke dann auf das Bild, um es auszuwählen. Jetzt füge ich einen weiteren benutzerdefinierten Bewegungspfad hinzu, um von der Mitte des zweiten Schwenkpunkts zur Mitte der Folie zu gehen. Ich habe diesen benutzerdefinierten Bewegungspfad auf After Previous und Delay auf 1 Sekunde eingestellt. Ich wähle Gesperrte und sehr langsame Geschwindigkeit und deaktiviere die Kontrollkästchen für Sanfter Start und Sanftes Ende .
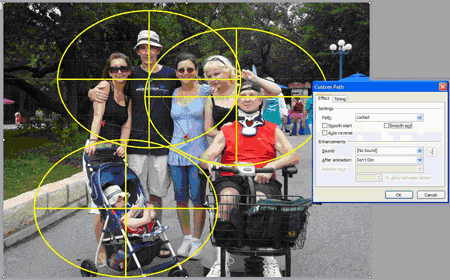
Ich wiederhole diesen Schritt, um meinen endgültigen Schwenkstopp zu erstellen. Ich wähle das Bild aus und verschiebe es so, dass sich das zweite Fadenkreuz jetzt in der Mitte der Folie befindet. Ich füge meinen endgültigen benutzerdefinierten Bewegungspfad hinzu, der vom Fadenkreuzzentrum meines letzten Schwenkstopps zur Mitte der Folie verläuft, und stelle ihn auf Nach vorherigem , Verzögerung 2 Sekunden, Gesperrt und Sehr langsame Geschwindigkeit ein, und ich lösche die Optionen Sanfter Start und Sanftes Ende Kontrollkästchen.
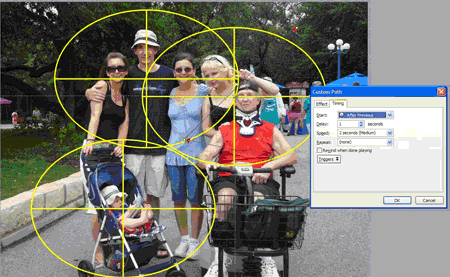
Und schließlich blende ich alle meine Referenz-Fadenkreuze aus, indem ich den Formumriss auf Keine setze und das große Bild mit der Mitte und Mitte der Folie ausrichte .

Ich habe dann die Start- und Endpunkte meiner benutzerdefinierten Bewegungspfade „optimiert", um zu vermeiden, dass der Bildrand auf dem Bildschirm angezeigt wird. Ich konnte dies sehen, indem ich die Schaltfläche „Wiedergabe" im Aufgabenbereich „ Benutzerdefinierte Animation " verwendete.
Wenn ich meine Diashow abführe, zoomt sie hinein, schwenkt von links nach rechts über die Gesichter meiner Familie und endet mit einer Nahaufnahme meines kleinen Enkels.
Wie immer ermutige ich Sie, selbst zu experimentieren, zu experimentieren, zu experimentieren.
Glenna Shaw ist eine zertifizierte Projektmanagement-Expertin der Bundesregierung und aktives Mitglied der PowerPoint-Community. Sie ist Microsoft-zertifiziert in PowerPoint und Word und besitzt ein Zertifikat in barrierefreier Informationstechnologie.
No comments:
Post a Comment