Erstellen Sie Umfragen, um Mitarbeiter zu befragen

Sind Ihre Kunden zufrieden? Wer hat an Ihrem Messestand vorbeigeschaut? Wo sollten Sie Ihr Mitarbeiterpicknick veranstalten? Der beste Weg, das herauszufinden, ist, nachzufragen! Sie können mit Microsoft Forms schnelle Umfragen und Umfragen erstellen und diese von jedem ausfüllen lassen, um die benötigten Daten zu erhalten.
Was werde ich lernen?
So erstellen Sie eine Umfrage in Forms
So teilen Sie Ihr Formular in Ihrem Unternehmen oder mit Kunden
Was brauche ich?
Webbrowser
10 Minuten
Melden Sie sich mit Ihren Microsoft 365-Anmeldeinformationen bei Microsoft Forms an .
Wählen Sie Neues Formular .
Geben Sie einen Titel für Ihr Formular ein. Sie können auch eine optionale Beschreibung hinzufügen.
Wählen Sie „Neu hinzufügen" , um einem Formular eine neue Frage hinzuzufügen. Sie können Auswahl- , Text- , Bewertungs- oder Datumsfragen hinzufügen. Wählen Sie den Abwärtspfeil, um weitere Fragetypen anzuzeigen.
Nachdem Sie Ihre Fragen hinzugefügt haben, wählen Sie oben im Designfenster „Vorschau" aus, um zu sehen, wie Ihr Formular auf einem Computer oder Mobilgerät aussehen wird.
Es gibt viele Möglichkeiten, Ihr Formular zu formatieren. Daher ist es eine gute Idee, die Art der Fragen und Informationen zu planen, nach denen Sie suchen. Hier sind ein paar Vorschläge, um mehr über Formulare zu erfahren:
Gehen Sie zu Microsoft Forms und öffnen Sie das Formular oder Quiz.
Wählen Sie Antworten sammeln aus.
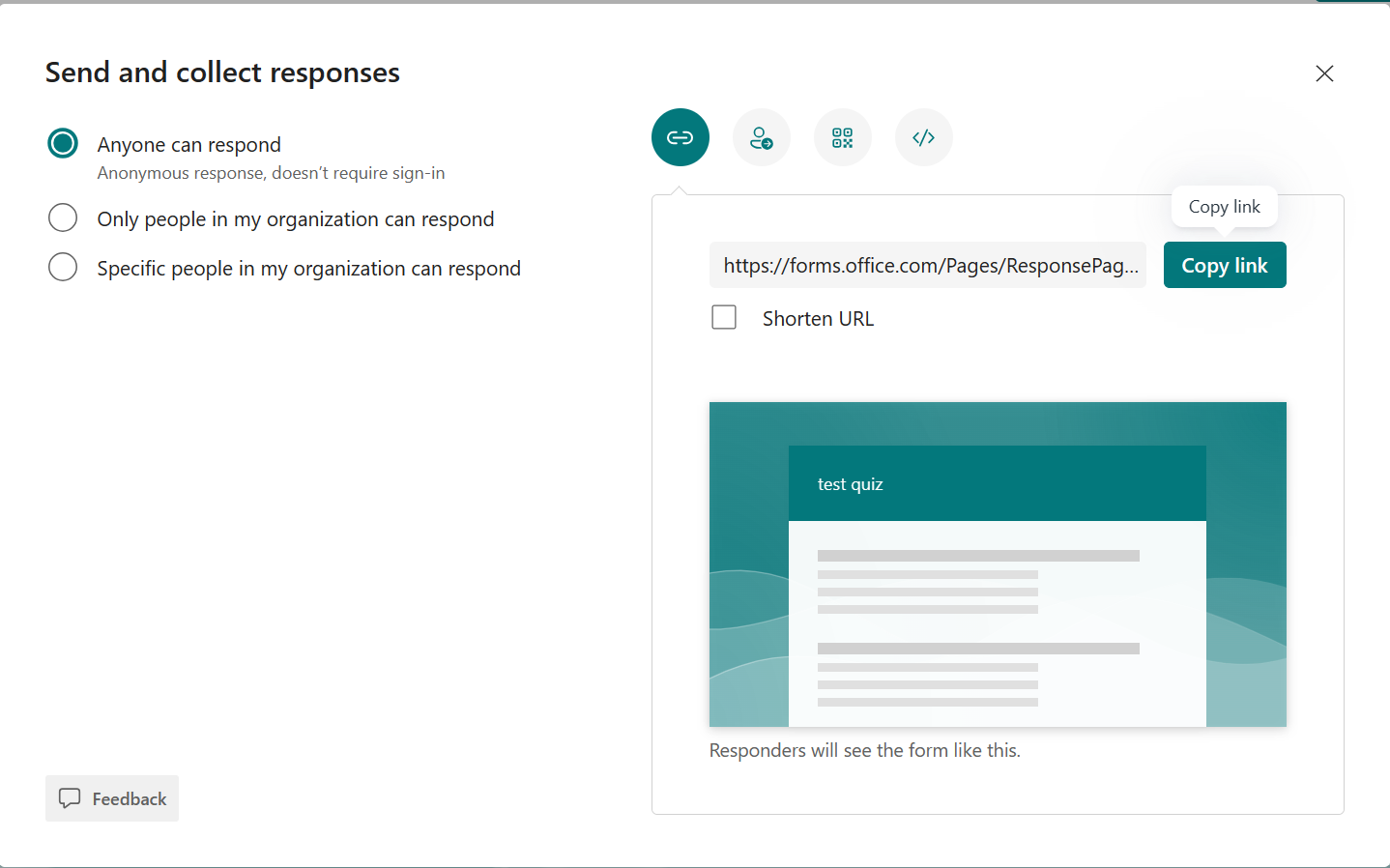
Wählen Sie unter Antworten senden und sammeln die Zielgruppe aus diesen Optionen aus:
Jeder kann antworten – Jeder innerhalb oder außerhalb Ihrer Organisation kann Antworten auf Ihr Formular oder Quiz einreichen.
Nur Personen in meiner Organisation können antworten – Nur Personen in Ihrer Organisation, die mit einem Geschäfts- oder Schulkonto angemeldet sind, können Antworten auf Ihr Formular oder Quiz senden.
Bestimmte Personen in meiner Organisation können antworten : Nur von Ihnen angegebene Personen oder Gruppen in Ihrer Organisation können auf Ihr Formular oder Quiz antworten. Sie müssen das Feld „Geben Sie einen Namen, eine Gruppe oder eine E-Mail-Adresse ein" ausfüllen.
Anmerkungen:
Nur Personen in meiner Organisation können antworten. Die Optionen „Bestimmte Personen in meiner Organisation können antworten" sind nur für Benutzer von Office 365 Education und Microsoft 365 Apps für Unternehmen verfügbar. Benutzer mit anderen Postfächern, beispielsweise solchen, die auf einem dedizierten Exchange-Server gehostet werden und auf die über REST-APIs zugegriffen wird, werden nicht unterstützt. Erfahren Sie mehr .
Wenn Sie die Option „Bestimmte Personen in meiner Organisation können antworten" auswählen, können Sie insgesamt bis zu 100 Einzelnamen oder Gruppennamen festlegen. Von der 100-Grenze können Sie bis zu 20 Gruppen festlegen (und jede Gruppe kann bis zu 1.000 Personen enthalten). Sie können beispielsweise Antworten von 80 Einzelpersonen und 20 Gruppen sammeln, also insgesamt 100.
Wählen Sie aus, wie Sie das Formular teilen möchten:
Um die URL zu kopieren, wählen Sie Link kopieren. Aktivieren Sie das Kontrollkästchen „URL kürzen" , wenn Sie eine kürzere URL als die bereitgestellte URL wünschen.
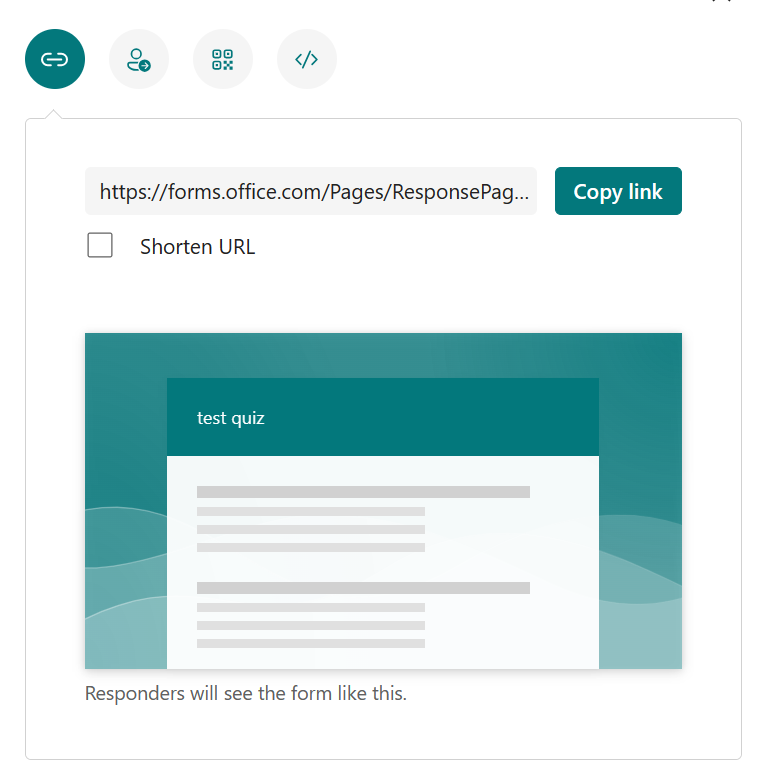
Hinweis: Die Option „URL kürzen" ist nicht verfügbar, wenn Sie mit einem persönlichen Microsoft-Konto (Hotmail, Live oder Outlook.com) bei Forms angemeldet sind oder wenn Sie die mobile Website verwenden.
Mit der erweiterten Verteilungsfähigkeit von Forms haben Sie die Möglichkeit, Einladungen über verschiedene Plattformen zu versenden. Wählen Sie ein Einladungssymbol für die von Ihnen gewählte Versandart aus. Die Optionen sind:
Kontaktlink
 für Outlook oder Teams: Fügen Sie Eingeladene hinzu und Sie können den Schalter aktivieren, um ein attraktives Cover in die Einladung einzubetten. Aktivieren Sie ein Kontrollkästchen für Outlook oder Teams, aktualisieren Sie bei Bedarf die Standardnotiz und wählen Sie Senden aus.
für Outlook oder Teams: Fügen Sie Eingeladene hinzu und Sie können den Schalter aktivieren, um ein attraktives Cover in die Einladung einzubetten. Aktivieren Sie ein Kontrollkästchen für Outlook oder Teams, aktualisieren Sie bei Bedarf die Standardnotiz und wählen Sie Senden aus. 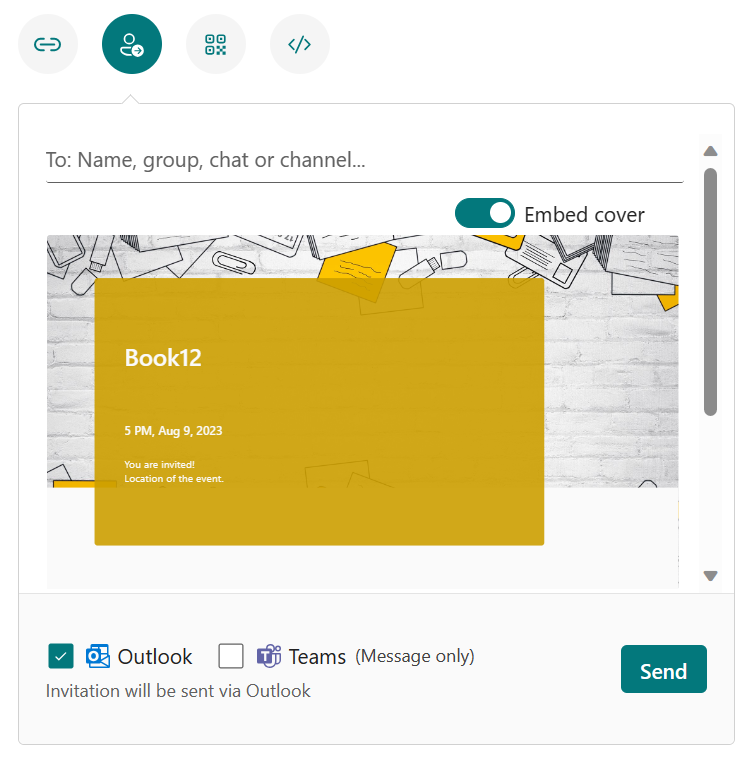
Anmerkungen:
Wenn Sie ein Formular oder ein Quiz in Teams versenden, können Sie es an eine Person, eine Chatgruppe in Teams oder einen Teams-Kanal senden, wenn Sie die eingeladenen Personen auswählen.
Wenn Sie eine Outlook-Adresse für einen Adressaten eingeben, ist das Outlook-Kontrollkästchen standardmäßig gefüllt.
Eine Einladung unterstützt bis zu 500 Einzelnamen, einschließlich Personen in Gruppen und Personen im Chat/Kanal.
Eine Einladung unterstützt nur eine Gruppe.
QR-Code
 : Wählen Sie das QR-Symbol > Herunterladen . Fügen Sie die heruntergeladene PNG-Datei dort ein, wo Ihre Zielgruppe sie mit einem QR-Code-Scanner scannen kann.
: Wählen Sie das QR-Symbol > Herunterladen . Fügen Sie die heruntergeladene PNG-Datei dort ein, wo Ihre Zielgruppe sie mit einem QR-Code-Scanner scannen kann. Einbetten
 : Wählen Sie das Symbol „Einbetten" > „Kopieren" aus.
: Wählen Sie das Symbol „Einbetten" > „Kopieren" aus.Hinweis: Jeder, der den Formularlink per E-Mail erhält, kann Ihre E-Mail an andere Personen weiterleiten, die Ihr Formular möglicherweise sehen und ausfüllen können. Wenn Ihr Formular jedoch auf „Nur Personen in meiner Organisation können antworten" oder „Bestimmte Personen in meiner Organisation können antworten" eingestellt ist, können nur von Ihnen definierte Personen und Gruppen – unabhängig davon, ob alle in Ihrer Organisation oder nur bestimmte Personen und Gruppen – Ihr Formular anzeigen und darauf antworten (auch wenn die E-Mail an sie weitergeleitet wurde).
Ergebnisse anzeigen
Nachdem Sie Ihr Formular erstellt, seine Einstellungen angepasst und Ihr Formular für andere freigegeben haben, ist es an der Zeit, die Ergebnisse anzuzeigen. Öffnen Sie das Formular, dessen Ergebnisse Sie überprüfen möchten, und wählen Sie dann die Registerkarte „Antworten" aus.
Wählen Sie „Ergebnisse anzeigen" , um individuelle Details für jeden Antwortenden anzuzeigen, z. B. die Zeit, die zum Ausfüllen Ihres Formulars benötigt wurde, und die ausgewählten Optionen.
Um alle Antwortdaten für Ihr Formular einfach in einer Excel-Arbeitsmappe anzuzeigen, wählen Sie „ In Excel öffnen" aus.
Wählen Sie den Link „Weitere Details" , um den Namen jedes Antwortenden und seine Antworten für jede Frage anzuzeigen.
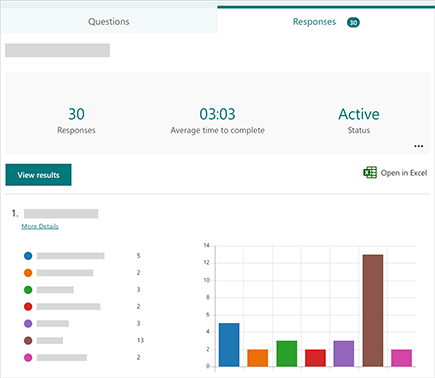
verwandte Themen
Teilen Sie ein Formular, um zusammenzuarbeiten
No comments:
Post a Comment