Datentyp erstellen (Power Query)
Excel verfügt über eine Reihe verknüpfter Datentypen , die Sie sofort verwenden können. Sie können aber auch Ihren eigenen Datentyp aus jeder unterstützten Datenquelle erstellen, indem Sie Power Query verwenden. Zuerst importieren Sie Ihre Daten mit Power Query, dann formen Sie die Daten nach Ihren Wünschen und laden schließlich den Datentyp in ein Arbeitsblatt, damit Sie mit den Daten arbeiten können. Wie alle Datentypen können Sie die Daten in einer Excel-Tabelle anzeigen, als leicht lesbare Karte anzeigen oder in Formeln verwenden.

Hinweis Das Erstellen eines neuen Datentyps wird in Microsoft 365 unterstützt. Weitere Informationen zum Sicherstellen, dass Sie über ein aktuelles Abonnement verfügen, finden Sie unter Microsoft 365 for Business-Abonnement .
Erstellen Sie einen Datentyp mithilfe des Power Query-Editors
Das folgende Verfahren verwendet ein Beispiel, das auf einer Liste amerikanischer Präsidenten aus Wikipedia basiert.
Phase 1: Importieren Sie Ihre Daten
Um die Daten aus dem Internet zu importieren, wählen Sie Daten > Aus dem Internet .
Geben Sie im URL -Feld „https://en.wikipedia.org/wiki/List_of_presidents_of_the_United_States" ein und wählen Sie dann OK aus.
Wählen Sie im linken Bereich des Dialogfelds „ Navigator " die Option „Präsidenten" aus, die die Daten in der Tabellenansicht anzeigt, und wählen Sie dann „ Daten transformieren " (unten rechts).
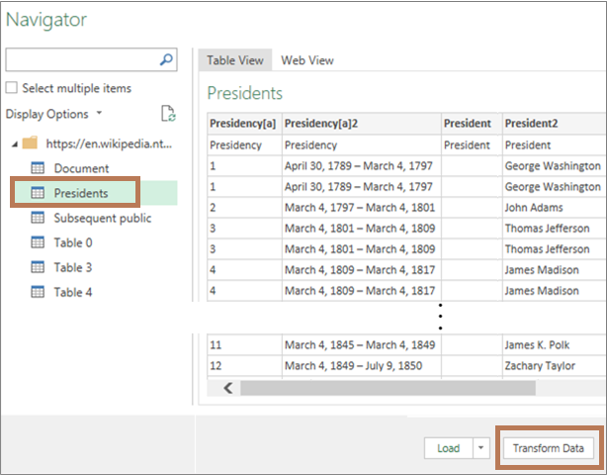
Phase 2: Gestalten Sie Ihre Daten
Der Power Query-Editor wird mit den ausgewählten Daten geöffnet.
Wählen Sie eine oder mehrere Spalten aus. Wählen Sie in diesem Beispiel President2 , Party[b]2 , Election und Vice President . Die Reihenfolge der Spalten im neuen Datentyp wird durch die Auswahlreihenfolge bestimmt .
Tipp Um eine beliebige Spalte auszuwählen, drücken Sie Strg+Klick. Um benachbarte Spalten auszuwählen, drücken Sie Umschalt+Klick.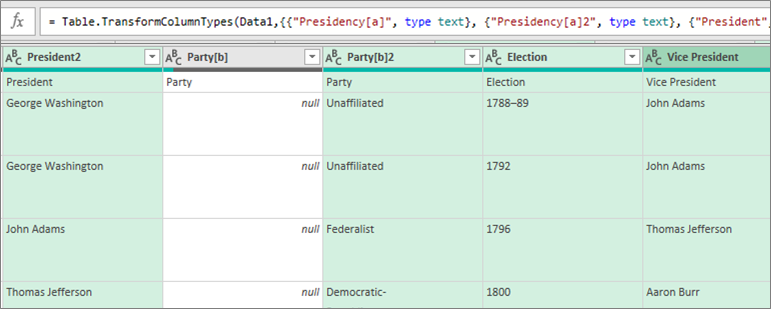
Hinweis Power Query zeigt automatisch die zugehörige M-Formel im Formelfeld an. Weitere Informationen finden Sie unter Power Query M-Formelsprache .Wählen Sie Transformieren > Datentyp erstellen aus, wodurch das Dialogfeld Datentyp erstellen geöffnet wird.
Um die Spaltenüberschrift für den Datentyp zu ändern, geben Sie im Feld Name des Datentyps „US President" ein. Diese Spaltenüberschrift ist auch der Name des Datentyps.
Um die Anzeigespalte für den Datentyp festzulegen, wählen Sie Anzeigespalte . Wählen Sie beispielsweise President2 aus, das den Namen des Präsidenten enthält.
Hinweis Die Standardanzeigespalte ist die erste ausgewählte Spalte.Wählen Sie optional Erweitert aus, um alle verfügbaren Spalten anzuzeigen, wählen Sie erneut aus, welche angezeigt werden, und ordnen Sie die Reihenfolge dieser ausgewählten Spalten neu an.
Wenn Sie fertig sind, wählen Sie OK .
Ergebnisse
Die Datentypspalte mit einem Datentypsymbol und einer Spaltenüberschrift namens „US President" wird erstellt. Alle Spalten, die Sie ursprünglich ausgewählt haben, werden in diese eine Spalte reduziert. 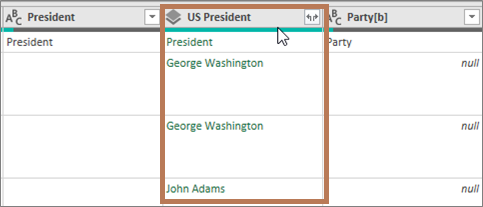
Hinweis Im Bereich „ Angewandte Schritte " des Bereichs „ Abfrageeinstellungen " wird ein neuer Schritt erstellt. Weitere Informationen finden Sie unter Erstellen von Power Query-Formeln .
Phase 3: Hinzufügen des Datentyps zu einer Excel-Tabelle
Um den Datentyp zu einer Excel-Tabelle auf einem Arbeitsblatt hinzuzufügen, wählen Sie Start > Schließen & Laden . Die Verwendung eines Power Query-Datentyps wird nur in einer Excel-Tabelle unterstützt.
Der Datentyp zeigt die Schaltfläche Daten einfügen an die Sie verwenden, um mit jeder Spalte zu arbeiten.
die Sie verwenden, um mit jeder Spalte zu arbeiten. 
Sie können mit Ihrem neuen Datentyp auf verschiedene Arten arbeiten. Zum Beispiel:
Extrahieren Sie eine der Datentypeigenschaften, z. B. Vice President , in eine Spalte der Tabelle, indem Sie auf die Schaltfläche Daten einfügen klicken :
: 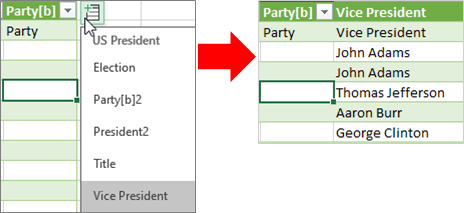
Zeigen Sie Spalteninformationen in einer Kachel an, z. B. John Adams, indem Sie das Datentypsymbol auswählen: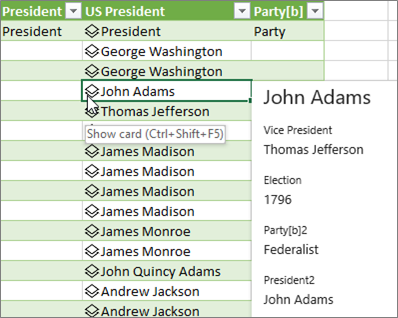
Extrahieren Sie eine der Datentypeigenschaften, z. B. Election , in eine Spalte in der Tabelle, indem Sie das Gleichheitszeichen (=) und Intellisense verwenden: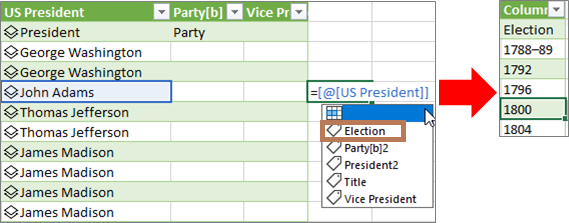
Weitere Informationen finden Sie unter So schreiben Sie Formeln, die auf den Datentyp verweisen .
Erstellen Sie einen verschachtelten Datentyp
Sie können auch Datentypen erstellen, die Datentypen enthalten, falls Sie Ihre Daten auf mehreren Ebenen organisieren müssen:
Erstellen Sie einen Datentyp mit dem Power Query-Editor, wie zuvor erläutert.
Wiederholen Sie die gleichen Schritte, aber wählen Sie jetzt beim Öffnen des Dialogfelds „Datentyp erstellen" den zuvor erstellten Datentyp in der Spalte „Anzeige" aus:
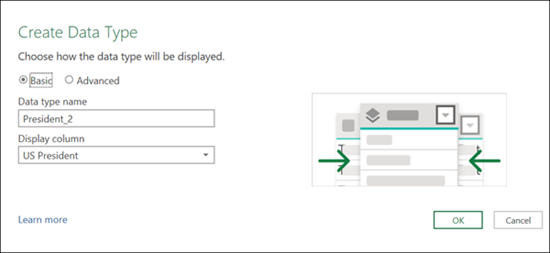
Sie können dem neuen Datentyp einen beliebigen Namen geben; in diesem Beispiel ist es „Präsident_2".Wählen Sie OK.
Das Ergebnis ist ein Datentyp, der den zuvor erstellten Datentyp enthält.
Um den Datentyp zu einer Excel-Tabelle auf einem Arbeitsblatt hinzuzufügen, wählen Sie Start > Schließen und laden.
Rückruf: Die Verwendung eines Power Query-Datentyps wird nur in einer Excel-Tabelle unterstützt.
Jetzt können Sie den Unterdatentyp anzeigen, indem Sie ihn auf der Karte auswählen: 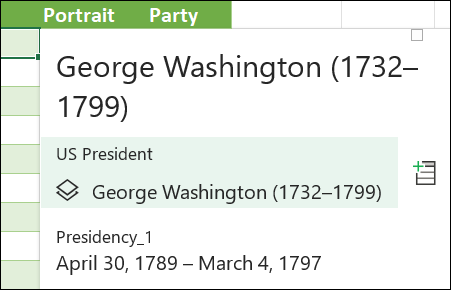
Sie können zum Datentyp der obersten Ebene zurückkehren, indem Sie auf den Zurück-Pfeil in der oberen Ecke klicken: 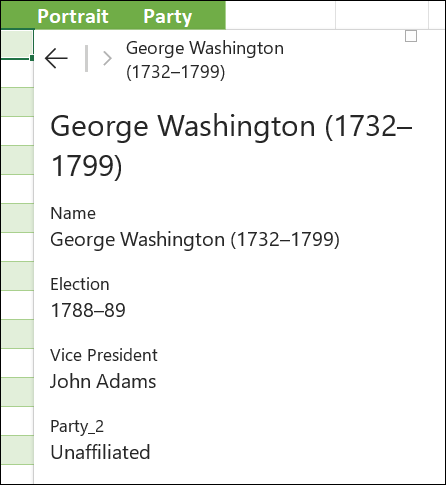
Weitere Informationen zum Arbeiten mit Datentypen, einschließlich zum Aktualisieren von Daten und Hinzufügen von Bildern zu einer Kachel, finden Sie unter Häufig gestellte Fragen und Tipps zu verknüpften Datentypen .
Weitere Informationen zum Erstellen von Datentypen
Daten aus externen Datenquellen importieren (Power Query)
Erstellen Sie Power Query-Formeln
No comments:
Post a Comment