Erstellen Sie ein Data Visualizer-Diagramm
Möchten Sie automatisch ein detailliertes, ausgefeiltes Visio-Flussdiagramm aus einer Excel-Arbeitsmappe erstellen? Sie können dies tun, indem Sie die Data Visualizer-Vorlagen verwenden. Jede Vorlage verfügt über eine zugeordnete Excel-Arbeitsmappe, die zum Konvertieren von Prozessdaten in ein Flussdiagramm in Visio verwendet wird. Sie können auch Ihre eigene benutzerdefinierte Excel-Vorlage verwenden, Excel-Daten Formen im Assistenten zum Erstellen von Diagrammen aus Daten zuordnen und das Diagramm automatisch erstellen. Sie können sogar zusätzliche Datenspalten in Excel hinzufügen, die in Visio-Shape-Daten konvertiert werden.
Visio unterstützt auch die bidirektionale Synchronisierung zwischen dem Visio-Diagramm und der Excel-Arbeitsmappe. Sie können nicht nur das Flussdiagramm erstellen, indem Sie Daten in Excel bearbeiten und das Diagramm aus Visio aktualisieren, sondern Sie können auch Änderungen am Visio-Diagramm vornehmen und dann die Excel-Daten aus dem Diagramm aktualisieren.
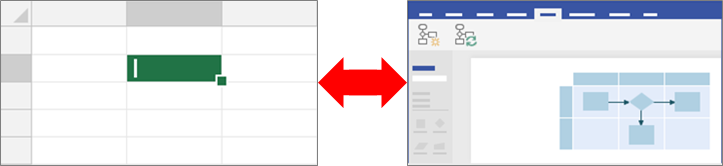
Die Möglichkeit, die Data Visualizer-Vorlagen zu verwenden, ist nur mit Visio Plan 2 verfügbar. Wenn Sie nicht sicher sind, welche Version von Visio Sie verwenden, wählen Sie Datei > Konto > Über Visio aus. Weitere Informationen zur Abonnementversion von Visio finden Sie unter Visio Plan 2 .
Wenn Sie die Data Visualizer-Vorlagen nicht sehen oder andere Fragen zu den ersten Schritten haben, besuchen Sie die Seite mit häufig gestellten Fragen zu Data Visualizer .
Hinweis: Um diese Funktion nutzen zu können, müssen Sie über ein Microsoft 365-Abonnement verfügen. Wenn Sie ein Microsoft 365-Abonnent sind, stellen Sie sicher, dass Sie über die neueste Version von Office verfügen . Wenn Sie ein IT-Experte sind, der den Microsoft 365-Aktualisierungsprozess verwaltet, sehen Sie sich die Seite „Kanalversionen" an, um zu erfahren, welche Updates in den einzelnen Kanälen bereitgestellt werden.
Wir haben auch drei neue Vorlagen, mit denen Sie ein Diagramm erstellen können, ohne eine Visio-Lizenz zu haben:
In diesem Artikel
Erstellen Sie ein Data Visualizer-Diagramm
Bevor Sie beginnen
Sammeln Sie Ihre Ideen und arbeiten Sie sie in Form eines Entwurfs auf Papier oder mit Tinte aus. Dieser grobe Entwurf kann Ihnen helfen, Ihre Arbeit zu starten und die folgenden Schritte reibungsloser zu gestalten.
Um ein Data Visualizer-Diagramm zu erstellen, können Sie gleichzeitig in Excel und Visio arbeiten. Möglicherweise finden Sie es einfacher, auf Ihrem Windows-Gerät in zwei Fenstern oder in einer Umgebung mit mehreren Monitoren zu arbeiten. Durch den visuellen Vergleich Ihrer Arbeit zwischen Excel und Visio können Sie bestätigen, dass Sie das tun, was Sie beabsichtigen.
Empfohlen Sehen Sie sich dieses Microsoft Office-Video an, um es in Aktion zu sehen: Data Visualizer: Demo .
Stufe 1: Wählen Sie eine Datenvisualisierungsvorlage aus
Öffnen Sie Visio, oder wählen Sie Datei > Neu aus, wenn Sie ein Diagramm bearbeiten.
Wählen Sie VORLAGEN aus .
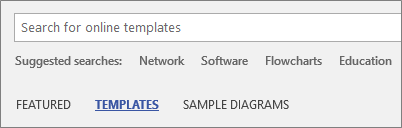
Wählen Sie Flussdiagramm aus .
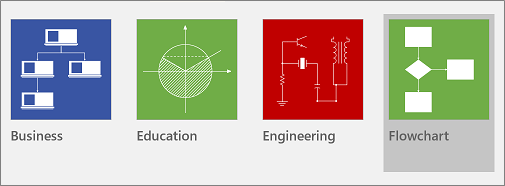
Wählen Sie Einfaches Flussdiagramm – Datenschnellansicht , Funktionsübergreifendes Flussdiagramm – Datenschnellansicht oder Prüfdiagramm – Datenschnellansicht aus.
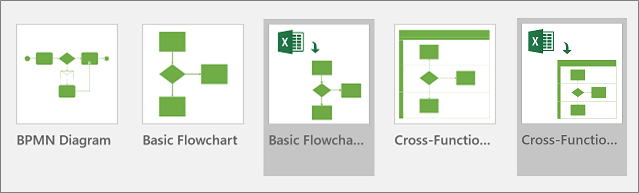
Eine Datenschnellansichtsvorlage hat ein Excel-Symbol in der oberen linken Ecke.
Weitere Informationen zu Flussdiagrammen und ihren Formen finden Sie unter Erstellen eines einfachen Flussdiagramms und Erstellen eines funktionsübergreifenden Flussdiagramms .
Stufe 2: Erstellen Sie eine Excel-Arbeitsmappe
Wählen Sie in der Vorlagenvorschau Excel-Datenvorlage aus.
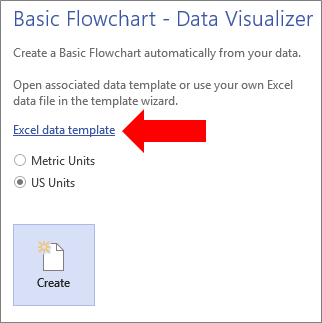
Hinweis Wenn Sie dieselben Beispiel-Excel-Vorlagen verwenden möchten, die in diesem Artikel als Referenz verwendet werden, können Sie sie über die folgenden Links herunterladen:
Wählen Sie Datei > Speichern aus, geben Sie einen Computer, Netzwerkserver oder eine SharePoint-Dokumentbibliothek an, geben Sie einen Dateinamen ein und wählen Sie dann Speichern aus.
Um ein neues Arbeitsblatt hinzuzufügen, wählen Sie unten in der Arbeitsmappe Neues Blatt aus
 .
. Erstellen Sie eine Excel-Tabelle. Weitere Informationen zur Verwendung von Excel-Tabellen finden Sie unter Übersicht über Excel-Tabellen , Erstellen oder Löschen einer Excel-Tabelle und Ändern der Größe einer Tabelle durch Hinzufügen oder Entfernen von Zeilen und Spalten .
Fügen Sie der Tabelle Spalten und Zeilen hinzu, die zum Erstellen des Visio-Diagramms verwendet werden. Es gibt bestimmte Anforderungen für die Spaltenüberschriften und -werte der Excel-Tabelle. Verwenden Sie den Abschnitt Interaktion von Excel-Spalten mit Visio-Flussdiagrammkomponenten als visuelle Anleitung.
Stufe 3: Fügen Sie der Excel-Tabelle zusätzliche Shape-Daten hinzu (optional)
Untersuchen Sie die Registerkarte „ Prozesszuordnung " in der Excel-Vorlage. Die Spalten in der Excel-Tabelle sind blau und grün gefärbt. Die Farbe gibt einen visuellen Hinweis auf den Unterschied zwischen den Spalten.
Die blauen Spalten werden verwendet, um das Flussdiagramm im Visio-Diagramm zu erstellen. Alle Spalten werden auch als Shape-Daten hinzugefügt.
Um zusätzliche Shape-Daten hinzuzufügen, fügen Sie Ihrer Excel-Tabelle eine oder mehrere Spalten hinzu.
Die grünen Spalten zeigen zusätzliche Formdaten an, die Sie jeder Form hinzufügen können. Sie können beliebig viele zusätzliche Spalten hinzufügen. Standardmäßig sind diese Daten im Diagramm nicht sichtbar, es sei denn, Sie fügen Datengrafiken hinzu. Um die Shape-Daten im Visio-Diagramm anzuzeigen, wählen Sie Daten > Shape-Datenfenster aus. Weitere Informationen zu Formdaten und Datengrafiken finden Sie unter Hinzufügen von Daten zu Formen und Datengrafiken, eine Übersicht .
Stufe 4: Erstellen Sie mit dem Assistenten ein Visio-Diagramm
Wechseln Sie zurück zu Visio, wählen Sie in der Vorlagenvorschau Ihre Maßeinheit aus, und wählen Sie dann Erstellen aus.
Gehen Sie auf der ersten Seite des Assistenten Diagramm aus Daten erstellen wie folgt vor:
Wählen Sie unter Welches Diagramm möchten Sie aus Daten erstellen eine Vorlage aus: Einfaches Flussdiagramm , Funktionsübergreifendes Flussdiagramm (horizontal) oder Funktionsübergreifendes Flussdiagramm (vertikal) .
Wählen Sie unter Wählen Sie die Excel-Arbeitsmappe aus eine Arbeitsmappe aus einer Liste der zuletzt verwendeten Arbeitsmappen aus, oder wählen Sie Durchsuchen aus, um die Arbeitsmappe zu suchen, die Sie in Phase 2 erstellt haben.
Wählen Sie unter Tabelle oder benutzerdefinierten Bereich in der Arbeitsmappe auswählen die Tabelle aus, die Ihre Excel-Prozessdaten enthält.
Wählen Sie Fertig stellen aus . Dadurch werden alle Standardwerte akzeptiert, die Visio für die anderen Seiten des Assistenten einträgt.
Dadurch wird das Diagramm automatisch in einem Container erstellt. Je nach Größe des Flussdiagramms werden zusätzliche Visio-Seiten hinzugefügt.
Stufe 5: Speichern Sie das Visio-Diagramm
Wählen Sie Datei > Speichern , suchen Sie einen Speicherort, geben Sie einen Dateinamen ein und wählen Sie dann Speichern .
Es empfiehlt sich, die Excel- und Visio-Dateien am selben Speicherort aufzubewahren, da sie Hand in Hand arbeiten.
Stufe 6: Synchronisieren der Daten und des Diagramms
Nachdem Sie ein Diagramm mit Data Visualizer erstellt haben, möchten Sie möglicherweise Änderungen daran vornehmen. Visio unterstützt die bidirektionale Synchronisierung zwischen den Quelldaten und dem Diagramm.
Tipp Halten Sie beide Dateien synchronisiert und auf dem neuesten Stand, nachdem Sie mit ihnen gearbeitet haben. Wenn Sie die Excel-Daten ändern, aktualisieren Sie das Diagramm; Wenn Sie den Diagramminhalt ändern, aktualisieren Sie die Excel-Daten.
Um die Daten in Excel zu ändern und dann das Diagramm zu aktualisieren
Nehmen Sie Änderungen an den Quelldaten in der Excel-Tabelle vor. Sie können Zeilen hinzufügen, aktualisieren oder löschen.
Speichern Sie die Excel-Arbeitsmappe.
Klicken Sie in Visio in den Diagrammcontainer, um die Registerkarte Design der Datentools im Menüband zu aktivieren, und wählen Sie dann Diagramm aktualisieren aus.
Dadurch werden die Änderungen, die Sie in der Excel-Arbeitsmappe vorgenommen haben, im Visio-Diagramm angezeigt. Beachte das Folgende:
Wenn Sie Änderungen am Diagramm vorgenommen haben, die nach der Aktualisierung möglicherweise verloren gehen, zeigt Visio das Dialogfeld Konflikt beim Aktualisieren des Diagramms an.
Beim Aktualisieren werden nur die Formen und Verbindungen innerhalb des Containers geändert.
Alle Formatierungsänderungen, die Sie an den Formen oder Verbindern im Container vornehmen, bleiben erhalten.
Bewahren Sie alle Diagrammformen und Verbindungslinien innerhalb des Containers auf. Alle anderen Objekte auf der Seite, aber außerhalb des Containers, sind nicht betroffen. Weitere Informationen zu Containern finden Sie unter Verdeutlichen der Struktur von Diagrammen mithilfe von Containern und Listen .
Um den Inhalt im Diagramm zu ändern und dann die Daten in Excel zu aktualisieren
Nehmen Sie Änderungen am Visio-Diagramm vor. Sie können Shapes und Verbinder hinzufügen, aktualisieren oder löschen.
Wenn sich die Excel-Arbeitsmappe auf einem Desktop-Computer oder einem Netzwerkdateiserver befindet, stellen Sie sicher, dass sie gespeichert und geschlossen ist.
Klicken Sie in den Diagrammcontainer, um die Registerkarte Design der Datentools im Menüband zu aktivieren, und wählen Sie dann Quelldaten aktualisieren aus.
Dadurch werden die Änderungen, die Sie im Visio-Diagramm vorgenommen haben, in der Excel-Arbeitsmappe aktualisiert. Wenn Daten in Excel verloren gehen können, zeigt Visio das Dialogfeld Update Source Data Conflict an. Verwenden Sie die folgenden Best Practices, um Probleme zu vermeiden:
Speichern Sie eine Sicherungskopie der Excel-Daten, bevor Sie Änderungen überschreiben.
Verwenden Sie in der Excel-Arbeitsmappe eine Excel-Tabelle als Datenquelle und keinen benutzerdefinierten Bereich. Nachdem Sie im Dialogfeld Quelldaten aktualisieren die Option Überschreiben ausgewählt haben, konvertiert Visio den benutzerdefinierten Bereich in eine Excel-Tabelle.
Verwenden Sie keine Formeln in der Excel-Datenquelle. Nachdem Sie im Dialogfeld Quelldaten aktualisieren die Option Überschreiben ausgewählt haben, konvertiert Visio die Formel in das Formelergebnis.
Sie haben das Diagramm mit der folgenden Option im Assistenten „Diagramm aus Daten erstellen" erstellt, bei der Datenspalten Funktionen und Phasen zugeordnet werden: Zuordnung > Weitere Optionen > Reihenfolge der zu erstellenden Spaltenwerte aus Ihren Daten beibehalten > Funktion auswählen oder Schwimmbahn oder Phase auswählen oder Zeitleiste . In diesem Fall benötigt Visio eine zusätzliche Spalte in Ihren Daten, um die Verbindung zwischen Shapes darzustellen. Nachdem Sie im Dialogfeld Quelldaten aktualisieren die Option Überschreiben ausgewählt haben, wird die zusätzliche Spalte hinzugefügt.
Sie haben ein funktionsübergreifendes Flussdiagramm mit Verantwortlichkeiten und Phasen basierend auf der Reihenfolge der Datenwerte in Excel erstellt. Sie haben das Diagramm mithilfe der folgenden Option im Assistenten „Diagramm aus Daten erstellen" erstellt, bei der Datenspalten mit Prozessschritten und Aktivitäten verbunden sind: Mapping > Festlegen, wie die Prozessschritte/Aktivitäten verbunden werden sollen > Nacheinander verbinden . In diesem Fall benötigt Visio eine zusätzliche Spalte in Ihren Daten, um die Verbindung zwischen Shapes darzustellen. Wenn Sie die Reihenfolge der Swimlanes oder Phasen im Diagramm ändern, wird die Reihenfolge in der Datenquelle geändert. Nachdem Sie im Dialogfeld „Quelldaten aktualisieren " die Option „ Überschreiben " ausgewählt haben, folgen die Verantwortungsbereiche und Phasen im Diagramm nicht mehr der Reihenfolge der Daten in der Excel-Arbeitsmappe.
Stufe 7: Passen Sie die Interaktion zwischen der Excel-Tabelle und dem Visio-Diagramm an (optional)
Es kann vorkommen, dass Sie die Erstellung Ihrer Data Visualizer-Diagramme anpassen möchten. Beispielsweise möchten Sie möglicherweise unterschiedliche Formen verwenden, um Ihren Organisationsstandards zu entsprechen, oder unterschiedliche Spaltennamen in der Excel-Tabelle zuordnen.
Wenn Sie Erstellen auswählen, um den Assistenten „ Diagramm aus Daten erstellen " aufzurufen, und nachdem Sie Werte auf der ersten Seite eingegeben haben (siehe Schritt 4), wählen Sie „ Weiter " oder „Zurück" , um jede Seite im Assistenten anzuzeigen.
Wählen Sie Hilfe (?) aus, um weitere Informationen zum Anpassen der einzelnen Optionen auf der Seite zu erhalten. Weitere Informationen finden Sie unter Verwenden des Assistenten „Diagramm aus Daten erstellen" .
Wie Excel-Spalten mit Visio-Flussdiagrammkomponenten interagieren
Verwenden Sie die folgende beispielhafte Abbildung, um zu verstehen, wie die einzelnen Excel-Spalten zum Erstellen des Visio-Flussdiagramms verwendet werden.
Beachten Sie, dass unten eine Reihe von "Registerkarten" ("ID", "Beschreibung", "Nächste ID" usw.) verwendet wird, um die verschiedenen Spalten einer Excel-Tabelle zu veranschaulichen. Klicken Sie auf einen Registerkartennamen, um die Abbildung für diese Spalte anzuzeigen.
Prozessschritt-ID Eine Zahl, die jede Form im Flussdiagramm identifiziert. Diese Spalte ist erforderlich, und jeder Wert in der Excel-Tabelle muss eindeutig sein und darf nicht leer sein. Dieser Wert erscheint nicht im Flussdiagramm.

Beschreibung des Prozessschritts Text, der jeder Form im Flussdiagramm hinzugefügt wird.
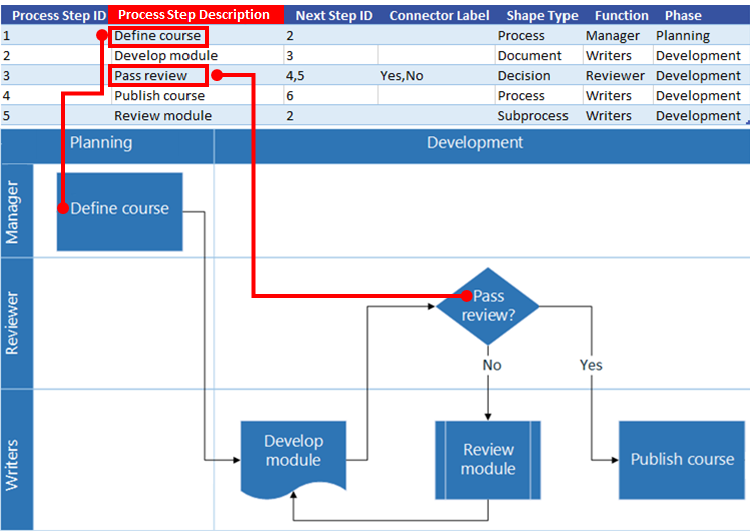
Nächste Schritt-ID Die Prozessschritt-ID der nächsten Form in der Sequenz. Eine Verzweigungsform hat zwei nächste Schritte und wird durch kommagetrennte Zahlen wie 4,5 dargestellt. Sie können mehr als zwei nächste Schritte haben.
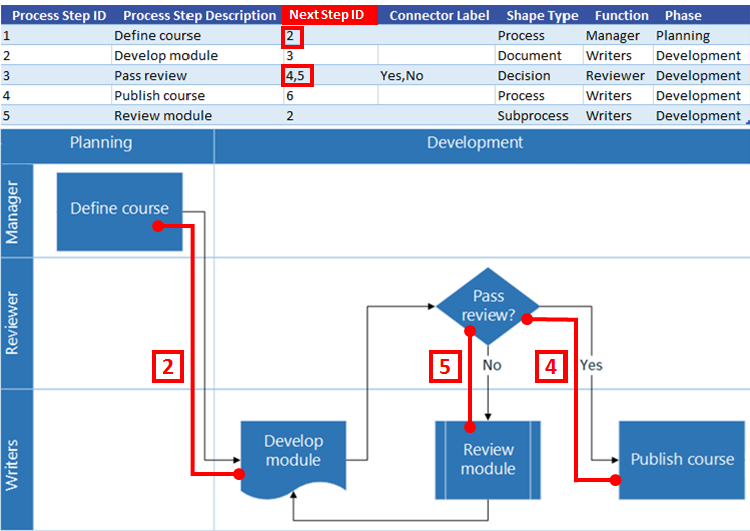
Verbinderbezeichnung Bei Verzweigungsformen werden Verbinderbezeichnungen als Text dargestellt, der durch ein Komma getrennt ist, z. B. Ja, Nein. Ja entspricht im Beispiel 4 und Nein entspricht 5.
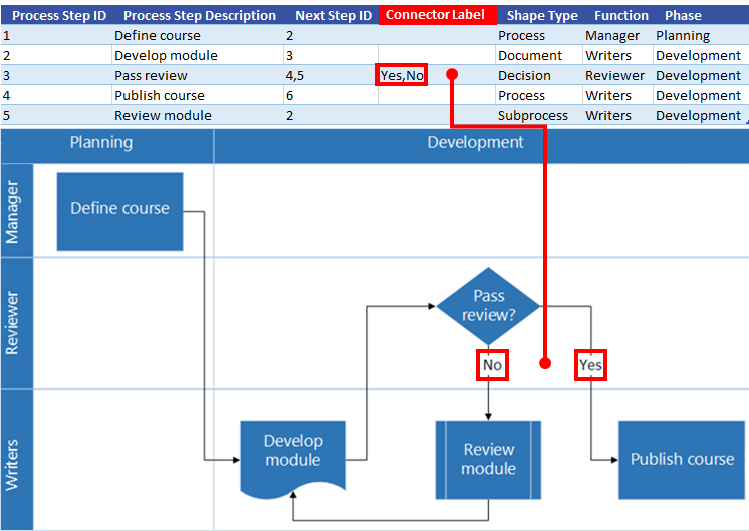
Formtyp Der Formtyp, den Sie im Visio-Diagramm darstellen möchten, z. B. Prozess oder Entscheidung . Microsoft empfiehlt, die Dropdownlisten zu verwenden, um Ihre Auswahl zu überprüfen.
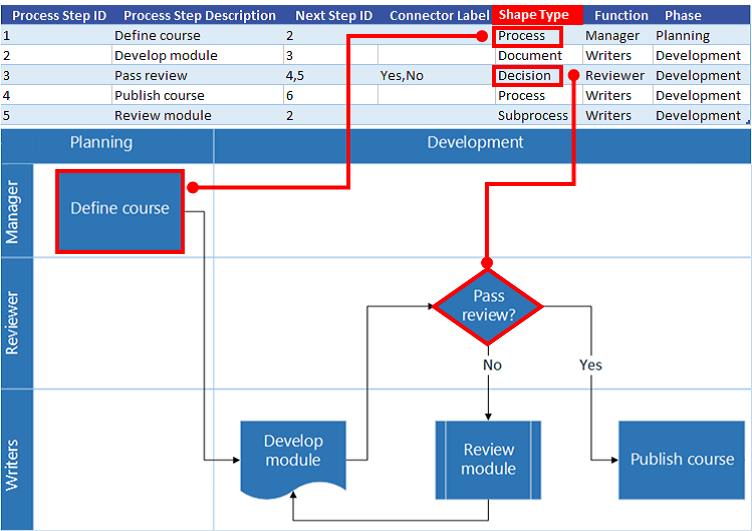
Funktion und Phase Die Funktion (oder Swimlane) und Phase (oder Zeitachse), zu der jede Form gehört. Diese Spalte gilt nur für ein funktionsübergreifendes Flussdiagramm und wird von einem einfachen Flussdiagramm ignoriert.
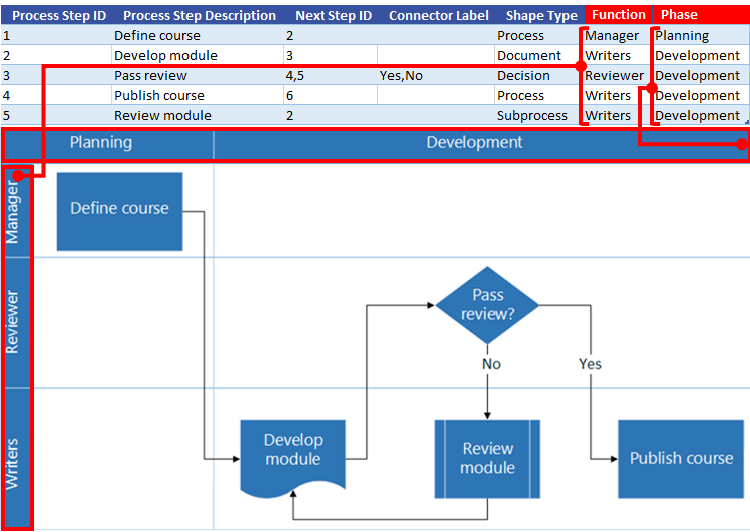
Verwenden Sie andere Schablonen, um ein Data Visualizer-Diagramm zu erstellen
Neben der Verwendung der Data Visualizer-Vorlagen können Sie beim Erstellen eines Data Visualizer-Diagramms auch Schablonen aus anderen Vorlagen verwenden. Erstellen Sie beispielsweise Prozessdiagramme für Finanztransaktionen oder die Bestandsverwaltung. Es gibt andere prozessorientierte Schablonen, darunter Vorlagen für BPMN Basic und Workflow-Objekte. Sie können sogar benutzerdefinierte Formen hinzufügen, indem Sie die Schablone „Meine Formen " verwenden. Weitere Informationen finden Sie unter Erstellen, Speichern und Freigeben von benutzerdefinierten Schablonen .
Öffnen Sie ein Data Visualizer-Diagramm (einfaches Flussdiagramm oder funktionsübergreifendes Flussdiagramm), das Sie bereits erstellt haben.
Wählen Sie Erstellen aus, um den Assistenten Diagramm aus Daten erstellen aufzurufen, und nachdem Sie auf der ersten Seite Werte eingegeben haben, wählen Sie Weiter aus, bis die Seite Formzuordnung im Assistenten angezeigt wird.
Fügen Sie mit der Option Weitere Formen eine oder mehrere Schablonen hinzu.

Wählen Sie eine beliebige Form aus und ordnen Sie sie den Datenwerten Ihrer Formtypspalte zu, indem Sie sie ziehen.
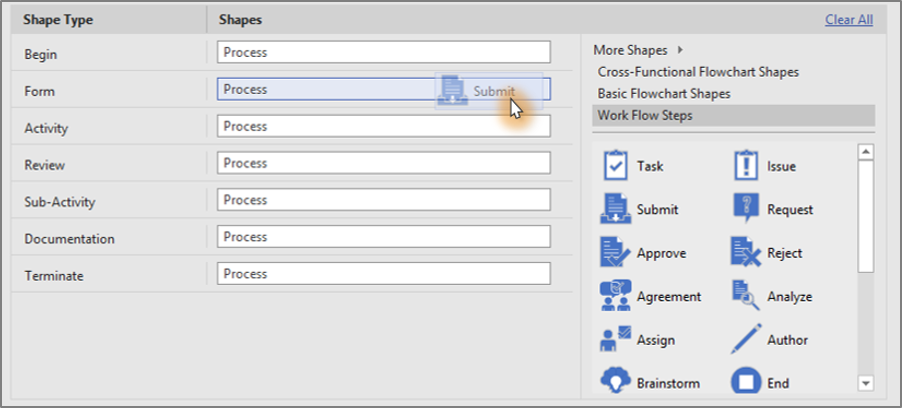
Unterprozessdiagramme erstellen und verknüpfen
Derzeit unterstützt die Data Visualizer-Funktion nicht die Erstellung von Unterprozessen aus einer einzelnen Excel-Tabelle. Sie können jedoch mehrere Diagramme mit verschiedenen Tabellen in einer Visio-Datei erstellen und dann als alternative Lösung Shapes verknüpfen.
Wählen Sie in der Visio-Desktop-App eine Datenschnellansichtsvorlage und dann den Link Excel-Datenvorlage aus, um Excel zu öffnen. Wählen Sie dann Erstellen aus, um die Visio Data Visualizer-Vorlage zu öffnen.
Verwenden Sie die Excel-Datenvorlage, um Tabellen für Ihre Prozesse und Teilprozesse zu erstellen. Legen Sie die Tabelle für jeden Teilprozess in einem anderen Blatt ab und speichern Sie dann die Excel-Datei.
Beispiel: Blatt 1: Hauptprozess, Blatt 2: Unterprozess1, Blatt 3: Unterprozess2.
Wechseln Sie zurück zur Visio-Desktop-App, und verwenden Sie den Assistenten, um die Hauptprozesstabelle auf Seite 1 Ihres Visio-Canvas zu importieren.
Wählen Sie unter der Leinwand das Symbol + aus, um eine Seite 2 zu erstellen. Wählen Sie auf der Registerkarte Daten die Option Erstellen aus, um den Importassistenten erneut zu starten. Wählen Sie den Import von Daten aus dem nächsten Blatt in der Excel-Arbeitsmappe und führen Sie die Schritte im Assistenten aus.
Erstellen Sie weiterhin neue Seiten in Visio und verwenden Sie den Assistenten für jede der von Ihnen erstellten Unterprozess-Datentabellen.
Wählen Sie schließlich die Seite mit dem Hauptprozessdiagramm aus und klicken Sie mit der rechten Maustaste auf ein Shape, um es mit einem Unterprozess zu verknüpfen. Wählen Sie Hyperlink und verknüpfen Sie es mit einer beliebigen Form in einem der Unterprozessdiagramme.
Wenden Sie Datengrafiken auf Ihr Diagramm an
Sie können Ihr Diagramm erweitern, indem Sie Datengrafiken hinzufügen, die Ihnen helfen, Formdaten im Diagramm zu visualisieren. Tatsächlich können Sie Ihr Diagramm in ein Prozess-Dashboard verwandeln, in dem die Datengrafiken Key Performance Indicator (KPI)-Informationen mithilfe von Datengrafiksymbolen basierend auf Ihren Formdaten anzeigen.
Öffnen Sie das Data Visualizer-Diagramm.
Wählen Sie den Container aus, für den Sie Data Graphics anwenden möchten.
Wählen Sie Daten > Datengrafikfelder aus .
Wählen Sie die Datengrafikfelder aus, die Sie Ihrem Diagramm hinzufügen möchten.
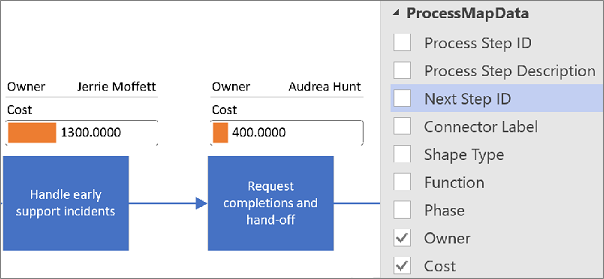
Die Datengrafik wird auf das gesamte Diagramm angewendet. Um Datengrafiken für bestimmte Shapes auszublenden, lassen Sie die Datenspaltenwerte in der Excel-Arbeitsmappe für diese Zeilen leer.
Wenn Sie möchten, können Sie auf der Registerkarte Daten zusätzliche Optionen festlegen. Weitere Informationen finden Sie unter Datengrafiken, eine Übersicht .
Verwalten Sie die mit dem Diagramm verknüpfte Excel-Arbeitsmappe
Gelegentlich müssen Sie möglicherweise die zugehörige Excel-Arbeitsmappe neu verknüpfen oder aktualisieren. Sie können dies bequem von Visio aus tun.
Verknüpfen Sie die Excel-Arbeitsmappe erneut mit dem Visio-Diagramm
Wenn die mit einem Data Visualizer-Diagramm verknüpfte Excel-Arbeitsmappe umbenannt oder an einen anderen Speicherort verschoben wird, wird die Verknüpfung zwischen dem Visio-Diagramm und der Excel-Arbeitsmappe unterbrochen. Dieses Problem kann auch auftreten, wenn Sie die Excel-Tabelle umbenennen.
Wählen Sie den Container für das Data Visualizer-Diagramm aus. Dadurch wird die Registerkarte Data Tools Design im Menüband aktiviert.
Wählen Sie Data Tools Design > Quelldaten neu verknüpfen aus .
Navigieren Sie zur umbenannten oder verschobenen Excel-Arbeitsmappe.
Wählen Sie eine Tabelle oder einen benutzerdefinierten Bereich in der Arbeitsmappe aus.
Um den defekten Link zu reparieren, wählen Sie Relink aus .
Wenn Sie versuchen, das Diagramm zu aktualisieren oder die Quelldaten zu aktualisieren und die Verknüpfung unterbrochen wird, fordert Visio Sie auch auf, die Verknüpfung erneut zu erstellen.
Wichtig Ändern Sie die Spaltennamen in der mit dem Diagramm verknüpften Excel-Tabelle nicht. Andernfalls schlägt der Neuverknüpfungsvorgang fehl.
Öffnen Sie die mit dem Diagramm verknüpfte Excel-Arbeitsmappe
Sie können die verknüpften Inhalte in Excel direkt aus Visio heraus ändern. Beispielsweise möchten Sie möglicherweise viele Inhalte hinzufügen und finden es einfacher, die Daten in einer Tabelle zu bearbeiten.
Wählen Sie in Visio den Container für das Diagramm der Datenschnellansicht aus. Dadurch wird die Registerkarte Data Tools Design im Menüband aktiviert.
Wählen Sie Data Tools Design > Open Source Data aus .
Nehmen Sie Ihre Änderungen in Excel vor, speichern und schließen Sie dann die Arbeitsmappe.
Um die Änderungen im Diagramm anzuzeigen, wählen Sie Datentools Design > Diagramm aktualisieren aus .
Nächste Schritte
Hier sind einige Aufgaben, die Sie nach dem Erstellen eines Data Visualizer-Diagramms möglicherweise ausführen möchten.
Designs Ein Design in Visio ist eine Reihe von Farben und Effekten, die Sie mit einem einzigen Klick auf eine Zeichnung anwenden können. Themen sind eine schnelle Möglichkeit, Ihren Zeichnungen ein professionell gestaltetes Aussehen zu verleihen. Weitere Informationen finden Sie unter Verleihen Sie Ihren Zeichnungen mit Designs ein professionelles Aussehen .
Layout Visio verfügt über manuelle Hilfslinien und automatische Tools, um sicherzustellen, dass die Formen in Ihrem Diagramm ausgerichtet und gut beabstandet sind. Das hilft, Ihre Zeichnung so klar wie möglich zu machen und ihr ein geordnetes Aussehen zu verleihen. Weitere Informationen finden Sie unter Formen in einem Diagramm ausrichten und positionieren .
Exportieren Exportieren Sie ein Datenschnellansichtsdiagramm und die zugehörige Excel-Arbeitsmappe in ein Visio-Vorlagenpaket (.vtpx). Ein Visio-Vorlagenpaket speichert Diagrammeinstellungen, Schablonen und Daten, die andere als schnellen Ausgangspunkt zum Erstellen ihres eigenen Datenschnellansichtsdiagramms verwenden können. Andere Benutzer können das Vorlagenpaket auf ihren Computern installieren. Weitere Informationen finden Sie unter Exportieren und Installieren eines Data Visualizer-Vorlagenpakets .
No comments:
Post a Comment