E-Mail-Nachrichten in Outlook im Web erstellen, beantworten oder weiterleiten
Das Erstellen einer Nachricht in Outlook im Web ist so einfach wie das Auswählen von Neu , das Verfassen Ihrer Nachricht und das anschließende Auswählen von Senden . Antworten Sie auf eine empfangene E-Mail-Nachricht, indem Sie Antworten oder Allen antworten auswählen , oder leiten Sie sie an andere weiter, indem Sie Weiterleiten auswählen.
Hinweis: Wenn Sie keine E-Mails von Ihrem Microsoft 365-Konto senden können, finden Sie weitere Informationen unter Meine Nachrichten werden nicht gesendet .
Hinweis: Wenn die Anweisungen nicht mit dem übereinstimmen, was Sie sehen, verwenden Sie möglicherweise eine ältere Version von Outlook im Web. Probieren Sie die Anweisungen für das klassische Outlook im Web aus .
Wählen Sie oben auf der Seite +Neue Nachricht aus .
Geben Sie in der Zeile An den Namen oder die E-Mail-Adresse der Person ein, die die Nachricht erhalten soll.
Hinweis: Beim Verfassen einer neuen E-Mail-Nachricht sehen einige Kunden ihre Kontaktliste nicht, wenn sie auf die Schaltflächen „An" oder „Cc" klicken. Dies ist ein bekanntes Problem. Um Namen zur Auswahl anzuzeigen, beginnen Sie mit der Eingabe in der Zeile An oder Cc. Ihre relevanten Kontakte werden angezeigt.
Geben Sie in der Zeile Betreff hinzufügen eine kurze Beschreibung dessen ein, worum es in Ihrer Nachricht geht.
Um eine Datei an Ihre Nachricht anzuhängen, wählen Sie Anhängen .
Weitere Informationen zum Anhängen von Dateien an Ihre Nachricht finden Sie unter Anhängen von Dateien in Outlook im Web .
Geben Sie Ihre Nachricht ein und wählen Sie dann Senden aus.
Wir führen eine Funktion „ Später senden" ein, mit der Sie das Senden einer E-Mail verschieben und das Datum und die Uhrzeit auswählen können, zu denen Ihre E-Mail-Nachricht gesendet wird.
Verfassen Sie Ihre E-Mail wie gewohnt
Wählen Sie Senden
 dann später senden
dann später senden Wählen Sie das Datum und die Uhrzeit aus, zu der die zu sendende Nachricht geplant werden soll
Wählen Sie Senden aus .
Anmerkungen:
Die Nachricht verbleibt in Ihrem Ordner „ Entwürfe " oder „ Gesendete Objekte ", bis sie gesendet werden soll. Sie können es bis zum Versand jederzeit bearbeiten oder löschen. Nach der Bearbeitung müssen Sie erneut Senden > Später senden wählen.
Sie müssen nicht online sein, wenn die Nachricht gesendet werden soll.
Hinweis: Sie können jeweils nur eine Nachricht weiterleiten.
Wählen Sie in Ihrer Nachrichtenliste die Nachricht aus, die Sie weiterleiten möchten.
Wählen Sie in der oberen rechten Ecke des Nachrichtenbereichs aus
 , oder auswählen
, oder auswählen  und wählen Sie dann Weiterleiten aus.
und wählen Sie dann Weiterleiten aus. Geben Sie Ihre Nachricht ein und wählen Sie dann Senden aus.
Wählen Sie in Ihrer Nachrichtenliste die Nachricht aus, auf die Sie antworten möchten.
Wählen Sie in der oberen rechten Ecke des Nachrichtenbereichs aus
 oder
oder  , oder auswählen
, oder auswählen  und wählen Sie dann Antworten oder Allen antworten .
und wählen Sie dann Antworten oder Allen antworten . Geben Sie Ihre Antwort ein und wählen Sie dann Senden aus.
Hinweis: Standardmäßig werden die ursprüngliche E-Mail und ihr Verlauf nicht angezeigt, wenn Sie auf eine Nachricht antworten. Um die ursprüngliche E-Mail anzuzeigen oder den E-Mail-Betreff zu ändern, wählen Sie aus
 unten im Nachrichtenbereich.
unten im Nachrichtenbereich.
Um Empfänger zu den Cc- oder Bcc-Zeilen hinzuzufügen, wählen Sie Cc oder Bcc auf der rechten Seite der An -Zeile aus.
Hinweis: Die Namen von Personen in der Bcc-Zeile werden vor anderen Empfängern der Nachricht verborgen.
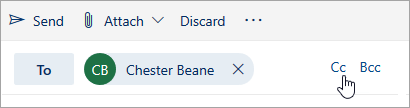
Um einen Entwurf einer Nachricht zu verwerfen, wählen Sie unten im Nachrichtenbereich Verwerfen aus.
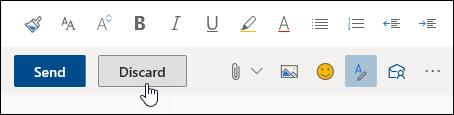
Anweisungen für das klassische Outlook im Web
Wählen Sie oben auf der Seite Neu aus, um eine neue Nachricht zu erstellen.
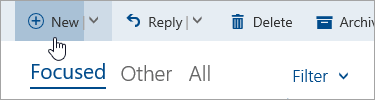
Geben Sie in der Zeile An den Namen oder die E-Mail-Adresse der Person ein, die die Nachricht erhalten soll. Die Liste der vorgeschlagenen Kontakte wird entsprechend Ihrem Typ aktualisiert.
Geben Sie in der Zeile Betreff hinzufügen eine kurze Beschreibung dessen ein, worum es in Ihrer E-Mail geht.
Um eine Datei an Ihre Nachricht anzuhängen, wählen Sie Anhängen .
Weitere Informationen zum Anhängen von Dateien an Ihre Nachricht finden Sie unter Anhängen von Dateien in Outlook im Web .
Geben Sie Ihre Nachricht ein und wählen Sie dann Senden aus.
Hinweis: Sie können jeweils nur eine Nachricht weiterleiten.
Wählen Sie in Ihrer Nachrichtenliste die Nachricht aus, die Sie weiterleiten möchten.
Wählen Sie in der oberen rechten Ecke des Nachrichtenbereichs aus
 und wählen Sie dann Weiterleiten .
und wählen Sie dann Weiterleiten . 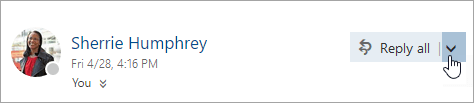
Geben Sie Ihre Nachricht ein und wählen Sie dann Senden aus.
Automatische Weiterleitung
Um die automatische Weiterleitung einzurichten, wählen Sie aus  > Mail > Weiterleitung .
> Mail > Weiterleitung .
Wählen Sie in Ihrer Nachrichtenliste die Nachricht aus, auf die Sie antworten möchten.
Wählen Sie in der oberen rechten Ecke des Nachrichtenbereichs aus
 und wählen Sie dann Antworten oder Allen antworten .
und wählen Sie dann Antworten oder Allen antworten . 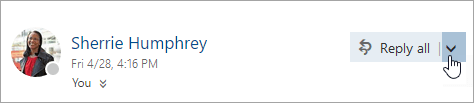
Geben Sie Ihre Antwort ein und wählen Sie dann Senden aus.
Anmerkungen:
Die ursprüngliche E-Mail und ihr Verlauf werden standardmäßig nicht angezeigt, wenn sich eine Nachricht im Antwortmodus befindet. Um die E-Mail anzuzeigen, wählen Sie im Editor Nachrichtenverlauf anzeigen aus.
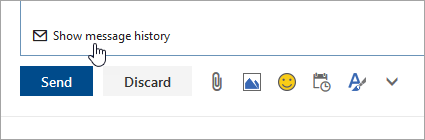
Sie können die Standardschaltfläche von Allen antworten zu Antworten ändern. Wählen Sie dazu eine beliebige Nachricht aus, wählen Sie aus
 und wählen Sie Standard ändern .
und wählen Sie Standard ändern .
Um Empfänger zu den Cc- oder Bcc-Zeilen hinzuzufügen, wählen Sie Cc oder Bcc auf der rechten Seite der An -Zeile aus.
Hinweis: Die Namen von Personen in der Bcc-Zeile werden vor anderen Empfängern der Nachricht verborgen.
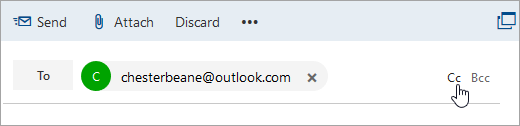
Um einen Entwurf einer Nachricht zu verwerfen, wählen Sie unten im Nachrichtenbereich Verwerfen aus.
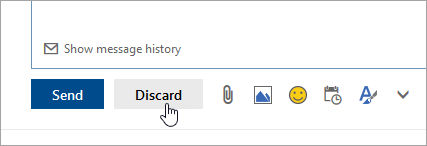
Antworten und Allen antworten
Wenn Sie auf eine Nachricht antworten, wird RE: zur Betreffzeile hinzugefügt. Die ursprüngliche Nachricht wird unter der neuen Nachricht hinzugefügt.Hinweis: Anhänge der ursprünglichen Nachricht werden beim Antworten nicht eingeschlossen.
Nach vorne
Wenn Sie eine Nachricht weiterleiten, wird der Betreffzeile das Präfix FW: hinzugefügt, um den Empfänger darauf hinzuweisen, dass er eine weitergeleitete Nachricht erhält. Die ursprüngliche Nachricht wird zusammen mit allen Anhängen der ursprünglichen Nachricht in die weitergeleitete Nachricht aufgenommen. Sie können den Text einer weitergeleiteten Nachricht bearbeiten oder Anhänge hinzufügen und entfernen, bevor Sie sie senden.
No comments:
Post a Comment