Erstelle eine Liste
Sie können Listen erstellen und freigeben, die Ihnen helfen, Probleme, Assets, Routinen, Kontakte, Inventar und mehr zu verfolgen. Beginnen Sie mit einer Vorlage, einer Excel-Datei oder von Grund auf neu. Wenn Sie in Microsoft Teams sind, lesen Sie Erste Schritte mit Listen in Teams.
Erstelle eine Liste

Wählen Sie in der Listen-App in Microsoft 365 +Neue Liste aus. (Um zur Listen-App zu gelangen, wählen Sie oben auf einer beliebigen Seite das Microsoft 365-App-Startprogramm aus
 , wählen Sie Alle Apps und dann Listen aus.)
, wählen Sie Alle Apps und dann Listen aus.)
Wählen Sie auf der Startseite Ihrer SharePoint-Website oder auf der Seite Websiteinhalte die Option + Neu > Liste aus.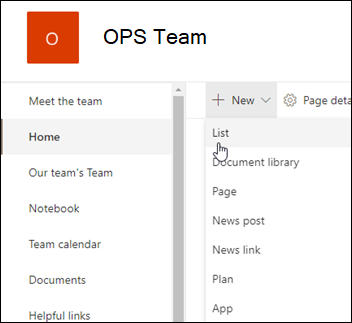
Wählen Sie auf der Seite Liste erstellen eine der folgenden Optionen aus:
Hinweis: Visuelle Updates für Listen werden nach und nach weltweit eingeführt, was bedeutet, dass Ihre Erfahrung von der Beschreibung in diesem Artikel abweichen kann.
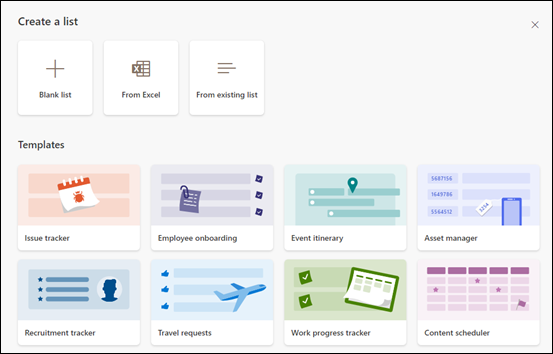
Leere Liste : Wählen Sie diese Option, um eine Liste von Grund auf neu zu beginnen. Fügen Sie einen Listennamen und eine Beschreibung (optional) hinzu und wählen Sie aus, ob die Liste in der linken Seitennavigation angezeigt werden soll. Wenn Sie mit der Auswahl der Optionen fertig sind, wählen Sie Erstellen aus.
Aus Excel : Wählen Sie diese Option, um eine Liste basierend auf einer Excel-Tabelle zu erstellen.
Aus bestehender Liste : Wählen Sie diese Option, um Zeit zu sparen und eine neue Liste basierend auf den Spalten in einer anderen Liste zu erstellen. Ihre neue Liste beginnt mit denselben Spalten, enthält jedoch keine Daten aus der ursprünglichen Liste.
Vorlagen : Wählen Sie eine Vorlage aus, z. B. Issue Tracker , um zu sehen, welche Spalten die Vorlage enthält, und scrollen Sie durch die Beispieldaten, um zu sehen, wie sie aussieht. Wenn Sie eine Vorlage finden, die Ihnen gefällt, wählen Sie Vorlage verwenden aus. Wenn Sie keine gewünschten Listen sehen, wählen Sie Zurück aus, um zur Seite Liste erstellen zurückzukehren. Erfahren Sie mehr über das Erstellen einer Liste aus einer Vorlage oder über die Listenvorlagen in Microsoft 365 .
Wenn Ihre Liste geöffnet wird, fügen Sie ein Element zu Ihrer Liste hinzu, indem Sie entweder + Neu oder Bearbeiten in der Rasteransicht auswählen. (In der Rasteransicht können Sie Informationen frei zu verschiedenen Zeilen oder Spalten hinzufügen.)
Um verschiedene Arten von Informationen zur Liste hinzuzufügen, wählen Sie + Spalte hinzufügen aus. Weitere Informationen finden Sie unter Erstellen einer Spalte in einer Liste oder Bibliothek .
Tipp: Um den Namen Ihrer Liste zu ändern, wählen Sie ihren Titel aus, geben Sie einen neuen Namen ein und wählen Sie dann Speichern aus. Oder wählen Sie auf der Startseite von Listen auf der Kachel Ihrer Liste Aktionen öffnen (...) und dann Anpassen aus.
Um Listeneigenschaften zu ändern, die Liste zu löschen, Berechtigungen hinzuzufügen, Spalten zu verwalten und andere Aktualisierungen vorzunehmen, wählen Sie Einstellungen  , und wählen Sie dann Listeneinstellungen aus. Weitere Informationen finden Sie unter Liste bearbeiten .
, und wählen Sie dann Listeneinstellungen aus. Weitere Informationen finden Sie unter Liste bearbeiten .
Erstellen Sie eine Liste auf einer klassischen SharePoint- oder einer SharePoint Server 2019-Website
Wählen Sie Einstellungen
 , und wählen Sie dann Websiteinhalte aus.
, und wählen Sie dann Websiteinhalte aus. Wählen Sie + Neu und dann Liste aus.
Geben Sie einen Namen für die Liste und optional eine Beschreibung ein.
Der Name wird oben in der Liste angezeigt und kann in der Site-Navigation erscheinen, um anderen zu helfen, ihn zu finden.
Wählen Sie Erstellen aus .
Wenn Ihre Liste geöffnet wird, um der Liste Platz für weitere Arten von Informationen hinzuzufügen, wählen Sie + oder + Spalte hinzufügen .
Weitere Informationen zum Hinzufügen von Spalten finden Sie unter Erstellen einer Spalte in einer SharePoint-Liste oder -Bibliothek .
Informationen zum Erstellen einer Liste basierend auf einer vorhandenen Liste finden Sie unter Erstellen einer neuen SharePoint-Liste basierend auf den Spalten in einer anderen Liste .
Um Eigenschaften zu ändern, die Liste zu löschen, Berechtigungen hinzuzufügen, Spalten zu verwalten und eine Reihe anderer Aktualisierungen durchzuführen, wählen Sie Einstellungen  , und wählen Sie dann Listeneinstellungen aus. Weitere Informationen finden Sie unter Liste bearbeiten .
, und wählen Sie dann Listeneinstellungen aus. Weitere Informationen finden Sie unter Liste bearbeiten .

Erstellen Sie Listen aus anderen Arten von Listenvorlagen
Sie können SharePoint Server 2019-Listen für mehr als nur eine einfache Liste verwenden. Sie können aus Listenvorlagen wie Links, Kalender, Umfrage, Problemverfolgung, Ankündigungen und mehr wählen.
Beispiel für eine Kalender-App
In diesem Beispiel haben wir den Kalender verwendet und die integrierte Kalender-App für SharePoint ausgewählt. Möglicherweise sehen Sie andere Kalender, die in Ihrem Unternehmen erstellt oder von einem Drittanbieter angeboten wurden.
Geben Sie einen Namen für die ausgewählte App ein, z. B. Veranstaltungskalender, Juli-Aufgaben oder Unternehmenskontakte.
Der Name wird in den meisten Ansichten oben in der Liste angezeigt, wird Teil der Webadresse für die Listenseite und erscheint in der Websitenavigation, um Benutzern das Auffinden der Liste zu erleichtern. Sie können den Namen einer Liste ändern, aber die Webadresse bleibt gleich.
SharePoint bringt Sie zur Seite Websiteinhalte zurück. Suchen Sie die App, die Sie gerade erstellt haben, in der Liste der Websiteinhalte und öffnen Sie sie. SharePoint erstellt eine Standardversion der App, des Kalenders, der Aufgabenliste oder einer anderen von Ihnen erstellten App.
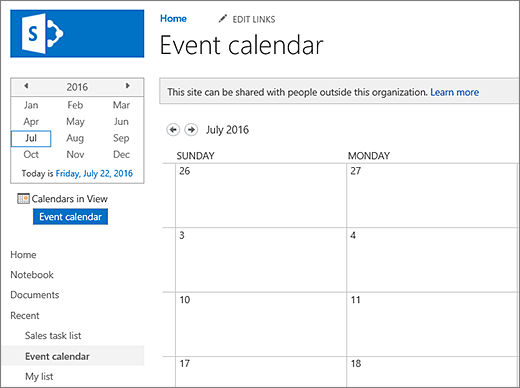
Sie können mit der Eingabe von Daten beginnen, indem Sie +neue Aufgabe verwenden, diese Liste bearbeiten , hinzufügen oder wie auch immer die jeweilige App Daten hinzufügt.
Hinweis: Einige listenbasierte Apps werden nur in der klassischen Umgebung angezeigt.
Wählen Sie je nach ausgewähltem App-Typ zum Ändern der App-Einstellungen im Menüband oben auf der Seite Listeneinstellungen oder die Registerkarte Liste aus. Weitere Informationen zu Einstellungen finden Sie unter Listeneinstellungen in SharePoint bearbeiten .
Wählen Sie Einstellungen
 , und wählen Sie dann App hinzufügen aus.
, und wählen Sie dann App hinzufügen aus. 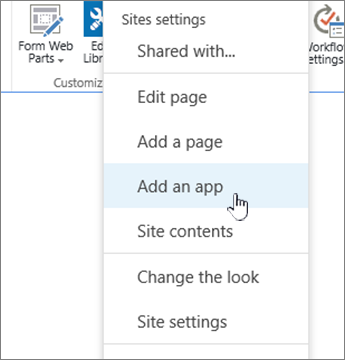
Geben Sie den gewünschten Listenvorlagentyp (Benutzerdefiniert, Aufgabe, Kalender usw.) in das Suchfeld ein und wählen Sie Suchen aus
 .
. 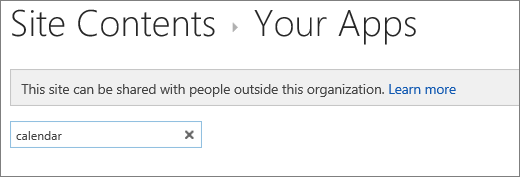
Wählen Sie die Listenvorlagen -App aus, die Sie verwenden möchten.

Geben Sie einen Namen ein (erforderlich).
Der Name wird in den meisten Ansichten oben in der Liste angezeigt, wird Teil der Webadresse für die Listenseite und erscheint in der Websitenavigation, um Benutzern das Auffinden der Liste zu erleichtern. Sie können den Namen einer Liste ändern, aber die Webadresse bleibt gleich.
Um je nach Listen-App eine optionale Beschreibung und zusätzliche Informationen bereitzustellen, wählen Sie Erweiterte Optionen . Erweiterte Optionen .
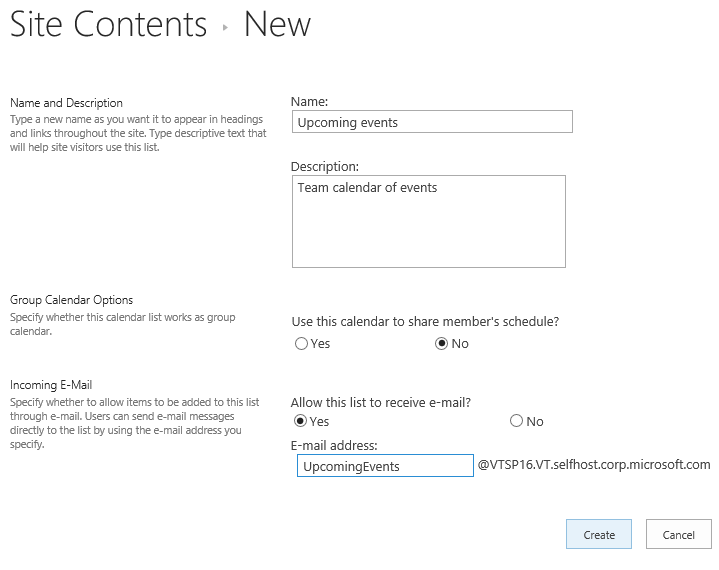
Wählen Sie OK aus .
Wählen Sie auf der Seite, der Sie die Liste oder Bibliothek hinzufügen möchten, Seite und dann Bearbeiten aus. Wenn Sie die Registerkarte Seite nicht sehen, wählen Sie Einstellungen aus
 , und wählen Sie dann Seite bearbeiten aus.
, und wählen Sie dann Seite bearbeiten aus. 
Hinweis: Wenn der Befehl „ Bearbeiten " deaktiviert ist oder nicht angezeigt wird, haben Sie möglicherweise keine Berechtigung zum Bearbeiten der Seite.
Wählen Sie die Stelle auf der Seite aus, an der die Liste oder Bibliothek angezeigt werden soll, wählen Sie Einfügen , und wählen Sie dann App Part aus.
Wählen Sie für die Liste oder Bibliothek das App Part und dann Hinzufügen aus. Unter Apps hinzufügen , Alle von Ihnen erstellten Listen sollten angezeigt werden.
Wenn Sie mit der Bearbeitung der Seite fertig sind, wählen Sie die Registerkarte Seite und dann Speichern aus. In einigen Fällen haben Sie die Möglichkeit, als Entwurf zu speichern oder zu speichern und zu veröffentlichen .
Wichtig: Einige Seiten können nicht bearbeitet werden, z. B. die Seite Websiteinhalte .
Unter Verwendung der vorherigen Schritte sehen Sie hier ein Beispiel für eine Liste, die einer Seite hinzugefügt wurde.
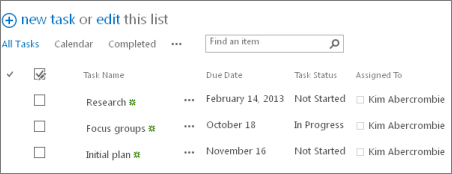
Wählen Sie auf der Seite, auf der Sie die Liste oder Bibliothek minimieren oder wiederherstellen möchten, Seite und dann Bearbeiten aus.

Zeigen Sie auf die Liste oder Bibliothek, wählen Sie den Abwärtspfeil aus, und wählen Sie je nach aktueller Position der Liste oder Bibliothek Minimieren oder Wiederherstellen aus, und wählen Sie dann OK aus.
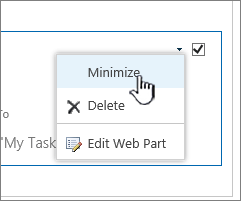
Wenn Sie mit der Bearbeitung der Seite fertig sind, wählen Sie Speichern aus. In einigen Fällen haben Sie die Möglichkeit, als Entwurf zu speichern oder zu speichern und zu veröffentlichen .
Tippen Sie auf der Listen-Startseite auf Neu .
Tippen Sie unter „Neu erstellen " auf „ Leere Liste ", um eine neue Liste zu erstellen, oder wählen Sie eine Option unter „ Vorlagen " aus.
Leere Liste beginnt eine Liste von Grund auf.
Vorlagen sind vordefinierte, zweckbasierte Optionen mit bereits für Sie definierten Spalten. Wählen Sie eines aus, um zu sehen, was es hat und ob es das Richtige für Sie ist. Sie können die Spalten an Ihre Bedürfnisse anpassen.
Starten Sie Ihre leere Liste
Tippen Sie auf „ Leere Liste " und geben Sie ihr einen Namen und eine Beschreibung .
Wählen Sie eine Farbe und ein Symbol.
Wählen Sie aus, ob Sie es unter „Meine Listen" oder auf einer bestimmten SharePoint-Website speichern möchten.
Tippen Sie auf Erstellen .
Es öffnet sich eine leere Liste mit einer Standardspalte „Titel" auf der linken Seite.
Tippen Sie zum Hinzufügen einer Spalte auf „ Mehr " und dann auf „Neue Spalte hinzufügen" .
Wählen Sie den gewünschten Spaltendatentyp aus und definieren Sie dann die Spalteneinstellungen. Tippen Sie auf das Häkchen, um die Spalteneinstellungen zu speichern.
Wiederholen Sie die Schritte 5 und 6, bis Sie alle Ihre Spalten definiert haben.
Um ein Element zu Ihrer Liste hinzuzufügen, tippen Sie auf „ Neu " und geben Sie dann die Daten für jede Spalte ein. Wählen Sie das Häkchen aus, um Ihren Artikel zu speichern (oder tippen Sie auf das ×, um die Artikeldaten ohne Speichern zu verwerfen).
Starten Sie eine vorlagenbasierte Liste
Nachdem Sie auf eine der Vorlagen getippt haben, wird sie geöffnet, sodass Sie die darin enthaltenen Spalten und Beispieldaten sehen können.
Blättern Sie durch die Vorlage, um zu sehen, ob sie für Sie geeignet ist.
Wenn Sie horizontal scrollen, bleiben die Spaltendaten ganz links sichtbar, was dazu beiträgt, die zugehörigen Daten im Kontext zu halten.
Wenn Sie die gewünschte Vorlage gefunden haben, tippen Sie auf Diese Vorlage verwenden .
Ihre neue Liste wird mit allen vordefinierten Spalten aus der Vorlage geöffnet.
Tippen Sie zum Hinzufügen einer Spalte auf „ Mehr " und dann auf „Neue Spalte hinzufügen" .
Wählen Sie den gewünschten Spaltendatentyp aus und definieren Sie dann die Spalteneinstellungen. Tippen Sie auf das Häkchen, um die Spalteneinstellungen zu speichern.
Wiederholen Sie die Schritte 4 und 5, bis Sie alle gewünschten zusätzlichen Spalten definiert haben.
Um eine vorhandene Spalte zu entfernen, tippen Sie auf die Spaltenüberschrift, scrollen Sie zum Ende der Einstellungen und tippen Sie auf Spalte löschen .
Um ein Element zu Ihrer Liste hinzuzufügen, tippen Sie auf „ Neu " und geben Sie dann die Daten für jede Spalte ein. Wählen Sie das Häkchen aus, um Ihren Artikel zu speichern (oder tippen Sie auf das ×, um die Artikeldaten ohne Speichern zu verwerfen).
Tippen Sie auf der Listen-Startseite auf Neu .
Tippen Sie unter „Neu erstellen " auf „ Leere Liste ", um eine neue Liste zu erstellen, oder wählen Sie unter „ Vorlagen " eine Option aus.
Leere Liste beginnt eine Liste von Grund auf.
Vorlagen sind vordefinierte, zweckbasierte Optionen mit bereits für Sie definierten Spalten. Wählen Sie eines aus, um zu sehen, was es hat und ob es das Richtige für Sie ist. Sie können die Spalten an Ihre Bedürfnisse anpassen.
Starten Sie Ihre leere Liste
Tippen Sie auf „ Leere Liste " und geben Sie ihr einen Namen und eine Beschreibung .
Wählen Sie eine Farbe und ein Symbol.
Wählen Sie aus, ob Sie es unter Meine Listen oder auf einer bestimmten SharePoint-Website speichern möchten.
Tippen Sie auf Erstellen .
Es öffnet sich eine leere Liste mit einer Standardspalte „Titel" auf der linken Seite.
Um eine Spalte hinzuzufügen, tippen Sie auf „ Mehr " und dann auf „Spalte hinzufügen" .
Wählen Sie den gewünschten Spaltendatentyp aus und definieren Sie dann die Spalteneinstellungen. Tippen Sie auf das Häkchen, um die Spalteneinstellungen zu speichern.
Wiederholen Sie die Schritte 5 und 6, bis Sie alle Ihre Spalten definiert haben.
Um ein Element zu Ihrer Liste hinzuzufügen, tippen Sie auf „ Neu " und geben Sie dann die Daten für jede Spalte ein. Wählen Sie das Häkchen aus, um Ihren Artikel zu speichern (oder tippen Sie auf das ×, um die Artikeldaten ohne Speichern zu verwerfen).
Starten Sie eine vorlagenbasierte Liste
Nachdem Sie auf eine der Vorlagen getippt haben, wird sie geöffnet, sodass Sie die darin enthaltenen Spalten und Beispieldaten sehen können.
Blättern Sie durch die Vorlage, um zu sehen, ob sie für Sie geeignet ist.
Wenn Sie horizontal scrollen, bleiben die Spaltendaten ganz links sichtbar, was dazu beiträgt, die zugehörigen Daten im Kontext zu halten.
Wenn Sie die gewünschte Vorlage gefunden haben, tippen Sie auf Diese Vorlage verwenden .
Ihre neue Liste wird mit allen vordefinierten Spalten aus der Vorlage geöffnet.
Um eine Spalte hinzuzufügen, tippen Sie auf „ Mehr " und dann auf „Spalte hinzufügen" .
Wählen Sie den gewünschten Spaltendatentyp aus und definieren Sie dann die Spalteneinstellungen. Tippen Sie auf das Häkchen, um die Spalteneinstellungen zu speichern.
Wiederholen Sie die Schritte 4 und 5, bis Sie alle gewünschten zusätzlichen Spalten definiert haben.
Um eine vorhandene Spalte zu entfernen, tippen Sie auf die Spaltenüberschrift, scrollen Sie zum Ende der Einstellungen und tippen Sie auf Spalte löschen .
Um ein Element zu Ihrer Liste hinzuzufügen, tippen Sie auf „ Neu " und geben Sie dann die Daten für jede Spalte ein. Wählen Sie das Häkchen aus, um Ihren Artikel zu speichern (oder tippen Sie auf das ×, um die Artikeldaten ohne Speichern zu verwerfen).
Erstellen Sie eine Liste in SharePoint Server 2010
Sie können eine Liste erstellen, die Sie später auf Ihren Seiten verwenden können. SharePoint Server 2010 enthält viele Arten von Listenvorlagen, z. B. Kalender, Umfragen und Aufgaben.
Wählen Sie Websiteaktionen aus
 , wählen Sie Alle Websiteinhalte anzeigen und dann Erstellen aus
, wählen Sie Alle Websiteinhalte anzeigen und dann Erstellen aus  .
.Hinweis: Eine SharePoint-Website kann erheblich geändert werden. Wenn Sie eine Option nicht finden können, z. B. einen Befehl, eine Schaltfläche oder einen Link, wenden Sie sich an Ihren Administrator.
Wählen Sie eine der Kategorien aus, z. B. Kommunikation oder Tracking , und wählen Sie dort aus.
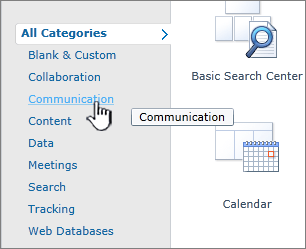
Sie können auch den Typ der Listenvorlage, die Sie erstellen möchten, in das Feld „ Installierte Elemente durchsuchen " eingeben, z. B. „ Kontakte " oder „ Kalender ", und dann „Suchen" auswählen
 .
. Geben Sie den Namen für die Liste ein. Name ist erforderlich.
Der Name wird in den meisten Ansichten oben in der Liste angezeigt, wird Teil der Webadresse für die Listenseite und erscheint in der Websitenavigation, um Benutzern das Auffinden der Liste zu erleichtern. Sie können den Namen einer Liste ändern, aber die Webadresse bleibt gleich.
Klicken Sie optional für die Liste und andere Optionen auf Erweiterte Optionen und geben Sie die Beschreibung ein.
Die Beschreibung wird in den meisten Ansichten unter dem Namen angezeigt. Einige Arten von Listen können Inhalte per E-Mail empfangen. Wenn Sie beabsichtigen, die Liste für den Empfang von Inhalten per E-Mail zu aktivieren, können Sie die E-Mail-Adresse der Liste zu ihrer Beschreibung hinzufügen, damit Benutzer die E-Mail-Adresse leicht finden können. Sie können die Beschreibung einer Liste ändern.
Um einen Link zum Schnellstartbereich hinzuzufügen, vergewissern Sie sich im Abschnitt Navigation , dass Ja ausgewählt ist.
Wenn es einen E- Mail -Bereich gibt, hat Ihr Administrator Listen auf Ihrer Website aktiviert, um Inhalte per E-Mail zu erhalten. Um Personen das Hinzufügen von Inhalten zu dieser Liste durch Senden von E-Mails zu ermöglichen , wählen Sie unter E-Mail-Empfang für diese Liste aktivieren die Option Ja aus. Geben Sie dann im Feld E- Mail-Adresse den ersten Teil der Adresse ein, die die Personen für die Liste verwenden sollen. Diese Option ist nicht für alle Arten von Listen verfügbar.
Vervollständigen Sie alle anderen Optionen, wie z. B. die Angabe, ob ein Kalender als Gruppenkalender in der Kalender -App funktioniert.
Wählen Sie Erstellen aus .
Mit SharePoint Server 2010 können Sie Listen aus den Seiten erstellen, die Sie bearbeiten. Dadurch können Sie die Seiten und Listen, die Sie benötigen, effizienter und effektiver erstellen.
Wählen Sie auf einer Seite die Registerkarte Bearbeiten und dann den Befehl Bearbeiten aus.

Hinweis: Wenn der Bearbeitungsbefehl deaktiviert ist, sind Sie möglicherweise nicht berechtigt, die Seite zu bearbeiten. Wenden Sie sich an Ihren Administrator.
Wählen Sie die Seite aus, auf der Sie eine neue Liste hinzufügen möchten, wählen Sie die Registerkarte Einfügen und dann Neue Liste aus.
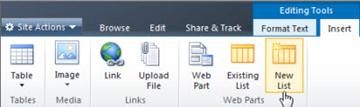
Hinweis: Wenn die Registerkarte „ Bearbeiten " nicht angezeigt wird oder „ Neue Liste " deaktiviert ist, verfügen Sie möglicherweise nicht über die erforderlichen Berechtigungen zum Erstellen einer Liste. wenden Sie sich an Ihren Administrator.
Geben Sie im Dialogfeld „ Liste erstellen " die Kachel „Liste " ein, wählen Sie den Listentyp aus, den Sie erstellen möchten, und wählen Sie dann „ OK " aus.
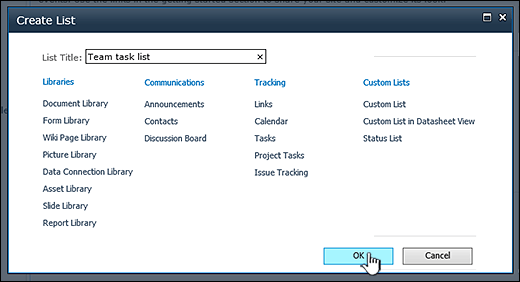
Das Erstellen einer benutzerdefinierten Liste ähnelt dem Erstellen von Listen aus einer Vorlage, außer dass die benutzerdefinierte Liste nur mit drei Spalten erstellt wird: Titel , Erstellt von und Geändert von . Nachdem Sie eine benutzerdefinierte Liste erstellt haben, können Sie Spalten hinzufügen und andere Änderungen an der Liste vornehmen, um Ihre Anforderungen zu erfüllen.
Wählen Sie Websiteaktionen aus
 , wählen Sie Alle Websiteinhalte anzeigen und dann Erstellen aus
, wählen Sie Alle Websiteinhalte anzeigen und dann Erstellen aus  .
.Hinweis: Eine SharePoint-Website kann erheblich geändert werden. Wenn Sie eine Option nicht finden können, z. B. einen Befehl, eine Schaltfläche oder einen Link, wenden Sie sich an Ihren Administrator.
Wählen Sie unter Benutzerdefinierte Listen Benutzerdefinierte Liste oder Benutzerdefinierte Liste in Datenblattansicht aus .
Anmerkungen:
Verwenden Sie eine benutzerdefinierte Liste, wenn Sie hauptsächlich ein Formular verwenden möchten, um Daten in die Liste einzugeben und anzuzeigen.
Verwenden Sie eine benutzerdefinierte Liste in der Datenblattansicht, wenn Sie hauptsächlich ein Raster ähnlich einer Tabellenkalkulation verwenden möchten, um Daten in die Liste einzugeben und anzuzeigen. Dies ist hilfreich, wenn Sie mehrere Elemente gleichzeitig aktualisieren müssen.
Sie können ändern, wie Sie Daten in eine Liste eingeben und anzeigen, nachdem eine Liste erstellt wurde.
Geben Sie den Namen für die Liste ein. Name ist erforderlich.
Der Name wird in den meisten Ansichten oben in der Liste angezeigt, wird Teil der Webadresse für die Listenseite und erscheint in der Websitenavigation, um Benutzern das Auffinden der Liste zu erleichtern. Sie können den Namen einer Liste ändern, aber die Webadresse bleibt gleich.
Geben Sie die Beschreibung für die Liste ein. (Optional)
Die Beschreibung wird in den meisten Ansichten unter dem Namen angezeigt. Einige Arten von Listen können Inhalte per E-Mail empfangen. Wenn Sie beabsichtigen, die Liste für den Empfang von Inhalten per E-Mail zu aktivieren, können Sie die E-Mail-Adresse der Liste zu ihrer Beschreibung hinzufügen, damit Benutzer die E-Mail-Adresse leicht finden können. Sie können die Beschreibung einer Liste ändern.
Um einen Link zum Schnellstart hinzuzufügen, vergewissern Sie sich im Abschnitt Navigation , dass Ja ausgewählt ist.
Wenn es einen E- Mail -Bereich gibt, hat Ihr Administrator Listen auf Ihrer Website aktiviert, um Inhalte per E-Mail zu erhalten. Um Personen das Hinzufügen von Inhalten zu dieser Liste durch Senden von E-Mails zu ermöglichen , wählen Sie unter E-Mail-Empfang für diese Liste aktivieren die Option Ja aus. Geben Sie dann im Feld E- Mail-Adresse den ersten Teil der Adresse ein, die die Personen für die Liste verwenden sollen. Diese Option ist nicht für alle Arten von Listen verfügbar.
Wählen Sie Erstellen aus .
Wählen Sie auf der Seite, der Sie die Liste oder Bibliothek hinzufügen möchten, Seite und dann Bearbeiten aus. Wenn Sie die Registerkarte Seite nicht sehen, wählen Sie Einstellungen aus
 , und wählen Sie dann Seite bearbeiten aus.
, und wählen Sie dann Seite bearbeiten aus. 
Hinweis: Wenn der Befehl „ Bearbeiten " deaktiviert ist oder nicht angezeigt wird, haben Sie möglicherweise keine Berechtigung zum Bearbeiten der Seite. Wenden Sie sich an Ihren Administrator.
Wählen Sie die Stelle auf der Seite aus, an der die Liste oder Bibliothek angezeigt wird, wählen Sie Einfügen und dann App Part aus.
Wählen Sie für die Liste oder Bibliothek das App Part und dann Hinzufügen aus.
Wenn Sie mit der Bearbeitung der Seite fertig sind, wählen Sie Speichern aus. In einigen Fällen haben Sie die Möglichkeit, als Entwurf zu speichern oder zu speichern und zu veröffentlichen .
Unter Verwendung der vorherigen Schritte sehen Sie hier ein Beispiel für eine Liste, die einer Seite hinzugefügt wurde.
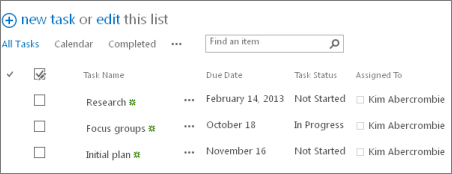
Möchten Sie dasselbe mit Bibliotheken tun?
Informationen zum Erstellen einer Bibliothek finden Sie unter Erstellen einer Dokumentbibliothek.
Nächste Schritte mit Listen
Spalten Konfigurieren Sie, welche Art von Informationen eine Liste enthält, indem Sie Spalten hinzufügen und löschen. Weitere Informationen finden Sie unter Erstellen einer Spalte in einer Liste oder Bibliothek .
Ansichten Ändern Sie die Anzeige einer Liste, indem Sie Ansichten erstellen. Weitere Informationen finden Sie unter Ansicht einer Liste oder Bibliothek erstellen, ändern oder löschen .
Ordner Fügt einen Unterordner zu einer Liste hinzu. Weitere Informationen finden Sie unter Erstellen eines Ordners in einer Liste .
No comments:
Post a Comment