Erstellen Sie eine Liste aus einer Vorlage
Sie können Listen erstellen und freigeben, die Ihnen helfen, Probleme, Assets, Routinen, Kontakte, Inventar und mehr zu verfolgen. Beginnen Sie mit der Microsoft Lists-App, Microsoft Teams oder SharePoint in Microsoft 365 mithilfe einer Vorlage, einer Excel-Datei oder ganz neu.

In diesem Artikel wird die Verwendung der Microsoft-Listenvorlagen erläutert, die in Microsoft 365 enthalten sind. Weitere Informationen zu Listenvorlagen finden Sie unter Listenvorlagen in Microsoft 365 .
Wählen Sie + Neue Liste aus, um die Auswahlliste „Liste erstellen" zu öffnen.
Wählen Sie in SharePoint +Neu > Liste aus.Wählen Sie die gewünschte Vorlage und dann Vorlage verwenden aus. (Dieses Beispiel zeigt die Issue-Tracker-Vorlage.)
Wenn die gewünschte Vorlage nicht angezeigt wird, wählen Sie Zurück aus, um zur Auswahlliste „Liste erstellen" zurückzukehren. Einzelheiten zu den verfügbaren Vorlagen finden Sie unter Listenvorlagen .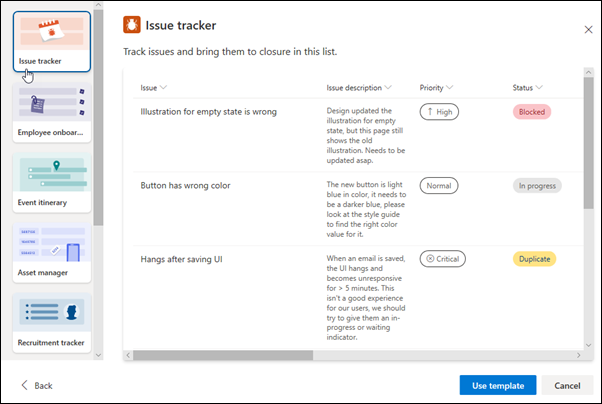
Geben Sie einen Namen für Ihre Liste, eine (optionale) Beschreibung ein, wählen Sie eine (optionale) Farbe, ein Symbol und eine Website zum Speichern aus und klicken Sie dann auf Erstellen .
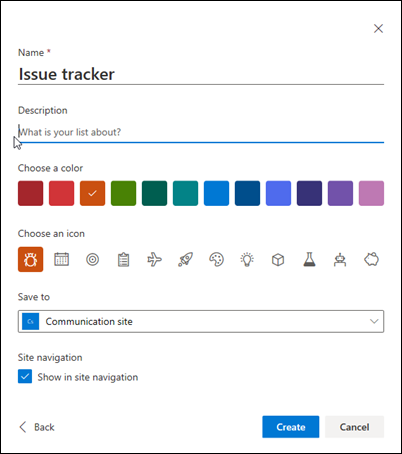
Anmerkungen:
Wenn Sie eine Vorlage zum ersten Mal verwenden, können Sie den Namen der Vorlage als Namen für Ihre Liste verwenden. Danach müssen Sie den Namen auf etwas Einzigartiges aktualisieren.
Listen, die Sie unter „ Meine Listen " speichern, werden in Ihrem eigenen persönlichen Speicher gespeichert. Sie können sie von dort aus mit anderen Personen teilen, aber Sie können sie nicht einfach auf eine vorhandene Site verschieben.
Nachdem Sie eine neue Liste erstellt haben, wählen Sie in der Befehlsleiste + Neu aus. Dadurch wird das Formular „ Neues Element " für die ausgewählte Vorlage geöffnet.
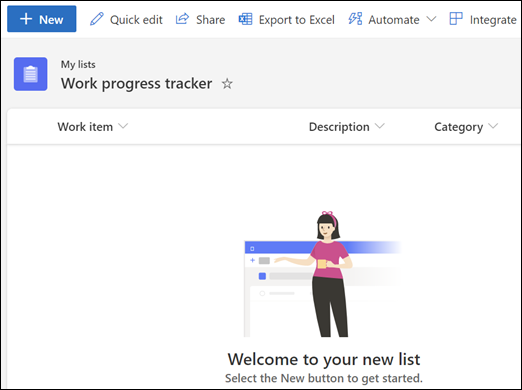
Füllen Sie die Spaltenwerte für das Formular Neues Element aus und klicken Sie dann auf Speichern .
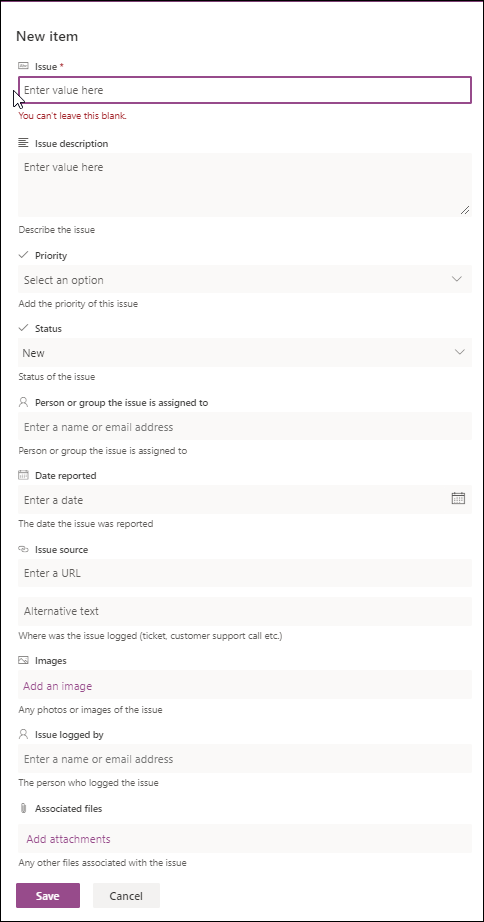
Hinweis: Listenspalten mit einem Sternchen (*) sind erforderlich, Sie können sie also nicht leer lassen.
No comments:
Post a Comment