Erstellen eines Blogs mit Kommunikationsseiten und Nachrichtenbeiträgen
Ein Blog ist eine Möglichkeit, Ihre Organisation in die Lage zu versetzen, Ideen und Informationen schnell auszutauschen. Sie können eine Blog-Website in SharePoint einrichten, indem Sie eine Kommunikationswebsite und Nachrichtenbeiträge verwenden, und Sie können Funktionen wie Kategorisierung, Filterung und sogar eine benutzerdefinierte Vorlage als Ausgangspunkt hinzufügen.
So funktioniert die Strategie: Sie verwenden Nachrichtenbeiträge als Ihre Blogseiten. Anschließend können Sie diese Blogseiten in einem News-Webpart anzeigen, das so gefiltert ist, dass nur Blogseiten angezeigt werden. Die neuesten Blog-Seiten werden automatisch als die obersten Nachrichten auf Ihrer Website angezeigt (wie Sie unten im Nachrichten-Webpart „Neueste Blogs von unserem Führungsteam" sehen können). Sie können auch direkt auf Blogbeiträge aus anderen Webparts wie dem Hero-Webpart verlinken.
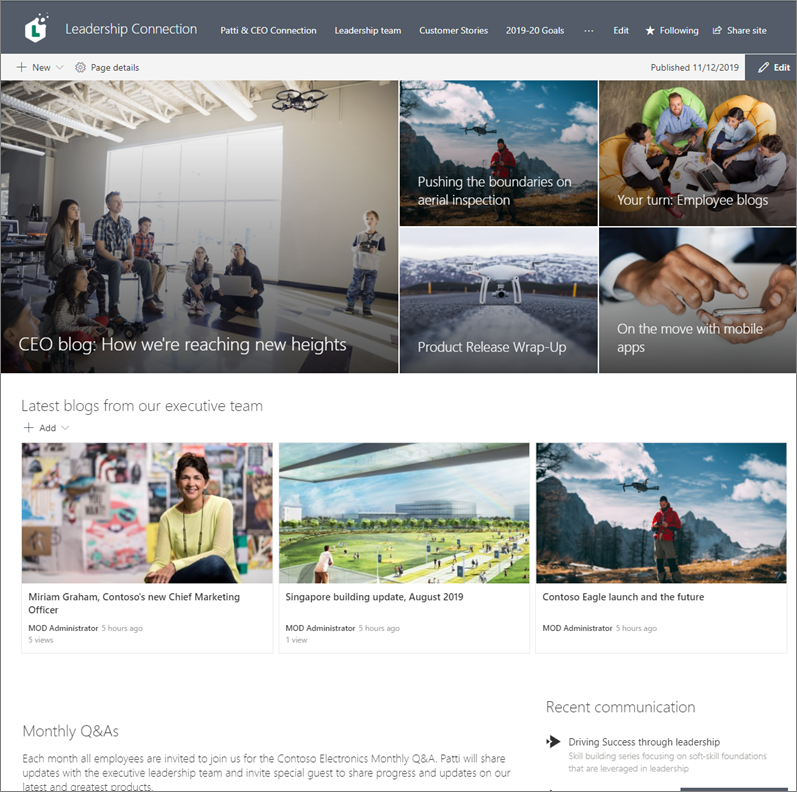
Hier sind die Schritte dazu.
Erstellen Sie die Blog-Site. Erstellen Sie zunächst eine Kommunikationswebsite , die Ihrem gewünschten visuellen Stil entspricht.
Tipp: Brauchen Sie Ideen oder Inspiration? Sehen Sie sich das SharePoint-Lookbook an. Wenn Sie ein Mandantenadministrator sind, können Sie automatisch Beispielwebsites aus dem Lookbook direkt in Ihrem Mandanten erstellen, indem Sie den SharePoint Online-Bereitstellungsdienst verwenden.
Seitenkategorien erstellen . Damit nur Blogbeiträge in Ihrem News-Webpart angezeigt werden, erstellen Sie eine Spalte mit Kategorieoptionen in der Seitenbibliothek für die Website, die eine Blogkategorie enthält. In diesem Beispiel verwenden wir "Seitenkategorie" als Spaltennamen.
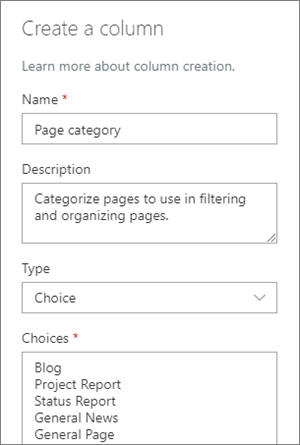
Nachdem Sie nun eine Auswahlspalte in Ihrer Seitenbibliothek erstellt haben, steht diese als Eigenschaft zur Verfügung, die Sie für Ihre Newsbeitragsseite festlegen können. Sie können also bestimmte Nachrichtenbeiträge als Blogbeiträge kennzeichnen.
Tipp: Wenn Sie diese Spalte an anderen Stellen auf Ihrer Website wiederverwenden möchten, erstellen Sie stattdessen eine Websitespalte und fügen Sie diese Spalte dann Ihrer Bibliothek hinzu.
Filtern Sie das Webpart. Wählen Sie, während sich Ihre Seite im Bearbeitungsmodus befindet, den Bearbeitungsstift des News-Webparts aus
 , und wählen Sie dann unter Filter die Option Seiteneigenschaften aus .
, und wählen Sie dann unter Filter die Option Seiteneigenschaften aus .Wählen Sie unter Eigenschaftsname die Seitenkategorie oder den Namen aus, den Sie der Spalte gegeben haben.
Wählen Sie Gleich und dann Blog aus.
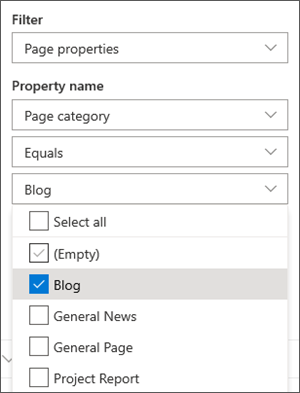
Tipp: Sie können zusätzliche Spalten für andere Filtermöglichkeiten erstellen, z. B. eine Ja/Nein-Spalte, um anzugeben, ob bestimmte Beiträge hervorgehoben werden sollen.
Verwenden Sie ein News-Webpart. Stellen Sie sicher, dass die Homepage Ihrer Kommunikationswebsite ein News-Webpart verwendet, in dem Ihre Blogbeiträge angezeigt werden sollen.
Schreiben Sie einen Blogbeitrag.
Wählen Sie auf Ihrer Website-Startseite Neu und dann Nachrichtenbeitrag aus.
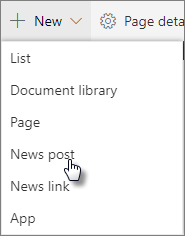
Wählen Sie eine zu verwendende Vorlage aus.
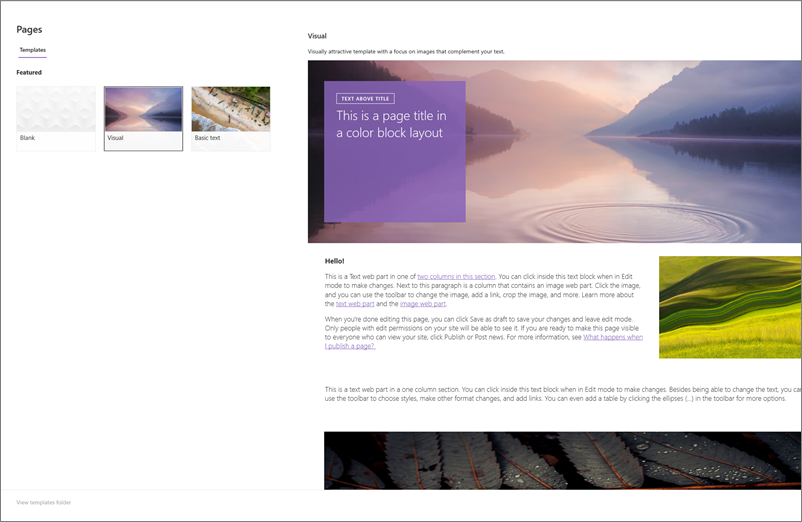
Tipp: Erstellen Sie eine benutzerdefinierte Vorlage, die bereits mit der Kategorie „Blog-Seite" gekennzeichnet ist, damit Sie nicht jeden neuen Blogbeitrag mit einem Tag versehen müssen. Sehen Sie sich dazu die Schritte im Abschnitt Tipp: Erstellen Sie eine Blog-Vorlage unten an.
Fügen Sie Ihre Inhalte mit dem Text-Webpart und anderen Webparts für Bilder, Videos und mehr hinzu.
Markieren Sie die Seite mit der Kategorie "Blog", die Sie in Schritt 3 erstellt haben.
Wählen Sie oben auf Ihrer Seite Seitendetails aus .
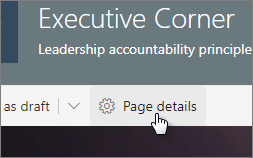
Wählen Sie im Bereich auf der rechten Seite unter Eigenschaften die Option Blog für die Eigenschaft Seitenkategorie aus.
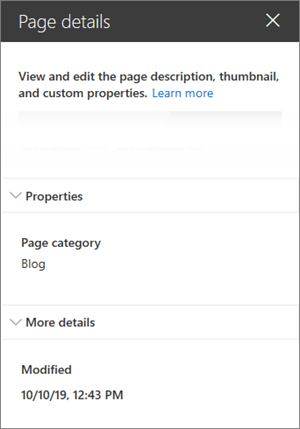
Tipp: Erstellen Sie eine Blog-Vorlage
Um das Erstellen und Taggen Ihrer Blogbeiträge einfacher und schneller zu gestalten, erstellen Sie eine Blogseitenvorlage .
Erstellen Sie einen Nachrichtenbeitrag mit dem Layout, den Bildern oder anderen Webparts, die Sie in zukünftigen Blogs wiederverwenden möchten.
Markieren Sie die Seite mit der Kategorie „Blog", indem Sie Schritt 6 oben befolgen.
Stellen Sie sicher, dass Sie einen Titel für die Vorlage hinzufügen, und wählen Sie dann oben links das Dropdown-Menü neben Als Entwurf speichern und dann Als Vorlage speichern aus .
Wenn Sie das nächste Mal einen Blogbeitrag erstellen, können Sie diese Vorlage aus dem Seitenvorlagenbereich auswählen.
Tipp: Wenn Sie ein SharePoint-Administrator sind und mehrere Blogs mit dem SharePoint-Transformationstool konvertieren möchten und mit der Verwendung von PowerShell vertraut sind, finden Sie weitere Informationen unter Klassische Blogs modernisieren .

No comments:
Post a Comment