Erstellen Sie ein Auswahlfeld für die Migration zu Dataverse
Hinweis Diese Funktion befindet sich in der öffentlichen Betaphase und ist nur für Insider verfügbar. Weitere Informationen zur Teilnahme finden Sie unter aka.ms/AccessAndPowerPlatform . |
Wenn Sie ein mehrwertiges Access-Feld in ein Dataverse-Choices-Feld migrieren möchten, erfahren Sie hier, wie Sie es in Access erstellen, damit der Vorgang erfolgreich ist.
Klicken Sie im Navigationsbereich mit der rechten Maustaste auf den Tabellennamen und wählen Sie dann Entwurfsansicht aus.
Geben Sie unter Feldname im ersten verfügbaren leeren Feld einen Namen ein, z. B. "ChoiceField".
Wählen Sie unter Datentyp rechts neben dem Feldnamen, den Sie gerade eingegeben haben, Zahl aus der Dropdown-Liste aus.
Wählen Sie dieselbe Dropdown-Liste und dann Suchassistent aus.
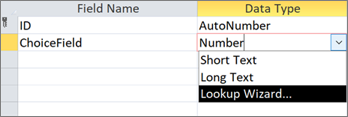
Wählen Sie auf der ersten Seite des Nachschlage-Assistenten Ich gebe die gewünschten Werte ein, und wählen Sie dann Weiter aus.
Geben Sie auf der zweiten Seite des Nachschlageassistenten im Feld Anzahl der Spalten den Wert 2 ein.
Geben Sie in die Felder unter Col1 und Col2 die folgenden Werte ein:
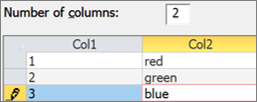
Wählen Sie zwischen den Headern Col1 und Col2 das Trennzeichen aus
 und ziehen Sie es ganz nach links, sodass nur Col2 angezeigt wird.
und ziehen Sie es ganz nach links, sodass nur Col2 angezeigt wird. 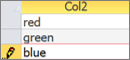
Um den Suchassistenten zu beenden, wählen Sie Weiter > Weiter > Fertig stellen aus.
Klicken Sie mit der rechten Maustaste auf die Überschrift des Tabellennamens, und wählen Sie dann Speichern aus.
Klicken Sie mit der rechten Maustaste auf die Kopfzeile des Tabellennamens, und wählen Sie dann Datenblattansicht aus.
Erstellen Sie einige Datensätze, um zu bestätigen, dass ChoiceField wie erwartet funktioniert:
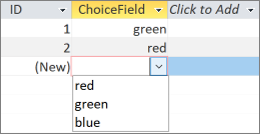
Klicken Sie mit der rechten Maustaste auf die Kopfzeile des Tabellennamens, wählen Sie Schließen aus und bestätigen Sie den Vorgang.
Klicken Sie im Navigationsbereich mit der rechten Maustaste auf den Tabellennamen und wählen Sie dann Export > Dataverse aus .
Befolgen Sie die Schritte, um die Tabelle zu Dataverse zu migrieren. Stellen Sie sicher, dass Sie die Option Dataverse-Tabellen-URL nach Abschluss öffnen auswählen.
Weitere Informationen finden Sie unter Access-Daten zu Dataverse migrieren .Nach erfolgreichem Abschluss der Migration öffnet Dataverse die Tabelle. Wählen Sie oben rechts Active <Table Name> > All Columns aus.
Suchen Sie das ChoiceField in der Liste der Spalten.
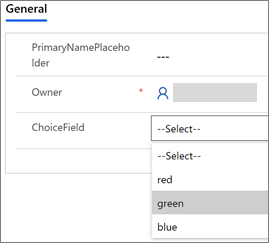
Nehmen Sie in Access einige Änderungen an den Daten vor und wählen Sie dann Startseite > Alle aktualisieren aus.
Wechseln Sie in Schritt 17 zurück zur Dataverse-Ansicht und wählen Sie dann Daten aktualisieren aus, um die aktualisierten Daten auf der Seite anzuzeigen.
No comments:
Post a Comment