Erstellen Sie ein benutzerdefiniertes Feld in Project
Fügen Sie bis zu zehn benutzerdefinierte Felder hinzu, um Ihre Arbeit in Project zu verwalten und zu filtern.

Erstellen Sie ein benutzerdefiniertes Feld
Wählen Sie in der Rasteransicht Spalte hinzufügen > Neues Feld aus .
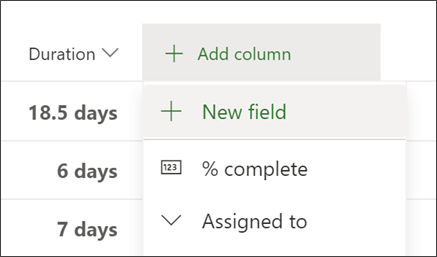
Wählen Sie einen Feldtyp :
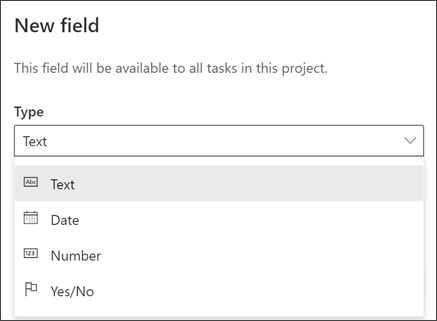
Wichtig: Der Typ eines benutzerdefinierten Felds kann nach seiner Erstellung nicht mehr geändert werden. Wenn ein benutzerdefiniertes Feld vom falschen Typ ist, löschen Sie das Feld und erstellen Sie es dann erneut mit dem richtigen Typ.
Geben Sie einen Feldnamen ein und wählen Sie dann Erstellen aus.
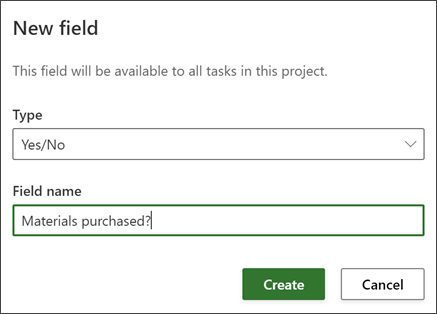
Anmerkungen:
Um benutzerdefinierte Felder wiederzuverwenden, erstellen Sie eine Kopie des Projekts . Benutzerdefinierte Felder können derzeit nicht projektübergreifend oder für PowerBI-Berichte verwendet werden.
Sie können derzeit keine Formeln mit benutzerdefinierten Feldern erstellen. Wenn Sie dies sehen möchten, senden Sie uns bitte Ihr Feedback, damit wir neue Funktionen in zukünftigen Updates priorisieren können. Siehe Wie gebe ich Feedback zu Microsoft Office? für mehr Informationen.
Wählen Sie ein benutzerdefiniertes Feld aus
Es gibt mehrere Arten von benutzerdefinierten Feldern. So funktionieren sie:
Text: Kann beliebige Zeichen enthalten.
Datum: Kann nur ein Datum enthalten. Geben Sie es selbst ein oder wählen Sie es aus einem Kalender aus.
Zahl: Kann nur Zahlen enthalten und kann entweder einfache Zahlen sein oder einfache "Rollup"-Formeln ausführen, einschließlich Max, Min, Summe und Durchschnitt. Wenn Sie das Zahlenfeld erstellen, können Sie Ihren Rollup-Typ auswählen und dann sicherstellen, dass Sie alle Aufgaben, die Sie in die Funktion aufnehmen möchten, zu Unteraufgaben dieser Aufgabe machen.
Ja/Nein: Sie können in einer Dropdown-Liste zwischen „Ja" und „Nein" wählen. „Nein" wird standardmäßig angezeigt.
Auswahl: Erstellen Sie eine Dropdown-Liste mit 2 bis 20 Optionen, die Zeichen und Emojis enthalten können. Sie können Optionen ziehen und ablegen, um ihre Reihenfolge zu ändern. Beachten Sie, dass, wenn Sie eine Option aus Ihrem Auswahlfeld entfernen, alle Aufgaben, die diese Option hatten, jetzt ein Leerzeichen in diesem Auswahlfeld haben. Außerdem können Sie dieses Feld nicht zum Erstellen von Berichten verwenden.
Um Emojis hinzuzufügen, drücken Sie unter Windows Win + ; (Windows-Taste plus Semikolon) und drücken Sie auf dem Mac Strg + Befehl + Leertaste .
Bearbeiten Sie den Wert eines benutzerdefinierten Felds
Führen Sie einen der folgenden Schritte aus:
Wählen Sie in der Rasteransicht den benutzerdefinierten Feldwert aus, und wählen Sie ihn dann erneut aus, um mit der Bearbeitung zu beginnen.
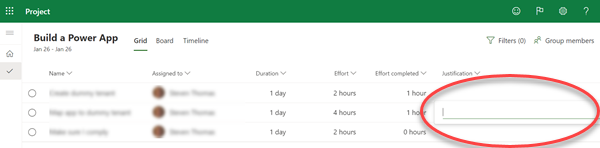
Wählen Sie im Aufgabendetailbereich für eine Aufgabe unter Benutzerdefinierte Felder den Wert aus, um mit der Bearbeitung zu beginnen.
Ändern Sie eine benutzerdefinierte Feldeigenschaft
Wählen Sie in der Rasteransicht das benutzerdefinierte Feld aus, und wählen Sie dann im angezeigten Menü die Änderung aus, die Sie vornehmen möchten.
Filtern Sie mit benutzerdefinierten Feldern
In Project für das Web können Sie jedes Feld nach Schlüsselwort filtern, einschließlich benutzerdefinierter Felder.
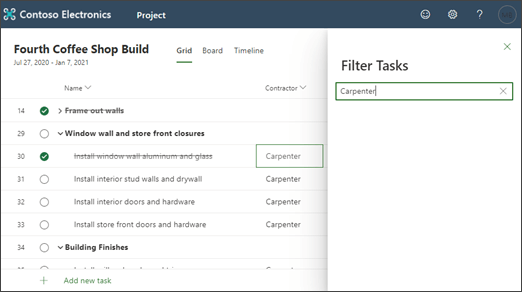
Project Desktop bietet mehrere benutzerdefinierte Felder, die Sie definieren können, um die Anforderungen Ihrer Organisation zu erfüllen. Sie können ein Feld anpassen und es dann in Ihr Projekt einfügen.
Was möchten Sie tun?
Passen Sie ein Feld an
Öffnen Sie eine Projektdatei im Project-Desktop, klicken Sie mit der rechten Maustaste auf den Feldnamen und wählen Sie Benutzerdefinierte Felder aus.
Wählen Sie Vorgang aus, wenn das Feld in Vorgangsansichten verfügbar sein soll, oder wählen Sie Ressource aus, wenn das Feld in Ressourcenansichten verfügbar sein soll.
Wählen Sie den anzupassenden Feldtyp aus der Liste Typ aus.
Wählen Sie Umbenennen , um das Feld in diesem Projekt dauerhaft umzubenennen. Geben Sie den neuen Namen in das angezeigte Dialogfeld ein und wählen Sie dann OK .
Wählen Sie unter Benutzerdefinierte Attribute aus, wie die Daten in das Feld eingegeben werden sollen.
Wenn Sie möchten, dass das benutzerdefinierte Feld eine Liste verwendet – zum Beispiel, um eine Liste verschiedener Kostenstellen in Ihrer Organisation zu erstellen – wählen Sie Lookup . Geben Sie im angezeigten Dialogfenster jeden Listeneintrag in die Spalte Wert ein, wählen Sie aus, ob einer der Listeneinträge standardmäßig angezeigt werden soll, und wählen Sie dann Schließen .
Wenn Sie möchten, dass das benutzerdefinierte Feld mit einer Formel ausgefüllt wird, wählen Sie Formel . Verwenden Sie im angezeigten Dialogfeld die Felder Feld und Funktion , um eine Formel zu erstellen, und wählen Sie dann OK .
Wählen Sie unter Berechnung für Aufgaben- und Gruppenzusammenfassungszeilen aus, wie die Werte in Ihrem benutzerdefinierten Feld zusammengefasst werden sollen. Das heißt, wie die Werte auf Aufgaben- und Gruppenzusammenfassungsebene für dieses benutzerdefinierte Feld zusammengefasst werden.
Hinweis: Gliederungscode und Textfelder werden nicht aufgerollt. Außerdem ist die Option Formel verwenden nur verfügbar, wenn Sie unter Benutzerdefinierte Attribute eine Formel für das Feld definiert haben.
Wählen Sie unter Berechnung für Zuordnungszeilen aus, wie die Werte im benutzerdefinierten Feld verteilt werden sollen.
Wählen Sie Keine aus, wenn der Inhalt dieses benutzerdefinierten Felds nicht auf Zuordnungen verteilt werden soll.
Wählen Sie Herunterrollen, sofern nicht manuell eingegeben , wenn der Inhalt dieses benutzerdefinierten Felds auf Zuweisungen verteilt werden soll, beispielsweise in der Ansicht „Aufgabeneinsatz" oder „Ressourceneinsatz". In diesem Fall werden Daten auf die Zuweisungen aufgeteilt, es sei denn, Daten werden manuell in eine Zuweisungszeile eingegeben.
Wählen Sie unter Anzuzeigende Werte aus , wie die Daten im benutzerdefinierten Feld angezeigt werden sollen.
Wählen Sie Daten , um die tatsächlichen Daten in den Feldinhalten in allen Ansichten anzuzeigen, in denen das Feld erscheint.
Wählen Sie Grafische Indikatoren , um die Kriterien und zugehörigen Indikatorbilder anzugeben, die anstelle von Daten im Feld angezeigt werden sollen.
Nachdem das Feld angepasst wurde, können Sie es in die entsprechenden Vorgangs- oder Ressourcenansichten in Ihrem Projekt einfügen.
Importieren Sie ein benutzerdefiniertes Feld
Wenn ein anderes Projekt oder eine Vorlage über ein benutzerdefiniertes Feld verfügt, das Sie in Ihrem Projekt nützlich finden würden, können Sie es importieren, um die Zeit zu sparen, die zum Erstellen eines identischen neuen benutzerdefinierten Felds erforderlich wäre.
Klicken Sie mit der rechten Maustaste auf den Feldnamen und wählen Sie Benutzerdefinierte Felder aus.
Wählen Sie Feld importieren .
Wählen Sie das Projekt, das das zu importierende Feld enthält, aus der Projektliste aus.
Wählen Sie im Bereich Feldtyp Aufgabe , Ressource oder Projekt aus.
Wählen Sie den Namen des zu importierenden Felds aus der Feldliste aus.
Wählen Sie OK , und der Feldname, die Werteliste, die Formel und die grafischen Indikatoren werden in Ihr Projekt importiert. Sie können diese Werte nach Bedarf ändern und das Feld dann in die Ansichten Ihres Projekts einfügen.
Fügen Sie ein benutzerdefiniertes Feld ein
Nachdem Sie ein Feld angepasst haben, besteht der nächste Schritt darin, es in eine Ansicht einzufügen.
Klicken Sie mit der rechten Maustaste auf die Spaltenüberschrift für die Spalte, die rechts neben dem benutzerdefinierten Feld angezeigt werden soll, wählen Sie Spalte einfügen und wählen Sie dann den Namen des benutzerdefinierten Felds aus der Liste aus.
Wenn Sie das Feld beim Anpassen dauerhaft umbenannt haben, wird es unter seinem neuen Namen aufgeführt. Wenn Sie den dauerhaften Namen Ihres benutzerdefinierten Felds nicht verwenden möchten, geben Sie einen neuen Namen in das Feld ein.
Erstellen Sie ein benutzerdefiniertes Feld
Vergewissern Sie sich bei geöffnetem Projekt auf der Registerkarte Aufgaben , dass Raster ausgewählt ist.
Wählen Sie im Raster direkt hinter der letzten Spalte Spalte hinzufügen > Neues Feld aus .
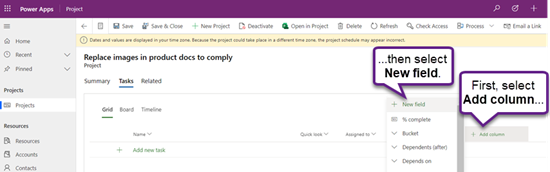
Geben Sie einen Typ und einen Feldnamen ein und wählen Sie dann Erstellen aus.
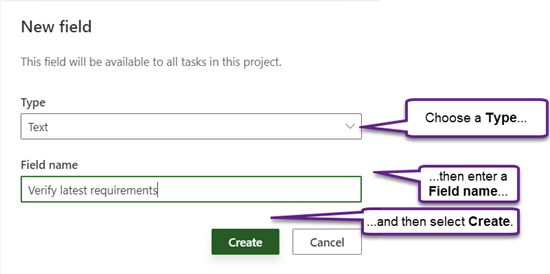
Ändern Sie den Namen eines benutzerdefinierten Felds
Vergewissern Sie sich bei geöffnetem Projekt auf der Registerkarte Aufgaben , dass Raster ausgewählt ist.
Wählen Sie im Raster die Spaltenüberschrift und dann Bearbeiten aus.
Geben Sie im Dialogfeld Feld bearbeiten einen neuen Wert für Feldname ein und wählen Sie dann Aktualisieren aus.
Ändern Sie den Wert eines benutzerdefinierten Felds in einer Aufgabe
Vergewissern Sie sich bei geöffnetem Projekt auf der Registerkarte Aufgaben , dass Raster ausgewählt ist.
Wählen Sie im Raster den zu ändernden Feldwert aus, und wählen Sie ihn dann erneut aus, um den Wert zu bearbeiten.
Um die Bearbeitung abzuschließen, wählen Sie ENTER.
No comments:
Post a Comment