Erstellen Sie ein neues Projekt
Sie können jederzeit ein neues Projekt aus einer Vorlage oder einem anderen Projekt erstellen . Aber wenn Sie neu anfangen müssen, können Sie eine leere Projektdatei erstellen:
Klicken Sie auf Datei > Neu > Leeres Projekt .
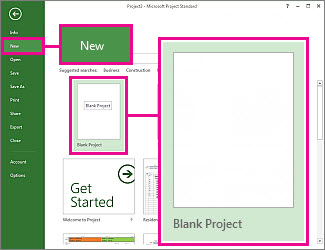
Das gibt Ihnen eine leere Leinwand, an der Sie arbeiten können. Wenn Sie sich nicht sicher sind, was Sie als Nächstes tun sollen, lesen Sie weiter.
Hinweis: Eine schnelle Einführung in grundlegendere Aufgaben in Project finden Sie unter Project Quick Start .
Was tun mit Ihrem neuen Projekt?
Legen Sie das Start- oder Enddatum des Projekts fest
Klicken Sie auf Projekt > Projektinformationen .
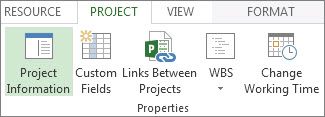
Wechseln Sie zum Feld Zeitplan von und wählen Sie Startdatum des Projekts oder Enddatum des Projekts aus.
Fügen Sie das Datum in das Feld Startdatum oder Enddatum ein.
Projektmanagement-Tipp Planen Sie ausgehend vom Enddatum, um herauszufinden, wie spät Sie mit einem Projekt beginnen und Ihre Frist noch einhalten können. Ändern Sie die obige Einstellung, um ab dem Startdatum zu planen, sobald die Arbeit beginnt, damit Sie sehen können, wann Änderungen den Termin gefährden.
Sobald Sie das große Ganze im Blick haben, kann Project Ihnen helfen, die Details des Zeitplans zu sortieren:
Verwenden Sie einen Kalender, um die Arbeitstage und -stunden zu ändern.
Fügen Sie dem Zeitplan Feiertage oder arbeitsfreie Zeiten hinzu.
Legen Sie Urlaubstage für Personen fest, die an dem Projekt arbeiten.
Richten Sie für eine bestimmte Aufgabe einen anderen Kalender ein .
Legen Sie den Namen oder Titel und andere Dateieigenschaften fest
Speichern Sie Ihr Projekt , um ihm einen Namen oder Titel zu geben. Sie können den Namen und andere Dateieigenschaften jederzeit ändern.
Klicken Sie auf Datei > Informationen .
Klicken Sie rechts auf Projektinformationen und dann auf Erweiterte Eigenschaften .
Geben Sie auf der Registerkarte Zusammenfassung den Namen in das Feld Titel ein.
Fügen Sie weitere Informationen hinzu, die Teil der Projektdatei sein sollen.
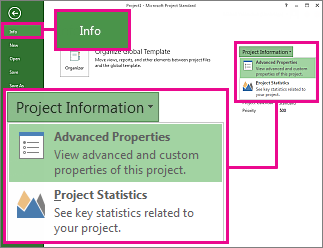
Hinweis: Um zu Ihrer Projektansicht zurückzukehren, klicken Sie auf die Schaltfläche „Zurück".  .
.
Aufgaben hinzufügen
Die meisten Projekte beginnen ihr Leben als Aufgabenliste in Excel, Word oder sogar auf einem Blatt Papier. Bevor Sie diese Aufgaben planen und verwalten können, müssen Sie sie in Ihre Projektdatei aufnehmen.
Aufgaben manuell hinzufügen Das heißt, sie in Project eingeben .
Ausschneiden und Einfügen Project merkt sich die Gliederungsstruktur, die Sie für Ihre Vorgänge in Word, Outlook oder PowerPoint erstellt haben, und macht sie zu Sammelvorgängen und Teilvorgängen, wenn Sie sie in Project einfügen (nur in Project 2013 und höheren Versionen).
Daten aus Excel importieren Wenn Ihre Excel-Aufgabenliste Dauer, Kostenvoranschläge, Termine oder andere Daten zum Projekt enthielt, können Sie diese ebenfalls übernehmen .
Mit SharePoint synchronisieren Sie können mit Project in SharePoint arbeiten . Nachdem Sie diese Aufgaben geplant haben, können Ihre Teammitglieder den Zeitplan sehen und ihre Arbeit in SharePoint aktualisieren, und Sie sehen die Änderungen in Project. Und umgekehrt.
Sobald Sie sie hinzugefügt haben, können Sie mit der Arbeit an Ihren Aufgaben beginnen:
Verknüpfen Sie sie miteinander , um Abhängigkeiten zwischen ihnen zu erstellen.
Fügen Sie Meilensteine hinzu , um wichtige Ereignisse im Zeitplan zu markieren.
Erstellen Sie eine Gliederung Ihres Projekts mit Sammelaufgaben und Teilaufgaben.
Zeigen Sie den Projektsammelvorgang an
Die Projektsammelaufgabe enthält alle anderen Aufgaben und wird ganz oben in Ihrer Aufgabenliste angezeigt. Project blendet den Projektsammelvorgang standardmäßig aus. Um es zu aktivieren, gehen Sie zum Gantt-Diagramm, klicken Sie auf Format und aktivieren Sie dann Projektzusammenfassungsaufgabe .
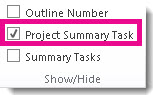
Wohin von hier aus
Wenn Sie ein neues Projekt in Project Web App erstellen, haben Sie die folgenden Optionen:
Unternehmensprojekt. Diese Option erstellt das Projekt so, dass es in Project Web App bearbeitet werden kann.
SharePoint-Aufgabenliste. Diese Option erstellt das Projekt als Projektstandort. Verwenden Sie die Aufgabenliste auf der Projektwebsite, um die Aufgaben für Ihr Projekt aufzulisten. Während Sie Ihre Aufgabenliste auf dieser Projektwebsite erstellen, können diese Aufgaben im Project Center in Project Web App angezeigt werden.
Ihre Organisation verfügt möglicherweise über mehrere verschiedene Vorlagen zum Erstellen neuer Projekte, daher sollten Sie die Vorlage auswählen, die für das Projekt, das Sie erstellen, am sinnvollsten ist.
Erstellen Sie ein neues Enterprise-Projekt
So erstellen Sie ein neues Enterprise-Projekt:
Klicken Sie auf der Schnellstartleiste auf Projekte .
Klicken Sie auf der Registerkarte Projekte auf Neu und wählen Sie dann Unternehmensprojekt aus, oder wählen Sie eine für Ihre Organisation spezifische Unternehmensprojektvorlage aus.
Geben Sie auf der angezeigten Seite die entsprechenden Informationen in die Felder Name , Beschreibung und Startdatum ein und wählen Sie dann Fertig stellen aus .
Füllen Sie so viele Informationen wie möglich auf den Seiten aus, die für Ihr Projekt erstellt werden. Nachdem Sie Informationen eingegeben haben, klicken Sie auf der Registerkarte Aufgabe oder Projekt in der Gruppe Projekt auf Speichern . Jede Seite für das Projekt wird auf der Schnellstartleiste unter dem Projektnamen aufgelistet, während Sie das Projekt geöffnet haben. Sie können zwischen den Seiten navigieren, indem Sie auf die Schnellstartlinks klicken oder auf der Registerkarte „Projekt" in der Gruppe „ Seite " auf „ Zurück " und „ Weiter " klicken.
Wenn das Projekt oder Angebot mit einem Arbeitsablauf mit mehreren Phasen verknüpft ist, können Sie auf Senden klicken, um den Arbeitsablauf zu starten, sobald Sie so viele Informationen wie möglich auf den Projektdetailseiten hinzugefügt haben.
Wenn Sie zum ersten Mal ein Projekt oder Angebot erstellen, ist es nur für den Projekteigentümer sichtbar. Um es für die Teammitglieder sichtbar zu machen, die Aufgaben im Projekt zugewiesen sind, müssen Sie das Projekt veröffentlichen. Weitere Informationen zum Veröffentlichen eines Projekts finden Sie unter Veröffentlichen eines Projekts .
Erstellen Sie ein neues SharePoint-Aufgabenlistenprojekt
So erstellen Sie ein neues SharePoint-Aufgabenlistenprojekt:
Klicken Sie auf der Schnellstartleiste auf Projekte .
Klicken Sie auf der Registerkarte Projekte auf Neu und wählen Sie dann SharePoint-Aufgabenliste oder wählen Sie eine Projektvorlage für SharePoint-Aufgabenlisten aus, die für Ihre Organisation spezifisch ist.
Geben Sie auf der Seite Neues Projekt erstellen einen Namen für das neue Projekt ein und klicken Sie dann auf Fertig stellen .
Hinweis: Wenn Sie bereits einen Projektplan mit einer Aufgabenliste in Microsoft SharePoint Foundation 2013 gestartet haben, können Sie auf Von SharePoint-Websites importieren klicken, um diese Liste als Projekt im Projektcenter hinzuzufügen. Weitere Informationen finden Sie unter Hinzufügen einer vorhandenen SharePoint-Aufgabenliste zu Project Web App .
Nachdem die Projektwebsite erstellt wurde, klicken Sie im grauen Feld auf der linken Seite des Projektzusammenfassungs -Webparts auf Bearbeiten .
Verwenden Sie die Seite Aufgaben, um die Aufgaben Ihres Projekts hinzuzufügen, einschließlich Fälligkeitsdatum und Informationen zu Zugewiesen zu .
Tipp: Weitere Informationen zum Erstellen von Aufgaben auf einer Projektwebsite finden Sie unter Aufgaben zu Ihrem Projekt hinzufügen .
Nachdem Sie diese Aufgabenliste erstellt haben und zu Project Web App zurückkehren, wird sie als Projekt im Projektcenter aufgelistet. An der Aufgabenliste auf der Projektwebsite vorgenommene Aktualisierungen werden im Project Center in Project Web App widergespiegelt.
No comments:
Post a Comment