Erstellen Sie ein Projekt
Starten Sie ein neues Projekt
Wählen Sie in Project Home Neues leeres Projekt aus.
Wählen Sie Projekt ohne Titel und geben Sie Ihrem Projekt einen Namen.
Standardmäßig sind Sie der Projektmanager und heute ist das Startdatum des Projekts, aber Sie können diese nach Bedarf ändern.
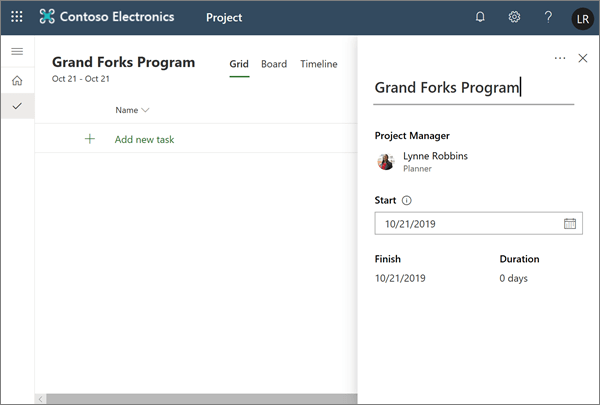
Aufgaben und Sammelaufgaben hinzufügen
Wählen Sie Neue Aufgabe hinzufügen und geben Sie einen Aufgabennamen ein. Drücken Sie dann die Eingabetaste .
Geben Sie einen anderen Aufgabennamen ein und drücken Sie erneut die Eingabetaste , bis Sie eine vollständige Aufgabenliste haben.
Um Aufgaben unter Sammelaufgaben einzurücken , wählen Sie die drei vertikalen Punkte neben dem Aufgabennamen aus und wählen Sie Unteraufgabe erstellen . Tipps:
Um mehr als eine Aufgabe auszuwählen, wählen Sie eine Aufgabe aus, halten Sie die Strg-Taste gedrückt und wählen Sie dann eine andere Aufgabe aus.
Sie können auch Unteraufgabe hochstufen auswählen, um Aufgaben aus den Sammelaufgaben zu verschieben.

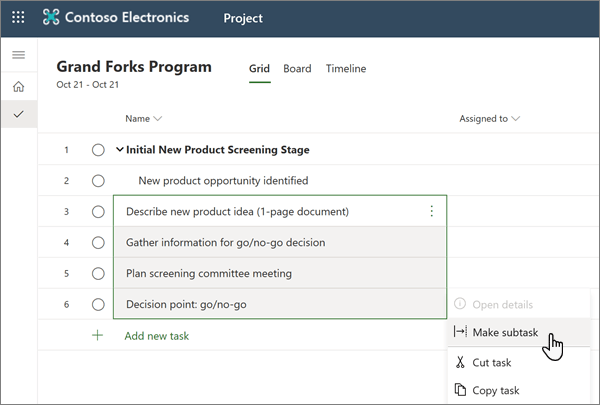
Aufgaben zuweisen
Um Aufgaben zuzuweisen, muss Ihr Projekt einer Office 365-Gruppe zugeordnet sein. Wenn Sie der Projektinhaber sind, können Sie:
Fügen Sie Ihr Projekt zu einer Gruppe hinzu, indem Sie oben in Ihrem Projekt Gruppenmitglieder auswählen.
Hinzufügen oder Entfernen von Personen aus der Gruppe des Projekts.
So weisen Sie eine Aufgabe zu:
Wählen Sie in der Spalte Zugewiesen an für eine Aufgabe das Personensymbol aus.
Wählen Sie ein Teammitglied aus der Liste aus oder geben Sie Text ein, um nach einem zu suchen.
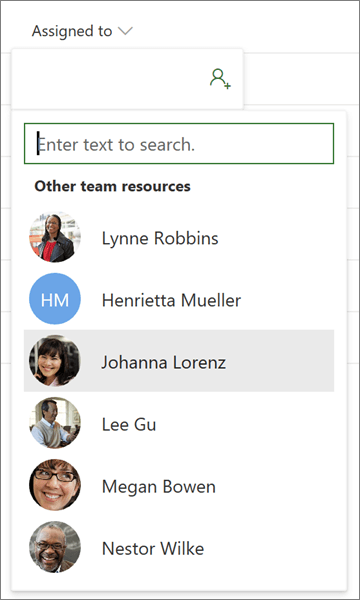
Weitere Informationen zum Zuweisen von Aufgaben finden Sie unter Projekt freigeben .
Dauer und Spalten hinzufügen
Es ist oft am einfachsten, mit der Erstellung Ihres Projekts mit der Dauer zu beginnen.
Geben Sie in der Spalte Dauer für eine Aufgabe die Anzahl der Tage ein, die Ihrer Meinung nach für die Ausführung benötigt werden.
Wenn Sie eine andere Zeiteinheit verwenden möchten, geben Sie eine Zahl plus das Wort Stunden , Wochen oder Monate ein.
Wenn Sie möchten, dass Ihre Aufgabe als rautenförmiger Meilenstein angezeigt wird
 Geben Sie in der Zeitleistenansicht 0 Tage in die Spalte Dauer ein.
Geben Sie in der Zeitleistenansicht 0 Tage in die Spalte Dauer ein. Drücken Sie die EINGABETASTE , um zum Feld „ Dauer " der nächsten Aufgabe zu wechseln, und fahren Sie mit der Eingabe der Dauer fort.
Hinweis: Sie können keine Dauer für Sammelvorgänge eingeben.
Sie können Ihrem Projekt weitere Details hinzufügen, indem Sie Spalten hinzufügen.
Wählen Sie neben der Spaltenüberschrift Dauer die Option Spalte hinzufügen .
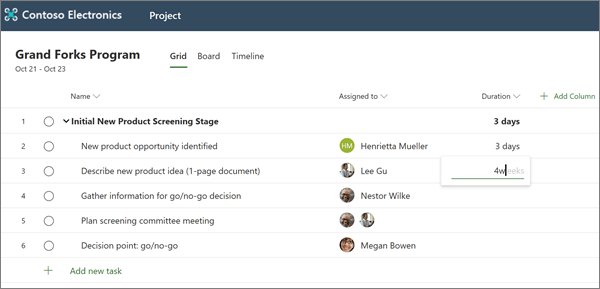
No comments:
Post a Comment