Erstellen Sie ein UML-Aktivitätsdiagramm
Ein UML-Aktivitätsdiagramm in Visio sieht aus wie ein Flussdiagramm. Der Kontrollfluss wird durch den Abschluss von Aktionen (oder Aktivitäten ) innerhalb des Systems ausgelöst. Der Fluss kann sequentiell, gleichzeitig oder verzweigt sein, was durch Formen wie Swimlanes, Forks und Joins angezeigt wird.
Verwenden Sie ein Aktivitätsdiagramm, um zu beschreiben, wie mehrere Aktivitäten koordiniert werden, um einen Service oder ein anderes Endergebnis bereitzustellen. Aktivitätsdiagramme können zeigen, wie die Ereignisse in einem Anwendungsfall miteinander in Beziehung stehen oder wie eine Sammlung von Anwendungsfällen koordiniert wird, um einen Geschäftsablauf darzustellen.
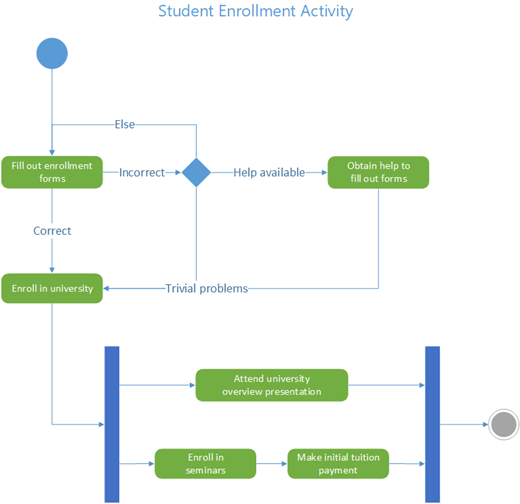
Wenn Sie stattdessen einen Fluss als Reaktion auf externe Ereignisse darstellen möchten, verwenden Sie ein Zustandsmaschinendiagramm .
Starten Sie ein Aktivitätsdiagramm
Visio starten. Oder wenn Sie bereits eine Datei geöffnet haben, klicken Sie auf Datei > Neu .
Geben Sie im Suchfeld UML-Aktivität ein .
Wählen Sie das UML-Aktivitätsdiagramm aus.
Wählen Sie im Dialogfeld entweder Metrische Einheiten oder US-Einheiten aus.
Wählen Sie Erstellen aus .
Das Diagramm wird geöffnet. Sie sollten das Shapes- Fenster neben dem Diagramm sehen. Wenn Sie es nicht sehen, gehen Sie zu Ansicht > Aufgabenbereiche und stellen Sie sicher, dass Formen ausgewählt ist. Wenn Sie es immer noch nicht sehen, klicken Sie links auf die Schaltfläche Formenfenster erweitern .
Stellen Sie auf der Registerkarte Ansicht sicher, dass das Kontrollkästchen neben Verbindungspunkte aktiviert ist. Mit dieser Option werden Verbindungspunkte angezeigt, wenn Sie mit dem Verbinden von Shapes beginnen.
Sie können jetzt Verantwortungsbereiche einfügen und den Aktivitätssteuerungsfluss im Diagramm erstellen.
Entwerfen Sie Ihr Diagramm
Wenn Sie Verantwortlichkeiten im Aktivitätsdiagramm angeben möchten, ziehen Sie für jede Klasse, Person oder Organisationseinheit, die Sie darstellen möchten, ein Swimlane -Shape auf die Seite. Das zu tun:
Ziehen Sie ein Swimlane -Shape auf das Zeichenblatt.
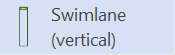
Doppelklicken Sie auf jede Beschriftung auf der Form, um den Standardnamen zu ändern.
Wiederholen Sie die Schritte a und b , bis Sie alle benötigten Partitionen oder Organisationseinheiten hinzugefügt haben.
Ziehen Sie die seitlichen Auswahlziehpunkte auf den Swimlane-Shapes, um den Bahnen die gewünschte Größe zu geben.
Verwenden Sie die Shapes Anfangsknoten und Endknoten , um Anfangs- und End-Pseudozustände darzustellen.
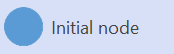
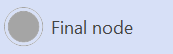
Fügen Sie für jede Aktion oder jeden Aktivitätszustand, den Sie darstellen möchten, ein Aktions -Shape hinzu.
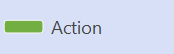
Verwenden Sie eine Entscheidungsform mit Schutzbedingungen, um einen möglichen Übergang von einem Aktionszustand anzuzeigen.
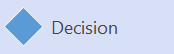
Verwenden Sie den Fork-Knoten , um die Verzweigung eines Aktionszustands in mehrere parallele Zustände darzustellen.
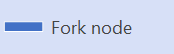
Verwenden Sie den Verknüpfungsknoten , um die Synchronisierung mehrerer Aktionszustände in einem Zustand darzustellen.
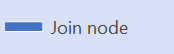
Hinweis: Das Erstellen und Bearbeiten von UML-Diagrammen in Visio für das Web erfordert eine Visio Plan 1- oder Visio Plan 2-Lizenz , die separat von Microsoft 365 erworben wird. Weitere Informationen erhalten Sie von Ihrem Microsoft 365-Administrator . Wenn Ihr Administrator den „Self-Service-Kauf" aktiviert hat, können Sie selbst eine Lizenz für Visio kaufen. Weitere Einzelheiten finden Sie unter Häufig gestellte Fragen zum Self-Service-Kauf .
Starten Sie ein Aktivitätsdiagramm
Öffnen Sie Visio für das Web .
Wählen Sie in der Nähe der oberen rechten Ecke der Seite Weitere Vorlagen aus.
Suchen Sie nach UML-Aktivität oder scrollen Sie in der Galerie nach unten zur Zeile UML-Aktivität .
Beginnen Sie mit einer leeren UML-Aktivitätsvorlage oder einem UML-Aktivitätsstartdiagramm. Wählen Sie Erstellen für diejenige aus, die Sie verwenden möchten.
Sie können jetzt Verantwortungsbereiche einfügen und die Aktivitätssteuerung im Diagramm aufbauen.
Entwerfen Sie Ihr Diagramm
Wenn Sie Verantwortlichkeiten im Aktivitätsdiagramm angeben möchten, ziehen Sie für jede Klasse, Person oder Organisationseinheit, die Sie darstellen möchten, ein Swimlane -Shape auf die Seite. Das zu tun:
Ziehen Sie ein Swimlane -Shape auf das Zeichenblatt.
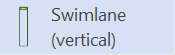
Doppelklicken Sie auf jede Beschriftung auf der Form, um den Standardnamen zu ändern.
Wiederholen Sie die Schritte a und b , bis Sie alle benötigten Partitionen oder Organisationseinheiten hinzugefügt haben.
Ziehen Sie die seitlichen Auswahlziehpunkte auf den Swimlane-Shapes, um den Bahnen die gewünschte Größe zu geben.
Verwenden Sie die Shapes Anfangsknoten und Endknoten , um Anfangs- und End-Pseudozustände darzustellen.
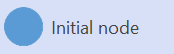
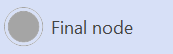
Fügen Sie für jede Aktion oder jeden Aktivitätszustand, den Sie darstellen möchten, ein Aktions -Shape hinzu.
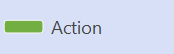
Verwenden Sie eine Entscheidungsform mit Schutzbedingungen, um einen möglichen Übergang von einem Aktionszustand anzuzeigen.
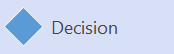
Verwenden Sie den Fork-Knoten , um die Verzweigung eines Aktionszustands in mehrere parallele Zustände darzustellen.
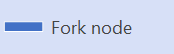
Verwenden Sie den Verknüpfungsknoten , um die Synchronisierung mehrerer Aktionszustände in einem Zustand darzustellen.
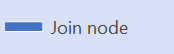
Starten Sie ein Aktivitätsdiagramm
Öffnen Sie das UML-Modelldiagramm, das das UML-Element enthält, für das Sie ein Aktivitätsdiagramm erstellen möchten.
Klicken Sie in der Baumansicht mit der rechten Maustaste auf das Symbol für das Paket, das Subsystem, die Klasse, die Operation oder den Anwendungsfall, in dem Sie ein Aktivitätsdiagramm erstellen möchten. Zeigen Sie auf Neu , und klicken Sie dann auf Aktivitätsdiagramm .
Eine leere Seite wird angezeigt, und die UML-Aktivitätsschablone wird zur obersten Schablone. Der Arbeitsbereich zeigt „Aktivität" als Wasserzeichen an. Der Baumansicht wird ein Symbol hinzugefügt, das das Diagramm darstellt.
Hinweis: Wenn die Baumansicht nicht sichtbar ist, zeigen Sie im UML -Menü auf Ansicht und klicken Sie dann auf Modell-Explorer .
Entwerfen Sie Ihr Diagramm
Wenn Sie Verantwortlichkeiten im Aktivitätsdiagramm angeben möchten, ziehen Sie für jede Klasse, Person oder Organisationseinheit, die Sie darstellen möchten, ein Swimlane -Shape auf die Seite.
Ziehen Sie aus der Activity-Schablone ein Swimlane -Shape auf das Zeichenblatt.
Doppelklicken Sie auf die Form, um einen Namen und andere Eigenschaftswerte hinzuzufügen.
Wiederholen Sie die Schritte a und b , bis Sie alle benötigten Partitionen oder Organisationseinheiten hinzugefügt haben.
Ziehen Sie die seitlichen Auswahlgriffe an den Schwimmbahnformen , um den Bahnen die gewünschte Größe zu geben.
Ziehen Sie die Shapes State , Action State , Object In State und Signal Receipt oder Signal Send in die Bereiche, die durch die Swimlanes definiert sind, und verbinden Sie sie mithilfe von Control Flow- und Object Flow- Shapes.
Ziehen Sie für jeden Aktions- oder Aktivitätszustand, den Sie darstellen möchten, einen Aktionszustand oder ein Zustands- Shape auf das Zeichenblatt. Verwenden Sie die Shapes Anfangszustand und Endzustand, um Anfangs- und End -Pseudozustände darzustellen. Arbeiten Sie mit Zustandsformen in UML-Zustandsdiagrammen und Aktivitätsdiagrammen
Verbinden Sie Ablaufsteuerungs -Shapes mit Zustands- Shapes, um den Wechsel von einem Zustand in einen anderen anzuzeigen.
Ziehen Sie in einem Aktivitätsdiagramm ein Kontrollfluss -Shape auf das Zeichenblatt.
Kleben Sie den Endpunkt der Ablaufsteuerungsform (ohne die Pfeilspitze) an einen Verbindungspunkt
auf dem Quell- Aktionszustand oder Zustands- Shape.
Kleben Sie den Endpunkt des Shapes „Flusssteuerung" (mit einer Pfeilspitze) an einen Verbindungspunkt auf dem Ziel -Aktionszustand oder -State - Shape.
Doppelklicken Sie auf das Control Flow -Shape, um eine Übergangszeichenfolge hinzuzufügen, einschließlich eines Ereignisses, einer Wächterbedingung, eines Aktionsausdrucks und mehr.
Verwenden Sie die komplexen Übergangsformen Transition (Fork) oder Transition (Join) , um die Verzweigung eines Aktionszustands in mehrere parallele Zustände oder die Synchronisierung mehrerer Aktionszustände in einen Zustand darzustellen. Weitere Informationen finden Sie unter Arbeiten mit Übergangsformen in UML-Zustandsdiagrammen und -Aktivitätsdiagrammen .
Wenn Sie Übergangszeichenfolgen durch Signalsymbole ersetzen möchten, verwenden Sie die Formen „ Signal senden " und „ Signalempfang" , um die Signale darzustellen.
Doppelklicken Sie auf eine beliebige Form, um das Dialogfeld „ UML-Eigenschaften " zu öffnen, in dem Sie einen Namen, eine Übergangszeichenfolge, eine Schutzbedingung, zurückgestellte Ereignisse und andere Eigenschaften hinzufügen können.
Speichern Sie das Diagramm.
No comments:
Post a Comment