Erstellen Sie ein Treemap-Diagramm in Office
Ein Treemap-Diagramm bietet eine hierarchische Ansicht Ihrer Daten und erleichtert das Erkennen von Mustern, z. B. welche Artikel die Bestseller eines Geschäfts sind. Die Baumzweige werden durch Rechtecke dargestellt und jeder Unterzweig wird als kleineres Rechteck angezeigt. Das Treemap-Diagramm zeigt Kategorien nach Farbe und Nähe an und kann problemlos viele Daten anzeigen, was mit anderen Diagrammtypen schwierig wäre.
Treemap-Diagramme eignen sich gut zum Vergleichen von Proportionen innerhalb der Hierarchie, Treemap-Diagramme eignen sich jedoch nicht gut zum Anzeigen hierarchischer Ebenen zwischen den größten Kategorien und jedem Datenpunkt. Ein Sunburst-Diagramm ist ein viel besseres visuelles Diagramm, um dies zu zeigen.

Erstellen Sie ein Treemap-Diagramm
Wählen Sie Ihre Daten aus.
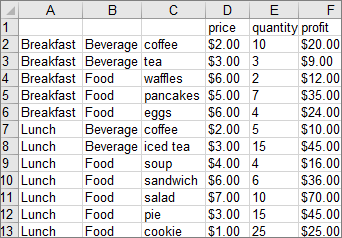
Wechseln Sie zur Registerkarte Einfügen > Hierarchiediagramm einfügen > Baumkarte .
Sie können auch empfohlene Diagramme verwenden, um ein Baumdiagramm zu erstellen, indem Sie zu Einfügen > Empfohlene Diagramme > Alle Diagramme gehen.
Tipp: Verwenden Sie die Registerkarten „ Diagrammdesign " und „ Format ", um das Aussehen Ihres Diagramms anzupassen. Wenn Sie diese Registerkarten nicht sehen, klicken Sie auf eine beliebige Stelle im Treemap-Diagramm, um diese Registerkarten zu aktivieren.
Etikettenanzeige ändern
Excel verwendet automatisch eine andere Farbe für jede der obersten oder übergeordneten Kategorien. Sie können jedoch auch das Layout der Datenbeschriftungen verwenden, um zwischen den Kategorien zu unterscheiden.
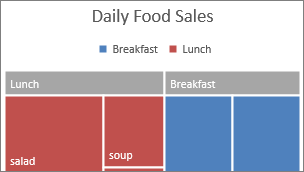
Klicken Sie mit der rechten Maustaste auf eines der Rechtecke im Diagramm > Datenreihen formatieren .
Wählen Sie unter Serienoptionen > Beschriftungsoptionen die gewünschte Anzeigeoption aus.
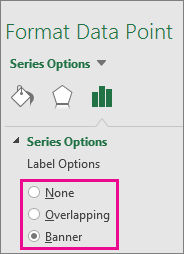
Erstellen Sie ein Treemap-Diagramm
Wählen Sie Ihre Daten aus.
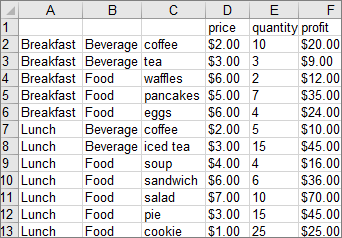
Klicken Sie im Menüband auf die Registerkarte Einfügen und dann auf
 (Hierarchiesymbol) und wählen Sie dann Baumkarte aus.
(Hierarchiesymbol) und wählen Sie dann Baumkarte aus. 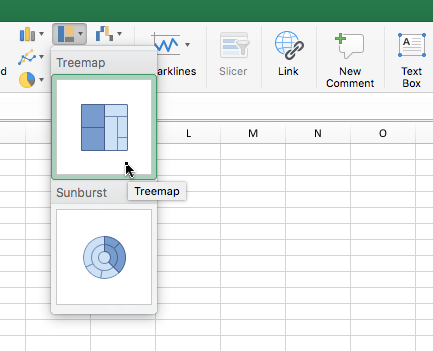
Hinweis: Verwenden Sie die Registerkarten „ Diagrammdesign " und „ Format ", um das Aussehen Ihres Diagramms anzupassen. Wenn Sie diese Registerkarten nicht sehen, klicken Sie auf eine beliebige Stelle im Treemap-Diagramm, um diese Registerkarten zu aktivieren.
Benötigen Sie weitere Hilfe?
Sie können jederzeit einen Experten in der Excel Tech Community fragen oder Unterstützung in der Answers-Community erhalten.
Siehe auch
Erstellen Sie ein Wasserfalldiagramm
Erstellen Sie ein Pareto-Diagramm
No comments:
Post a Comment