Erstellen Sie ein UML-Zustandsdiagramm
Wichtig: Das UML-Zustandsdiagramm ist in Visio 2013 und neueren Versionen nicht verfügbar. Informationen zu UML-Diagrammen in Visio 2013 und neueren Versionen finden Sie unter UML-Diagramme in Visio .
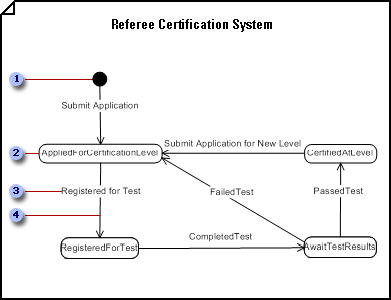
 Der Anfangszustand ist der Zustand eines Objekts, bevor irgendwelche Ereignisse im Diagramm darauf eingewirkt haben.
Der Anfangszustand ist der Zustand eines Objekts, bevor irgendwelche Ereignisse im Diagramm darauf eingewirkt haben.
 Ein Zustand repräsentiert einen Moment im Leben eines Objekts. Doppelklicken Sie auf ein Status -Shape, um einen Namen hinzuzufügen und seine internen Aktionen und Aktivitäten aufzulisten.
Ein Zustand repräsentiert einen Moment im Leben eines Objekts. Doppelklicken Sie auf ein Status -Shape, um einen Namen hinzuzufügen und seine internen Aktionen und Aktivitäten aufzulisten.
 Übergänge zeigen an, dass ein Objekt als Reaktion auf ein Ereignis von einem Zustand in einen anderen wechselt und eine Aktion ausführt.
Übergänge zeigen an, dass ein Objekt als Reaktion auf ein Ereignis von einem Zustand in einen anderen wechselt und eine Aktion ausführt.
 Das Ereignis, das den Übergang auslöst, wird in der Übergangszeichenfolge benannt. Doppelklicken Sie auf einen Übergang, um ihn mit einer Zeichenfolge zu kennzeichnen, die zusätzlich zu einer Ereignissignatur auch eine Wächterbedingung, einen Aktionsausdruck und mehr enthalten kann.
Das Ereignis, das den Übergang auslöst, wird in der Übergangszeichenfolge benannt. Doppelklicken Sie auf einen Übergang, um ihn mit einer Zeichenfolge zu kennzeichnen, die zusätzlich zu einer Ereignissignatur auch eine Wächterbedingung, einen Aktionsausdruck und mehr enthalten kann.
Erstellen Sie ein Zustandsdiagramm
Öffnen Sie das UML-Modell, das die Klasse oder den Anwendungsfall enthält, der das Verhalten enthält, das Sie in einem Zustandsdiagramm darstellen möchten.
Zeigen Sie im Menü Datei auf Neu , zeigen Sie auf Software und klicken Sie dann auf UML-Modelldiagramm .
Klicken Sie in der Baumansicht mit der rechten Maustaste auf das Symbol, das die Klasse oder den Anwendungsfall darstellt, der das Verhalten enthält, das Sie in einem Zustandsdiagramm darstellen möchten. Zeigen Sie auf Neu und klicken Sie auf Zustandsdiagramm .
Eine leere Seite wird angezeigt, und die Schablone UML Statechart wird zur obersten Schablone. Der Arbeitsbereich zeigt „Statechart" als Wasserzeichen an. Der Baumansicht wird ein Symbol hinzugefügt, das das Diagramm darstellt.
Hinweis: Wenn die Baumansicht nicht sichtbar ist, zeigen Sie im UML -Menü auf Ansicht und klicken Sie dann auf Modell-Explorer .
Ziehen Sie Zustands- Shapes auf das Zeichenblatt, um die Abfolge von Zuständen darzustellen, die ein Objekt durchläuft.
Arbeiten Sie mit Zustandsformen in UML-Zustandsdiagrammen und Aktivitätsdiagrammen
Ziehen Sie ein zusammengesetztes Zustands- Shape auf die Seite, um gleichzeitige, sich gegenseitig ausschließende oder verschachtelte Unterzustände darzustellen.
Arbeiten Sie mit zusammengesetzten Zustandsformen in UML-Zustandsdiagrammen
Verbinden Sie Zustände mithilfe von Übergangsformen mit anderen Zuständen, um anzuzeigen, dass ein Objekt in einem Zustand als Reaktion auf ein Ereignis in den zweiten Zustand übergeht.
Arbeiten Sie mit Übergangsformen in UML-Zustandsdiagrammen und Aktivitätsdiagrammen
Tipp: Verwenden Sie die bogenförmige Übergangsform , um anzuzeigen, dass ein Objekt als Reaktion auf ein Ereignis im selben Zustand bleibt. Verbinden Sie beide Enden des Übergangs mit Verbindungspunkten
auf der gleichen Zustandsform.
Verbinden Sie Übergangsformen mit Übergangsformen (Join) und Übergangsformen (Fork) , um die Verzweigung eines Zustands in mehrere Zustände oder die Synchronisierung mehrerer Zustände in einen Zustand darzustellen.
Verwenden Sie die Shapes „ Shallow History " oder „ Deep History ", um anzuzeigen, dass ein Objekt einen Zustand wieder aufnimmt, den es zuletzt innerhalb einer Region hatte.
Arbeiten Sie mit zusammengesetzten Zustandsformen in UML-Zustandsdiagrammen
Doppelklicken Sie auf eine beliebige Form, um das Dialogfeld „ UML-Eigenschaften " zu öffnen, und fügen Sie einen Namen, Aktionen, Aktivitäten, Ereignisse und andere Eigenschaften hinzu.
Speichern Sie das Diagramm.
No comments:
Post a Comment