Erstellen Sie eine Gruppe in Outlook
Eine Microsoft 365-Gruppe unterscheidet sich von einer Kontaktgruppe (früher als Verteilerliste bezeichnet). Eine Kontaktgruppe ist eine Reihe von E-Mail-Adressen, die Sie verwenden können, um eine E-Mail-Nachricht oder eine Besprechungseinladung an alle gleichzeitig zu senden. Informationen zum Erstellen einer Kontaktgruppe finden Sie unter Erstellen einer Kontaktgruppe .
Sehen Sie sich ein kurzes Video über das Erstellen einer Gruppe an, die als Firmen-E-Mail-Adresse verwendet werden soll.

Öffnen Sie Outlook für Windows.
Wählen Sie Start > Neue Gruppe aus .

 Sie sehen „Neue Gruppe " nicht in Ihrem Menüband? Ihre IT-Abteilung hat möglicherweise Gruppen für Ihre Organisation nicht aktiviert. Wenden Sie sich an sie, um Unterstützung zu erhalten.
Sie sehen „Neue Gruppe " nicht in Ihrem Menüband? Ihre IT-Abteilung hat möglicherweise Gruppen für Ihre Organisation nicht aktiviert. Wenden Sie sich an sie, um Unterstützung zu erhalten. Füllen Sie die Gruppeninformationen aus.
Gruppenname : Erstellen Sie einen Namen, der den Geist der Gruppe widerspiegelt.
Sobald Sie einen Namen eingegeben haben, wird eine vorgeschlagene E-Mail-Adresse bereitgestellt. „Nicht verfügbar" bedeutet, dass der Gruppenname bereits verwendet wird und Sie einen anderen Namen ausprobieren sollten. Beachten Sie, dass ein einmal gewählter Gruppenname nicht mehr geändert werden kann.
Beschreibung : Geben Sie optional eine Beschreibung ein, die anderen hilft, den Zweck der Gruppe zu verstehen. Diese Beschreibung wird in die Willkommens-E-Mail aufgenommen, wenn andere der Gruppe beitreten.
Klassifikation : Wählen Sie eine Klassifikation. Die verfügbaren Optionen hängen davon ab, was Ihre Organisation eingerichtet hat.
Datenschutz : Gruppen werden standardmäßig als privat erstellt. Das bedeutet, dass nur zugelassene Mitglieder in Ihrer Organisation sehen können, was sich in der Gruppe befindet. Alle anderen Personen in Ihrer Organisation, die nicht genehmigt sind, können nicht sehen, was sich in der Gruppe befindet.
Wählen Sie Öffentlich aus, um eine Gruppe zu erstellen, in der jeder in Ihrer Organisation deren Inhalt anzeigen und Mitglied werden kann.
Wählen Sie Privat aus, um eine Gruppe zu erstellen, bei der die Mitgliedschaft genehmigt werden muss und nur Mitglieder Gruppeninhalte anzeigen können.
Alle Gruppenkonversationen und -ereignisse an die Posteingänge der Mitglieder senden Aktivieren Sie optional dieses Kontrollkästchen, damit Mitglieder alle Gruppenkonversationen und -ereignisse in ihrem Posteingang sehen können, ohne separate Gruppenarbeitsbereiche besuchen zu müssen. Mitglieder können diese Einstellung für ihre eigenen Postfächer ändern.
Wählen Sie Erstellen aus .
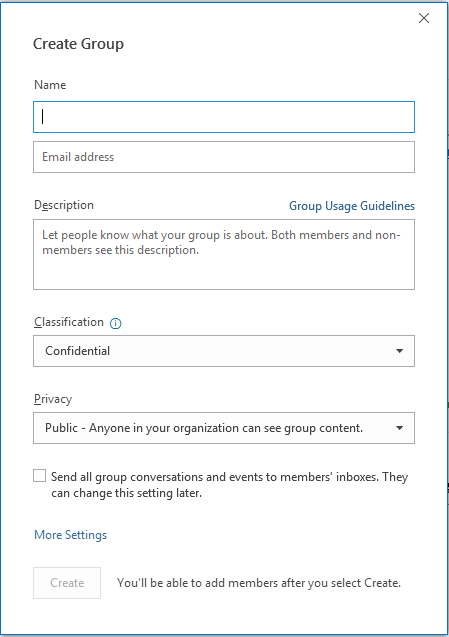
Hinweis: Dieses Feature steht Office Insider -Teilnehmern mit Microsoft 365 -Abonnement zur Verfügung. Wenn Sie ein Microsoft 365-Abonnent sind, stellen Sie sicher, dass Sie über die neueste Version von Office verfügen .
Öffnen Sie Outlook für Mac.
Wählen Sie Datei > Neu > Gruppe aus.
 Sehen Sie Gruppe nicht in Ihrem Menü? Ihre IT-Abteilung hat möglicherweise Gruppen für Ihre Organisation nicht aktiviert. Wenden Sie sich an sie, um Unterstützung zu erhalten.
Sehen Sie Gruppe nicht in Ihrem Menü? Ihre IT-Abteilung hat möglicherweise Gruppen für Ihre Organisation nicht aktiviert. Wenden Sie sich an sie, um Unterstützung zu erhalten. Füllen Sie die Gruppeninformationen aus:
Gruppenname : Erstellen Sie einen Namen, der den Geist der Gruppe widerspiegelt.
Sobald Sie einen Namen eingegeben haben, wird eine vorgeschlagene E-Mail-Adresse bereitgestellt. „Nicht verfügbar" bedeutet, dass der Gruppenname bereits verwendet wird und Sie einen anderen Namen ausprobieren sollten. Beachten Sie, dass ein einmal gewählter Gruppenname nicht mehr geändert werden kann.
Beschreibung : Geben Sie optional eine Beschreibung ein, die anderen hilft, den Zweck der Gruppe zu verstehen. Diese Beschreibung wird in die Willkommens-E-Mail aufgenommen, wenn andere der Gruppe beitreten. Klicken Sie auf Weiter .
Geben Sie die E-Mail-Adressen der Mitglieder ein oder wählen Sie Mitglieder aus der Kontaktliste aus, um sie der Gruppe hinzuzufügen. Sie können der Gruppe Gäste hinzufügen, die Personen außerhalb Ihrer Schule oder Ihrer Organisation sind.
Datenschutz : Gruppen werden standardmäßig als privat erstellt. Das bedeutet, dass nur zugelassene Mitglieder in Ihrer Organisation sehen können, was sich in der Gruppe befindet. Alle anderen Personen in Ihrer Organisation, die nicht genehmigt sind, können nicht sehen, was sich in der Gruppe befindet.
Wählen Sie Öffentlich aus, um eine Gruppe zu erstellen, in der jeder in Ihrer Organisation deren Inhalt anzeigen und Mitglied werden kann.
Wählen Sie Privat aus, um eine Gruppe zu erstellen, bei der die Mitgliedschaft genehmigt werden muss und nur Mitglieder Gruppeninhalte anzeigen können.
Klassifikation : Wählen Sie eine Klassifikation. Die verfügbaren Optionen hängen davon ab, was Ihre Organisation eingerichtet hat.
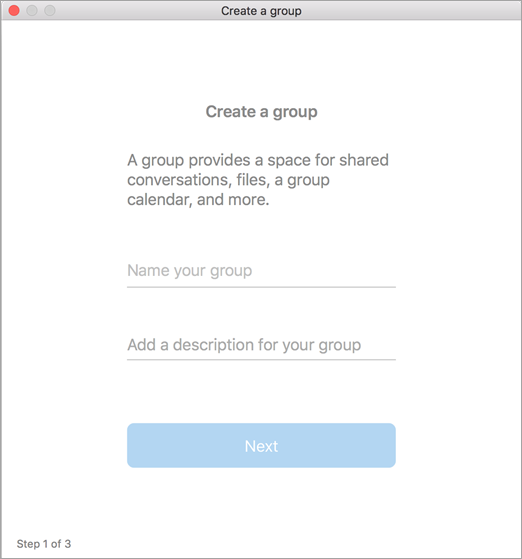
Klicken Sie auf Erstellen . Sie sehen eine Willkommens-E-Mail in Ihrem neu erstellten Gruppen-Posteingang.
Hinweis: Wenn die Anweisungen nicht mit dem übereinstimmen, was Sie sehen, verwenden Sie möglicherweise eine ältere Version von Outlook im Web. Probieren Sie die Anweisungen für das klassische Outlook im Web aus .
Öffnen Sie Outlook im Web
Wählen Sie im linken Bereich unter Gruppen die Option Neue Gruppe aus oder klicken Sie mit der rechten Maustaste auf Gruppen und wählen Sie Neue Gruppe aus.
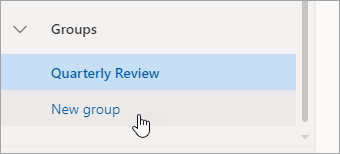
Hinweis: Wenn Gruppen im linken Bereich nicht angezeigt werden, hat Ihre Organisation Gruppen möglicherweise nicht aktiviert.
Gruppeninformationen ausfüllen:
Gruppenname : Erstellen Sie einen Namen, der den Geist der Gruppe widerspiegelt.
Sobald Sie einen Namen eingegeben haben, wird eine vorgeschlagene E-Mail-Adresse bereitgestellt. „Nicht verfügbar" bedeutet, dass der Gruppenname bereits verwendet wird und Sie einen anderen Namen ausprobieren sollten. Beachten Sie, dass ein einmal gewählter Gruppenname nicht mehr geändert werden kann.
Beschreibung : Geben Sie optional eine Beschreibung ein, die anderen hilft, den Zweck der Gruppe zu verstehen. Diese Beschreibung wird in die Willkommens-E-Mail aufgenommen, wenn andere der Gruppe beitreten.
Datenschutz : Gruppen werden standardmäßig als privat erstellt. Das bedeutet, dass nur zugelassene Mitglieder in Ihrer Organisation sehen können, was sich in der Gruppe befindet. Alle anderen Personen in Ihrer Organisation, die nicht genehmigt sind, können nicht sehen, was sich in der Gruppe befindet.
Wählen Sie Öffentlich aus, um eine Gruppe zu erstellen, in der jeder in Ihrer Organisation deren Inhalt anzeigen und Mitglied werden kann.
Wählen Sie Privat aus, um eine Gruppe zu erstellen, bei der die Mitgliedschaft genehmigt werden muss und nur Mitglieder Gruppeninhalte anzeigen können.
Klassifikation : Wählen Sie eine Klassifikation. Die verfügbaren Optionen hängen davon ab, was Ihre Organisation eingerichtet hat.
Alle Gruppenkonversationen und -ereignisse an die Posteingänge der Mitglieder senden Aktivieren Sie optional dieses Kontrollkästchen, damit Mitglieder alle Gruppenkonversationen und -ereignisse in ihrem Posteingang sehen können, ohne separate Gruppenarbeitsbereiche besuchen zu müssen. Mitglieder können diese Einstellung für ihre eigenen Postfächer ändern.
Wählen Sie Erstellen aus .
Anweisungen für das klassische Outlook im Web
Öffnen Sie Outlook im Web.
Wählen Sie im linken Bereich neben Gruppen die Schaltfläche + aus. (Wenn Sie die Schaltfläche + nicht sehen, bewegen Sie die Maus über den linken Bereich.)
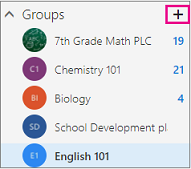
Hinweis: Wenn Gruppen im linken Bereich nicht angezeigt werden, hat Ihre Organisation Gruppen möglicherweise nicht aktiviert.
Füllen Sie die Gruppeninformationen aus.
Gruppenname : Erstellen Sie einen Namen, der den Geist der Gruppe widerspiegelt.
Sobald Sie einen Namen eingegeben haben, wird eine vorgeschlagene E-Mail-Adresse bereitgestellt. „Nicht verfügbar" bedeutet, dass der Gruppenname bereits verwendet wird und Sie einen anderen Namen ausprobieren sollten. Beachten Sie, dass ein einmal gewählter Gruppenname nicht mehr geändert werden kann.
Beschreibung : Geben Sie optional eine Beschreibung ein, die anderen hilft, den Zweck der Gruppe zu verstehen. Diese Beschreibung wird in die Willkommens-E-Mail aufgenommen, wenn andere der Gruppe beitreten.
Datenschutz : Gruppen werden standardmäßig als privat erstellt. Das bedeutet, dass nur zugelassene Mitglieder in Ihrer Organisation sehen können, was sich in der Gruppe befindet. Alle anderen Personen in Ihrer Organisation, die nicht genehmigt sind, können nicht sehen, was sich in der Gruppe befindet.
Wählen Sie Öffentlich aus, um eine Gruppe zu erstellen, in der jeder in Ihrer Organisation deren Inhalt anzeigen und Mitglied werden kann.
Wählen Sie Privat aus, um eine Gruppe zu erstellen, bei der die Mitgliedschaft genehmigt werden muss und nur Mitglieder Gruppeninhalte anzeigen können.
Klassifikation : Wählen Sie eine Klassifikation. Die verfügbaren Optionen hängen davon ab, was Ihre Organisation eingerichtet hat.
Alle Gruppenkonversationen und -ereignisse an die Posteingänge der Mitglieder senden Aktivieren Sie optional dieses Kontrollkästchen, damit Mitglieder alle Gruppenkonversationen und -ereignisse in ihrem Posteingang sehen können, ohne separate Gruppenarbeitsbereiche besuchen zu müssen. Mitglieder können diese Einstellung für ihre eigenen Postfächer ändern.
Wählen Sie Erstellen aus .
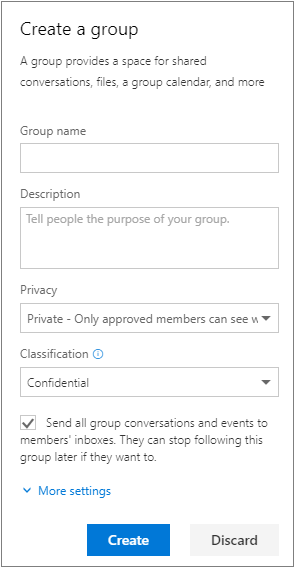
Öffnen Sie die mobile Outlook-App.
Wählen Sie im Ordnerbereich Gruppen aus.
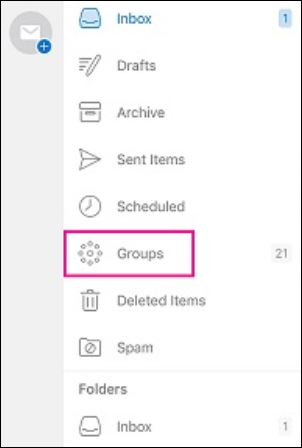
 Sie sehen keine Gruppen in Ihrem Ordnerbereich? Ihre IT-Abteilung hat möglicherweise Gruppen für Ihre Organisation nicht aktiviert. Wenden Sie sich an sie, um Unterstützung zu erhalten.
Sie sehen keine Gruppen in Ihrem Ordnerbereich? Ihre IT-Abteilung hat möglicherweise Gruppen für Ihre Organisation nicht aktiviert. Wenden Sie sich an sie, um Unterstützung zu erhalten. Tippen Sie in der Kopfzeile Gruppen auf + .
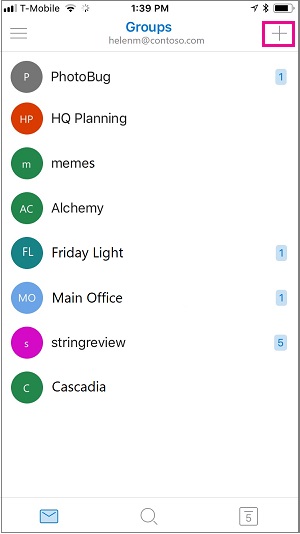
Geben Sie auf der Seite „ Neue Gruppe " einen Namen für die Gruppe > Weiter ein.
Geben Sie auf der Seite Einstellungen die erforderlichen Informationen ein, einschließlich der Datenschutzstufe (öffentlich oder privat), der Klassifizierung und ob Gruppenmitglieder Gruppenunterhaltungen und -ereignisse in ihren persönlichen Posteingängen verfolgen sollen.
Tippen Sie auf Erstellen.
Geben Sie die E-Mail-Adressen der Mitglieder ein oder wählen Sie Mitglieder aus der Kontaktliste aus, um sie der Gruppe hinzuzufügen. Sie können der Gruppe Gäste hinzufügen.
Tippen Sie auf Hinzufügen . Sie sehen eine Willkommens-E-Mail in Ihrem neu erstellten Gruppen-Posteingang.
Erstellen Sie eine SPS-Gruppe in Outlook (Office 365 Education)
Eine Professional Learning Community (PLC)-Gruppe ist eine Art Microsoft 365-Gruppe, die Lehrkräften einen gemeinsamen Raum für die Zusammenarbeit bietet. PLCs sind in den Microsoft 365 Education-Plänen verfügbar.
Eine SPS ist anderen Microsoft 365-Gruppen sehr ähnlich. Es wird mit einem freigegebenen Postfach und Kalender, einer freigegebenen Dokumentbibliothek und einem OneNote-Notizbuch geliefert. Das Notizbuch ist für Pädagogen konzipiert und enthält Vorlagen und viele Ressourcen, die Ideen und Hilfestellung bieten.
Anmerkungen:
Das Erstellen von SPS-Gruppen wird im neuen Outlook im Web nicht unterstützt. Das Erstellen von SPS-Gruppen ist jetzt nur noch in Teams verfügbar
Wenn Sie eine SPS-Gruppe erstellen möchten, können Sie dies weiterhin in Teams tun oder indem Sie zur klassischen Version von Outlook im Web wechseln, solange diese verfügbar ist.
Bestehende SPS-Gruppen sind nicht betroffen, können wie gewohnt aus Outlook im Web aufgerufen und wie gewohnt genutzt werden. Diese Änderung betrifft nur neue SPS-Gruppen. Weitere Informationen zum Erstellen von SPS-Gruppen in Teams finden Sie unter Team für SPS in Microsoft Teams erstellen
Siehe auch
Erstellen Sie eine Outlook.com-Gruppe und fügen Sie Mitglieder hinzu
Gruppenmitglieder in Outlook hinzufügen und entfernen
Treten Sie einer Gruppe in Outlook bei
Planen Sie eine Besprechung in einem Gruppenkalender in Outlook
No comments:
Post a Comment