Erstellen Sie eine neue freigegebene Bibliothek aus OneDrive für den Arbeitsplatz oder die Schule/Universität
Wenn Sie als Team arbeiten – in Microsoft Teams, SharePoint oder Outlook – ermöglicht eine gemeinsam genutzte Bibliothek Ihrem Team, Dateien zu speichern und darauf zuzugreifen, an denen Ihre Teammitglieder gemeinsam arbeiten, und OneDrive für den Arbeitsplatz oder die Schule/Universität verbindet Sie mit all Ihren gemeinsam genutzten Bibliotheken .
Wenn Sie einen neuen freigegebenen Speicherort zum Speichern von Teamdateien benötigen, können Sie direkt von OneDrive aus eine Website erstellen, die eine freigegebene Bibliothek enthält, Mitglieder hinzufügen und mit der Zusammenarbeit beginnen. Und es ist einfach, Dateien dorthin zu kopieren oder zu verschieben , wo Sie und andere sie benötigen.
Erstellen Sie eine gemeinsam genutzte Bibliothek
Melden Sie sich mit Ihrem Geschäfts-, Schul- oder Unikonto unter https://www.onedrive.com bei der OneDrive-Website an, und wählen Sie dann im linken Bereich unter Freigegebene Bibliotheken die Option Freigegebene Bibliothek erstellen aus.
Hinweis: Wenn Sie keine Option zum Erstellen einer neuen Bibliothek haben, wurde diese möglicherweise für Ihr Konto deaktiviert. Bitte wenden Sie sich an Ihren Administrator, um weitere Informationen zur Verfügbarkeit dieser Funktion zu erhalten.
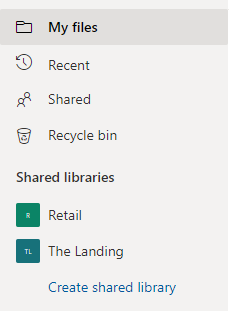
Geben Sie Ihrer neuen Bibliothek einen Namen. Während Sie tippen, sehen Sie, ob der von Ihnen gewählte Name verfügbar ist. Eine Microsoft 365-Gruppen-E-Mail wird automatisch mit demselben Namen wie Ihre Bibliothek generiert, es sei denn, Sie verwenden SharePoint Server 2019.
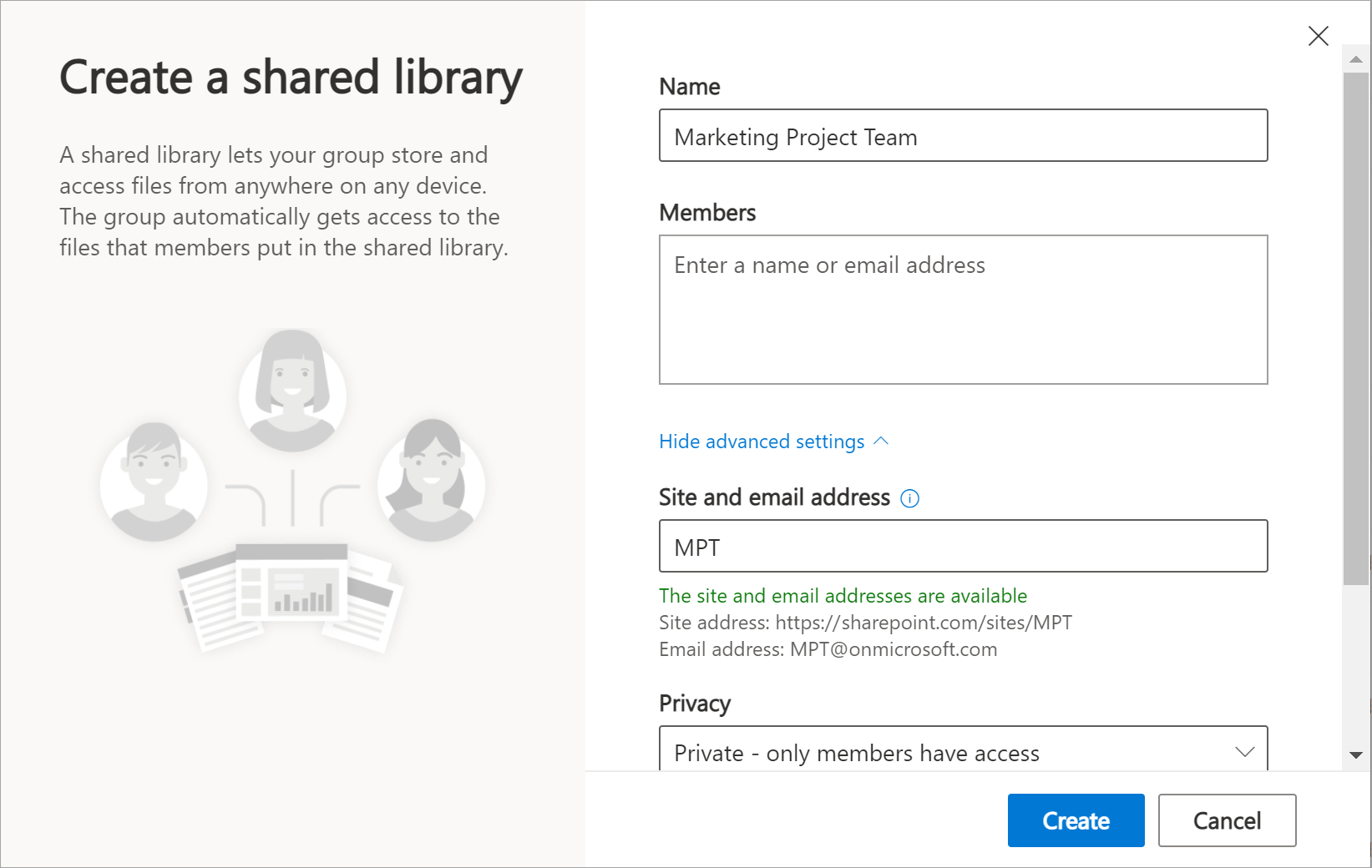
Fügen Sie im Feld Mitglieder die Namen oder E-Mail-Adressen der Personen hinzu, die Sie als Mitglieder der Website aufnehmen möchten.
Um weitere Optionen festzulegen, wählen Sie Erweiterte Einstellungen und füllen Sie zusätzliche Felder aus.
Das Feld Website- und E-Mail-Adresse enthält die automatisch generierte Gruppen-E-Mail, aber Sie können sie ändern, ohne den Namen der gemeinsam genutzten Bibliothek zu beeinflussen.
Falls angeboten, wählen Sie im Abschnitt Datenschutzeinstellungen entweder Öffentlich – jeder in der Organisation kann auf diese Website zugreifen oder Privat – nur Mitglieder können auf diese Website zugreifen. Mit dieser Einstellung können Sie steuern, wer Zugriff auf Ihre Website hat.
Wenn dies von Ihrem Administrator aktiviert wurde, wählen Sie im Abschnitt „Vertraulichkeit" eine Website-Klassifizierung aus. Mit dieser Einstellung können Sie steuern, wer Zugriff auf Ihre Website hat.
Scrollen Sie nach unten, wenn Sie die Standardsprache für Ihre gemeinsame Bibliothek festlegen möchten, und wählen Sie eine Sprache aus.
Achtung: Nachdem Sie eine Standardsprache für Ihre Website ausgewählt und die Website erstellt haben, können Sie die Sprache später nicht mehr ändern. Sie können jedoch alternative unterstützte Sprachen hinzufügen.
Wenn Sie fertig sind, wählen Sie Erstellen aus. Es kann bis zu 48 Stunden dauern, bis die neue gemeinsam genutzte Bibliothek in der Liste der gemeinsam genutzten Bibliotheken angezeigt wird. Ihre neue Bibliothek wird im linken Bereich Ihres OneDrive oder im Abschnitt Gefolgt in Weitere Bibliotheken aufgeführt.
Wählen Sie in der oberen rechten Ecke Gehe zu Website aus, um zu der neuen Website zu wechseln, die Sie gerade erstellt haben.
Anmerkungen:
Während Ihre Site die Einrichtung abschließt, können Sie die Site nach Bedarf anpassen. Wenn Sie oben rechts „ Nächste Schritte " sehen, können Sie Verknüpfungen zu häufigen Aufgaben auswählen. Wenn nicht, können Sie zu Dokumente gehen und dort Dateien und Ordner hochladen, genau wie in OneDrive.
Wenn Sie die Eigentümerschaft teilen möchten, können Sie der Website weitere Eigentümer hinzufügen. Wählen Sie oben rechts die Option Gruppenmitgliedschaft (
 ). Wählen Sie nun Mitglieder hinzufügen und fügen Sie Namen oder E-Mail-Adressen hinzu, und wählen Sie dann Speichern aus. Wählen Sie neben jedem Mitglied das Dropdown-Menü aus und wählen Sie Eigentümer aus. (Der Site-Ersteller wird automatisch als Eigentümer festgelegt.)
). Wählen Sie nun Mitglieder hinzufügen und fügen Sie Namen oder E-Mail-Adressen hinzu, und wählen Sie dann Speichern aus. Wählen Sie neben jedem Mitglied das Dropdown-Menü aus und wählen Sie Eigentümer aus. (Der Site-Ersteller wird automatisch als Eigentümer festgelegt.)
Löschen Sie eine gemeinsam genutzte Bibliothek
Wählen Sie im linken Bereich unter Gemeinsam genutzte Bibliotheken die Bibliothek aus, die Sie löschen möchten.
Wählen Sie Zur Website gehen oben rechts. Sie werden zur Microsoft SharePoint-Website weitergeleitet, auf der sich die Bibliothek befindet.
Wählen Sie Einstellungen oben rechts.
Wählen Sie Site-Informationen und dann unten im Bereich Site löschen aus.
Sie sehen ein Benachrichtigungsfeld, das erklärt, was gelöscht wird. Aktivieren Sie zur Bestätigung das Kontrollkästchen und wählen Sie dann Löschen aus.
Wichtig: Wenn Sie eine gemeinsam genutzte Bibliothek löschen, werden alle Inhalte in dieser Bibliothek gelöscht.
No comments:
Post a Comment