Erstellen Sie eine PivotTable, um Arbeitsblattdaten zu analysieren
Eine PivotTable ist ein leistungsstarkes Tool zum Berechnen, Zusammenfassen und Analysieren von Daten, mit dem Sie Vergleiche, Muster und Trends in Ihren Daten erkennen können.
PivotTables funktionieren ein wenig anders, je nachdem, welche Plattform Sie zum Ausführen von Excel verwenden.

Erstellen Sie eine PivotTable in Excel für Windows
Wählen Sie die Zellen aus, aus denen Sie eine PivotTable erstellen möchten.
Hinweis: Ihre Daten sollten in Spalten mit einer einzigen Kopfzeile organisiert sein.
Wählen Sie Einfügen > PivotTable aus .
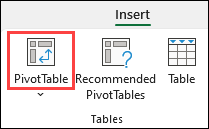
Dadurch wird eine PivotTable basierend auf einer vorhandenen Tabelle oder einem Bereich erstellt.
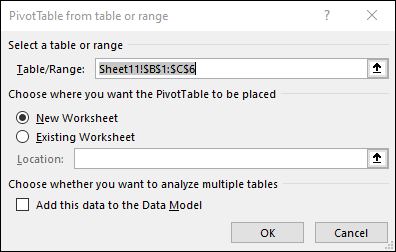
Hinweis: Wenn Sie Diese Daten zum Datenmodell hinzufügen auswählen, wird die Tabelle oder der Bereich, der für diese PivotTable verwendet wird, dem Datenmodell der Arbeitsmappe hinzugefügt. Erfahren Sie mehr .
Wählen Sie aus, wo der PivotTable-Bericht platziert werden soll. Wählen Sie Neues Arbeitsblatt aus, um die PivotTable in einem neuen Arbeitsblatt oder einem vorhandenen Arbeitsblatt zu platzieren, und wählen Sie aus, wo die neue PivotTable angezeigt werden soll.
Klicken Sie auf OK
PivotTables aus anderen Quellen
Durch Klicken auf den Abwärtspfeil auf der Schaltfläche können Sie aus anderen möglichen Quellen für Ihre PivotTable auswählen. Zusätzlich zur Verwendung einer vorhandenen Tabelle oder eines Bereichs gibt es drei weitere Quellen, aus denen Sie auswählen können, um Ihre PivotTable zu füllen. 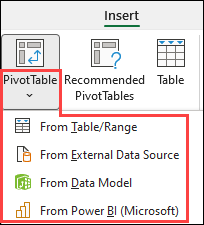
Hinweis: Abhängig von den IT-Einstellungen Ihrer Organisation sehen Sie möglicherweise den Namen Ihrer Organisation in der Schaltfläche. Beispiel: „Aus Power BI (Microsoft)"
Aus externer Datenquelle
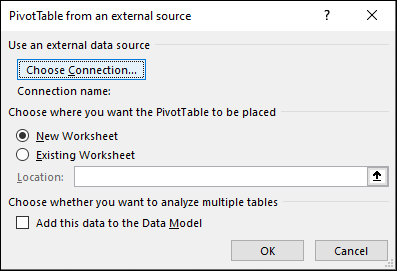
Aus dem Datenmodell
Verwenden Sie diese Option, wenn Ihre Arbeitsmappe ein Datenmodell enthält und Sie eine PivotTable aus mehreren Tabellen erstellen, die PivotTable mit benutzerdefinierten Kennzahlen erweitern oder mit sehr großen Datensätzen arbeiten möchten. 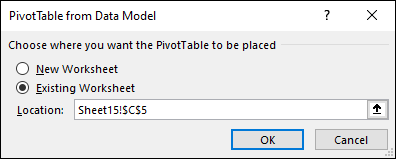
Aus PowerBI
Verwenden Sie diese Option, wenn Ihre Organisation Power BI verwendet und Sie freigegebene Cloud-Datasets, auf die Sie Zugriff haben, ermitteln und eine Verbindung herstellen möchten.

Erstellen Sie Ihre PivotTable
Um Ihrer PivotTable ein Feld hinzuzufügen, aktivieren Sie das Kontrollkästchen Feldname im Bereich PivotTables-Felder .
Hinweis: Ausgewählte Felder werden zu ihren Standardbereichen hinzugefügt: nicht numerische Felder werden zu Zeilen hinzugefügt, Datums- und Zeithierarchien werden zu Spalten hinzugefügt und numerische Felder werden zu Werte hinzugefügt.
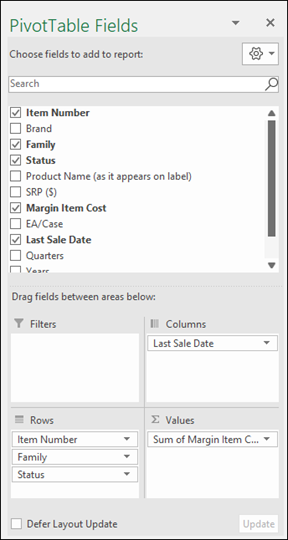
Um ein Feld von einem Bereich in einen anderen zu verschieben, ziehen Sie das Feld in den Zielbereich.
Werte zusammenfassen nach
Standardmäßig werden PivotTable-Felder, die im Wertebereich platziert sind, als SUM angezeigt. Wenn Excel Ihre Daten als Text interpretiert, werden sie als COUNT angezeigt. Aus diesem Grund ist es so wichtig sicherzustellen, dass Sie Datentypen für Wertfelder nicht mischen. Sie können die Standardberechnung ändern, indem Sie zuerst auf den Pfeil rechts neben dem Feldnamen klicken und dann die Option Wertfeldeinstellungen auswählen.

Ändern Sie als Nächstes die Berechnung im Abschnitt „ Werte zusammenfassen nach ". Beachten Sie, dass Excel beim Ändern der Berechnungsmethode diese automatisch im Abschnitt „ Benutzerdefinierter Name " anhängt, z. B. „Summe von FieldName", aber Sie können sie ändern. Wenn Sie auf die Schaltfläche Zahlenformat klicken , können Sie das Zahlenformat für das gesamte Feld ändern.
Tipp: Da durch die Änderung der Berechnung im Abschnitt „ Werte zusammenfassen nach " der PivotTable-Feldname geändert wird, ist es am besten, Ihre PivotTable-Felder nicht umzubenennen, bis Sie Ihre PivotTable eingerichtet haben. Ein Trick besteht darin, Suchen & Ersetzen ( Strg+H ) > Suchen nach > " Summe von " und dann Ersetzen durch > leer lassen zu verwenden, um alles auf einmal zu ersetzen, anstatt es manuell erneut einzugeben.

Werte anzeigen als
Anstatt die Daten mithilfe einer Berechnung zusammenzufassen, können Sie sie auch als Prozentsatz eines Felds anzeigen. Im folgenden Beispiel haben wir die Beträge unserer Haushaltsausgaben so geändert, dass sie als % der Gesamtsumme anstelle der Summe der Werte angezeigt werden.

Nachdem Sie das Dialogfeld " Wertfeldeinstellung " geöffnet haben, können Sie Ihre Auswahl auf der Registerkarte " Werte anzeigen als" treffen.
Zeigen Sie einen Wert sowohl als Berechnung als auch als Prozentsatz an.
Ziehen Sie das Element einfach zweimal in den Abschnitt „ Werte " und legen Sie dann für jedes Element die Optionen „ Werte zusammenfassen nach " und „ Werte anzeigen als " fest.

Bevor Sie beginnen:
Ihre Daten sollten in Tabellenform organisiert sein und keine leeren Zeilen oder Spalten enthalten. Idealerweise verwenden Sie eine Excel-Tabelle wie in unserem obigen Beispiel.
Tabellen sind eine großartige PivotTable-Datenquelle, da einer Tabelle hinzugefügte Zeilen automatisch in die PivotTable aufgenommen werden, wenn Sie die Daten aktualisieren, und alle neuen Spalten in die PivotTable-Feldliste aufgenommen werden. Andernfalls müssen Sie entweder die Quelldaten für eine PivotTable ändern oder eine dynamische benannte Bereichsformel verwenden .
Datentypen in Spalten sollten gleich sein. Beispielsweise sollten Sie Datumsangaben und Text nicht in derselben Spalte mischen.
PivotTables arbeiten mit einer Momentaufnahme Ihrer Daten, dem so genannten Cache, sodass Ihre tatsächlichen Daten in keiner Weise verändert werden.
Wenn Sie nur begrenzte Erfahrung mit PivotTables haben oder sich nicht sicher sind, wie Sie anfangen sollen, ist eine empfohlene PivotTable eine gute Wahl. Wenn Sie diese Funktion verwenden, bestimmt Excel ein sinnvolles Layout, indem es die Daten mit den am besten geeigneten Bereichen in der PivotTable abgleicht. Dies hilft Ihnen, einen Ausgangspunkt für zusätzliche Experimente zu erhalten. Nachdem eine empfohlene PivotTable erstellt wurde, können Sie verschiedene Ausrichtungen untersuchen und Felder neu anordnen, um Ihre spezifischen Ergebnisse zu erzielen.
Sie können auch unser interaktives Tutorial zum Erstellen Ihrer ersten PivotTable herunterladen.
1. Klicken Sie auf eine Zelle in den Quelldaten oder im Tabellenbereich.
2. Gehen Sie zu Einfügen > Empfohlene PivotTable .

3. Excel analysiert Ihre Daten und präsentiert Ihnen mehrere Optionen, wie in diesem Beispiel anhand der Haushaltsausgabendaten.

4. Wählen Sie die PivotTable aus, die Ihnen am besten gefällt, und drücken Sie OK . Excel erstellt eine PivotTable auf einem neuen Blatt und zeigt die Liste der PivotTable-Felder an .
1. Klicken Sie auf eine Zelle in den Quelldaten oder im Tabellenbereich.
2. Gehen Sie zu Einfügen > PivotTable .
Wenn Sie Excel für Mac 2011 und früher verwenden, befindet sich die PivotTable-Schaltfläche auf der Registerkarte Daten in der Gruppe Analyse .

3. Excel zeigt das Dialogfeld „ PivotTable erstellen " mit Ihrem ausgewählten Bereichs- oder Tabellennamen an. In diesem Fall verwenden wir eine Tabelle namens „tbl_HouseholdExpenses".
4. Wählen Sie im Abschnitt Wählen Sie aus, wo der PivotTable-Bericht platziert werden soll die Option Neues Arbeitsblatt oder Vorhandenes Arbeitsblatt aus. Wählen Sie für Vorhandenes Arbeitsblatt die Zelle aus, in der Sie die PivotTable platzieren möchten.
5. Klicken Sie auf OK und Excel erstellt eine leere PivotTable und zeigt die Liste der PivotTable-Felder an .
PivotTable-Felderliste
Aktivieren Sie im Bereich Feldname oben das Kontrollkästchen für jedes Feld, das Sie Ihrer PivotTable hinzufügen möchten. Standardmäßig werden nicht numerische Felder dem Zeilenbereich hinzugefügt, Datums- und Zeitfelder werden dem Spaltenbereich hinzugefügt und numerische Felder werden dem Wertebereich hinzugefügt. Sie können jedes verfügbare Element auch manuell in eines der PivotTable-Felder ziehen und dort ablegen, oder wenn Sie ein Element nicht mehr in Ihrer PivotTable haben möchten, ziehen Sie es einfach aus der Feldliste oder deaktivieren Sie es. Die Möglichkeit, Feldelemente neu anzuordnen, ist eine der PivotTable-Funktionen, die es so einfach macht, ihr Aussehen schnell zu ändern.
PivotTable-Felderliste

Zusammenfassen durch
Standardmäßig werden PivotTable-Felder, die im Wertebereich platziert sind, als SUM angezeigt. Wenn Excel Ihre Daten als Text interpretiert, werden sie als COUNT angezeigt. Aus diesem Grund ist es so wichtig sicherzustellen, dass Sie Datentypen für Wertfelder nicht mischen. Sie können die Standardberechnung ändern, indem Sie zuerst auf den Pfeil rechts neben dem Feldnamen klicken und dann die Option Feldeinstellungen auswählen.
Ändern Sie als Nächstes die Berechnung im Abschnitt Zusammenfassen nach . Beachten Sie, dass Excel beim Ändern der Berechnungsmethode diese automatisch im Abschnitt „ Benutzerdefinierter Name " anhängt, z. B. „Summe von FieldName", aber Sie können sie ändern. Wenn Sie auf die Schaltfläche Zahl... klicken, können Sie das Zahlenformat für das gesamte Feld ändern.
Tipp: Da durch das Ändern der Berechnung im Abschnitt „Zusammenfassen nach " der PivotTable-Feldname geändert wird, ist es am besten, Ihre PivotTable-Felder nicht umzubenennen, bis Sie Ihre PivotTable eingerichtet haben. Ein Trick besteht darin, auf „ Ersetzen " ( im Menü „Bearbeiten ") > „ Suchen nach" > „ Summe von " und dann auf „ Ersetzen durch " > „Leer lassen" zu klicken, um alles auf einmal zu ersetzen, anstatt es manuell erneut einzugeben.
Daten anzeigen als
Anstatt die Daten mithilfe einer Berechnung zusammenzufassen, können Sie sie auch als Prozentsatz eines Felds anzeigen. Im folgenden Beispiel haben wir die Beträge unserer Haushaltsausgaben so geändert, dass sie als % der Gesamtsumme anstelle der Summe der Werte angezeigt werden.

Nachdem Sie das Dialogfeld Feldeinstellungen geöffnet haben, können Sie Ihre Auswahl auf der Registerkarte Daten anzeigen als treffen.
Zeigen Sie einen Wert sowohl als Berechnung als auch als Prozentsatz an.
Ziehen Sie das Element einfach zweimal in den Abschnitt „ Werte ", klicken Sie mit der rechten Maustaste auf den Wert und wählen Sie „ Feldeinstellungen " aus. Legen Sie dann die Optionen „ Zusammenfassen nach" und „Daten anzeigen als " für jeden Wert fest.
Wenn Sie Ihrer PivotTable-Datenquelle neue Daten hinzufügen, müssen alle PivotTables, die auf dieser Datenquelle erstellt wurden, aktualisiert werden. Um nur eine PivotTable zu aktualisieren, können Sie mit der rechten Maustaste auf eine beliebige Stelle im PivotTable- Bereich klicken und dann Aktualisieren auswählen. Wenn Sie über mehrere PivotTables verfügen, wählen Sie zuerst eine beliebige Zelle in einer beliebigen PivotTable aus, gehen Sie dann auf der Multifunktionsleiste zu PivotTable Analyze > klicken Sie auf den Pfeil unter der Schaltfläche Aktualisieren und wählen Sie Alle aktualisieren aus.
Wenn Sie eine PivotTable erstellt haben und entscheiden, dass Sie sie nicht mehr benötigen, können Sie einfach den gesamten PivotTable-Bereich auswählen und dann die Entf -Taste drücken. Es hat keine Auswirkungen auf andere Daten oder PivotTables oder Diagramme in der Umgebung. Wenn sich Ihre PivotTable auf einem separaten Blatt befindet, das keine anderen Daten enthält, die Sie behalten möchten, können Sie die PivotTable schnell entfernen, indem Sie dieses Blatt löschen.

Wählen Sie eine Tabelle oder einen Datenbereich in Ihrem Blatt aus, und wählen Sie Einfügen > PivotTable aus, um den Bereich PivotTable einfügen zu öffnen.
Sie können Ihre eigene PivotTable entweder manuell erstellen oder eine empfohlene PivotTable auswählen, die für Sie erstellt werden soll. Führen Sie einen der folgenden Schritte aus:
Wählen Sie auf der Karte Eigene PivotTable erstellen entweder Neues Blatt oder Vorhandenes Blatt aus, um das Ziel der PivotTable auszuwählen.
Wählen Sie auf einer empfohlenen PivotTable entweder Neues Blatt oder Vorhandenes Blatt aus, um das Ziel der PivotTable auszuwählen.
Hinweis: Empfohlene PivotTables sind nur für Microsoft 365-Abonnenten verfügbar.
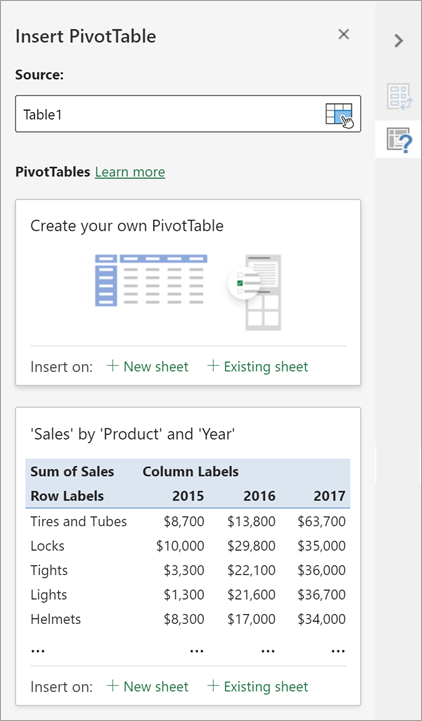
Sie können die Quelle für die PivotTable-Daten ändern, während Sie sie erstellen.
Wählen Sie im Bereich PivotTable einfügen das Textfeld unter Quelle aus. Beim Ändern der Quelle sind Karten im Bereich nicht verfügbar.
Treffen Sie eine Auswahl von Daten im Raster oder geben Sie einen Bereich in das Textfeld ein.
Drücken Sie die Eingabetaste auf Ihrer Tastatur oder die Schaltfläche , um Ihre Auswahl zu bestätigen. Der Bereich wird basierend auf der neuen Datenquelle mit neuen empfohlenen PivotTables aktualisiert.

Aktivieren Sie im Bereich PivotTable-Felder das Kontrollkästchen für alle Felder, die Sie Ihrer PivotTable hinzufügen möchten.
Standardmäßig werden nicht numerische Felder dem Zeilenbereich hinzugefügt, Datums- und Zeitfelder werden dem Spaltenbereich hinzugefügt und numerische Felder werden dem Wertebereich hinzugefügt.
Sie können jedes verfügbare Element auch manuell in eines der PivotTable- Felder ziehen und dort ablegen, oder wenn Sie ein Element nicht mehr in Ihrer PivotTable haben möchten, ziehen Sie es aus der Liste heraus oder deaktivieren Sie es.
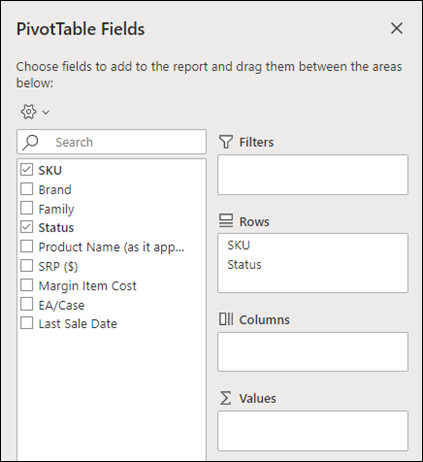
Werte zusammenfassen nach
Standardmäßig werden PivotTable- Felder im Wertebereich als SUM angezeigt. Wenn Excel Ihre Daten als Text interpretiert, werden sie als COUNT angezeigt. Aus diesem Grund ist es so wichtig sicherzustellen, dass Sie Datentypen für Wertfelder nicht mischen.
Ändern Sie die Standardberechnung, indem Sie mit der rechten Maustaste auf einen beliebigen Wert in der Zeile klicken und die Option Werte zusammenfassen nach auswählen.
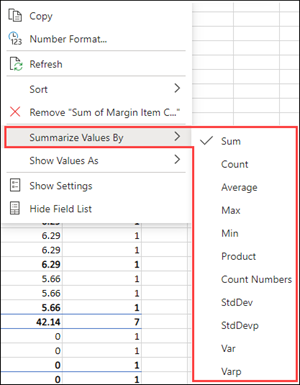
Werte anzeigen als
Anstatt die Daten mithilfe einer Berechnung zusammenzufassen, können Sie sie auch als Prozentsatz eines Felds anzeigen. Im folgenden Beispiel haben wir die Beträge unserer Haushaltsausgaben so geändert, dass sie als % der Gesamtsumme anstelle der Summe der Werte angezeigt werden.

Klicken Sie mit der rechten Maustaste auf einen beliebigen Wert in der Spalte, für die Sie den Wert anzeigen möchten. Wählen Sie Werte anzeigen als im Menü aus. Eine Liste der verfügbaren Werte wird angezeigt.
Treffen Sie Ihre Auswahl aus der Liste.
Um den Wert als % des übergeordneten Gesamtwerts anzuzeigen, bewegen Sie den Mauszeiger über dieses Element in der Liste und wählen Sie das übergeordnete Feld aus, das Sie als Grundlage für die Berechnung verwenden möchten.
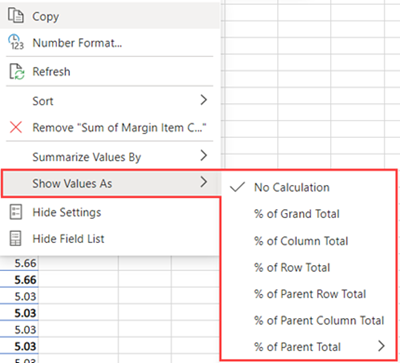
Wenn Sie Ihrer PivotTable -Datenquelle neue Daten hinzufügen, müssen alle auf dieser Datenquelle erstellten PivotTables aktualisiert werden. Klicken Sie mit der rechten Maustaste auf eine beliebige Stelle im PivotTable -Bereich, und wählen Sie dann Aktualisieren aus.
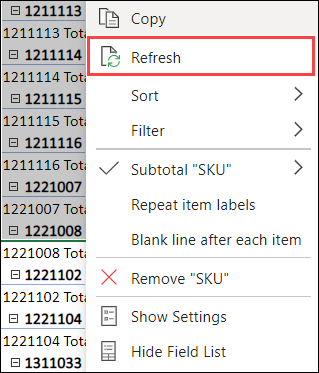
Wenn Sie eine PivotTable erstellt haben und entscheiden, dass Sie sie nicht mehr benötigen, wählen Sie den gesamten PivotTable- Bereich aus und drücken Sie die Entf -Taste. Es hat keine Auswirkungen auf andere Daten oder PivotTables oder Diagramme in der Umgebung. Wenn sich Ihre PivotTable auf einem separaten Blatt befindet, das keine anderen Daten enthält, die Sie behalten möchten, können Sie die PivotTable schnell entfernen, indem Sie das Blatt löschen.
Benötigen Sie weitere Hilfe?
Sie können jederzeit einen Experten in der Excel Tech Community fragen oder Unterstützung in der Answers-Community erhalten.
PivotTable-Empfehlungen sind Teil der vernetzten Erfahrung in Office und analysieren Ihre Daten mit Diensten für künstliche Intelligenz. Wenn Sie sich gegen die verbundene Erfahrung in Office entscheiden, werden Ihre Daten nicht an den Dienst für künstliche Intelligenz gesendet, und Sie können PivotTable-Empfehlungen nicht verwenden. Weitere Einzelheiten finden Sie in der Datenschutzerklärung von Microsoft .
Zum Thema passende Artikel
Verwenden Sie Datenschnitte, um PivotTable-Daten zu filtern
Erstellen Sie eine PivotTable-Zeitachse, um Daten zu filtern
Erstellen Sie eine PivotTable mit dem Datenmodell, um Daten in mehreren Tabellen zu analysieren
Erstellen Sie eine PivotTable, die mit Power BI-Datasets verbunden ist
Verwenden Sie die Feldliste, um Felder in einer PivotTable anzuordnen
Ändern Sie die Quelldaten für eine PivotTable
No comments:
Post a Comment