Erstellen Sie eine PivotTable-Zeitachse, um Daten zu filtern
Anstatt Filter anzupassen, um Datumsangaben anzuzeigen, können Sie eine PivotTable-Zeitachse verwenden – eine dynamische Filteroption, mit der Sie einfach nach Datum/Uhrzeit filtern und mit einem Schieberegler den gewünschten Zeitraum vergrößern können. Klicken Sie auf Analysieren > Zeitachse einfügen , um Ihrem Arbeitsblatt eine hinzuzufügen.
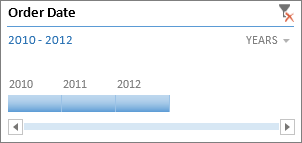
Ähnlich wie bei einem Datenschnitt zum Filtern von Daten können Sie eine Zeitachse einmal einfügen und dann mit Ihrer PivotTable behalten, um den Zeitbereich jederzeit zu ändern.
Hier ist wie:
Klicken Sie auf eine beliebige Stelle in einer PivotTable, um die Menübandgruppe PivotTable-Tools anzuzeigen , und klicken Sie dann auf Analysieren > Zeitachse einfügen .
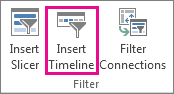
Aktivieren Sie im Dialogfeld Zeitleiste einfügen die gewünschten Datumsfelder und klicken Sie auf OK .
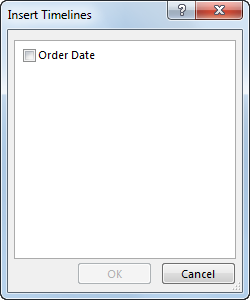
Verwenden Sie eine Zeitachse, um nach Zeitraum zu filtern
Wenn Ihre Zeitleiste eingerichtet ist, können Sie nach einem Zeitraum in einer von vier Zeitebenen ( Jahre , Quartale , Monate oder Tage ) filtern.
Klicken Sie auf den Pfeil neben der angezeigten Zeitebene und wählen Sie die gewünschte aus.

Ziehen Sie die Bildlaufleiste der Timeline auf den Zeitraum, den Sie analysieren möchten.
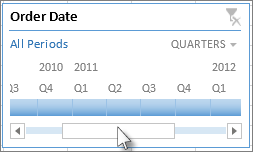
Klicken Sie im Zeitraumsteuerelement auf eine Zeitraumkachel und ziehen Sie sie, um weitere Kacheln einzuschließen, um den gewünschten Datumsbereich auszuwählen. Verwenden Sie die Zeitspannengriffe, um den Datumsbereich auf beiden Seiten anzupassen.
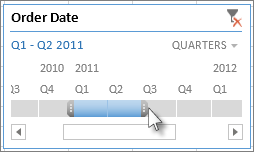
Verwenden Sie eine Zeitachse mit mehreren PivotTables
Vorausgesetzt, Ihre PivotTables verwenden dieselbe Datenquelle, können Sie eine einzelne Zeitachse verwenden, um mehrere PivotTables zu filtern. Wählen Sie die Zeitleiste aus, gehen Sie dann im Menüband zu Optionen > Berichtsverbindungen und wählen Sie die PivotTables aus, die Sie einbeziehen möchten.
Löschen Sie eine Zeitleiste
Um eine Zeitleiste zu löschen, klicken Sie auf die Schaltfläche Filter löschen  .
.
Tipp: Wenn Sie Datenschnitte mit einer Zeitachse kombinieren möchten, um dasselbe Datumsfeld zu filtern, können Sie dies tun, indem Sie das Kontrollkästchen Mehrere Filter pro Feld zulassen im Dialogfeld PivotTable-Optionen aktivieren ( PivotTable-Tools > Analysieren > Optionen > Registerkarte Summen und Filter ). .
Passen Sie eine Zeitachse an
Wenn eine Zeitachse Ihre PivotTable-Daten abdeckt, können Sie sie an einen besseren Ort verschieben und ihre Größe ändern. Sie können auch den Zeitleistenstil ändern, was nützlich sein kann, wenn Sie mehr als eine Zeitleiste haben.
Um die Zeitachse zu verschieben, ziehen Sie sie einfach an die gewünschte Stelle.
Um die Größe der Zeitachse zu ändern, klicken Sie darauf und ziehen Sie dann die Ziehpunkte auf die gewünschte Größe.
Um den Stil der Zeitachse zu ändern, klicken Sie darauf, um die Zeitachsen-Tools anzuzeigen, und wählen Sie dann den gewünschten Stil auf der Registerkarte Optionen aus.
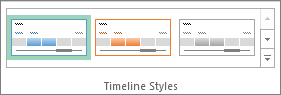
Benötigen Sie weitere Hilfe?
Sie können jederzeit einen Experten in der Excel Tech Community fragen oder Unterstützung in der Answers-Community erhalten.
Siehe auch
Erstellen Sie eine PivotTable, um Arbeitsblattdaten zu analysieren
Erstellen Sie eine PivotTable, um externe Daten zu analysieren
Erstellen Sie eine PivotTable, um Daten in mehreren Tabellen zu analysieren
Verwenden Sie die Feldliste, um Felder in einer PivotTable anzuordnen
Filtern Sie Daten in einer PivotTable
Gruppieren Sie Daten in einem PivotTable-Bericht oder heben Sie die Gruppierung auf
No comments:
Post a Comment