Erstellen Sie eine Präsentation in PowerPoint für das Web

Wenn PowerPoint für das Web in Ihrem Webbrowser ausgeführt wird, können Sie:
Erstellen Sie Präsentationen mit Bildern, Videos, Übergängen und Animationen.
Rufen Sie Ihre Präsentationen von Ihrem Computer, Tablet oder Telefon auf.
Teilen und arbeiten Sie mit anderen, wo immer sie sind.
Anmerkungen:
Wenn Sie die Desktop-Version von PowerPoint auf einem Windows-PC verwenden, lesen Sie den PowerPoint-Schnellstart .
Wenn Sie die Desktopversion von PowerPoint auf einem Mac verwenden, finden Sie weitere Informationen unter Office für Mac-Schnellstarthandbücher und PowerPoint für Mac-Hilfe .
Erstellen, öffnen und benennen Sie eine Präsentation
Gehen Sie zu powerpoint.office.com .
Oder melden Sie sich bei office.com/signin an und wählen Sie den Microsoft 365 App Launcher aus
 , und wählen Sie dann PowerPoint aus.
, und wählen Sie dann PowerPoint aus. Wählen Sie Neue leere Präsentation , öffnen Sie eine zuletzt verwendete Datei oder wählen Sie eines der Themen aus .
Um die Präsentation zu benennen, wählen Sie oben den Titel aus und geben Sie einen Namen ein.
Wenn Sie die Präsentation umbenennen müssen, wählen Sie den Titel aus und geben Sie den Namen erneut ein.

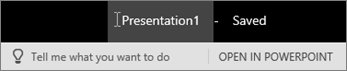
Fügen Sie eine Folie hinzu
Wählen Sie die Folie aus, der Ihre neue Folie folgen soll.
Wählen Sie Start > Neue Folie aus .
Wählen Sie Layout und das gewünschte aus der Dropdown-Liste aus.

Speichern
Wenn Sie in PowerPoint für das Web arbeiten, wird Ihre Arbeit alle paar Sekunden gespeichert. Sie können Datei > Kopie speichern auswählen, um eine Kopie an einem anderen Ort zu erstellen.
Oder wählen Sie Datei > Herunterladen als , um eine Kopie auf Ihrem Gerät zu speichern.

Offline
Wenn Sie online sind, ist AutoSave immer aktiviert und speichert Ihre Änderungen, während Sie arbeiten. Wenn Sie zu irgendeinem Zeitpunkt Ihre Internetverbindung verlieren oder ausschalten, werden alle ausstehenden Änderungen synchronisiert, sobald Sie wieder online sind.

No comments:
Post a Comment