Erstellen Sie einen Grundriss
Verwenden Sie die Grundrissvorlage in Visio, um Grundrisse für einzelne Räume oder ganze Stockwerke Ihres Gebäudes zu zeichnen – einschließlich der Wandstruktur, des Gebäudekerns und der elektrischen Symbole.
Hier ist ein Beispiel für einen fertigen Grundriss.
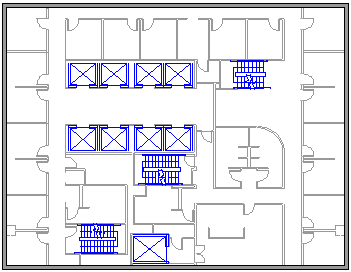
Beginnen Sie mit einem neuen Grundriss
Klicken Sie in der Liste Kategorien auf die Kategorie Karten und Grundrisse .
Klicken Sie auf Grundriss und dann auf Erstellen .
Aktivieren Sie Gitternetzlinien, um die Skalierung und Genauigkeit zu verbessern
Möglicherweise möchten Sie Gitternetzlinien auf Ihrer Zeichenfläche sichtbar haben, damit Sie Objekte sorgfältig anordnen und skalieren können:
Wählen Sie im Menüband der Symbolleiste Ansicht > Raster aus.
Ein festes Raster kann in Grundrissen und Karten nützlich sein, wo Sie möchten, dass die Rasterlinien immer dasselbe Maß zeigen. So machen Sie das Raster fest:
Wählen Sie im Menüband der Symbolleiste Ansicht aus.
Wählen Sie in der rechten Ecke der Gruppe „Anzeigen" den Pfeil „Mehr" aus
 .
. Geben Sie im Dialogfeld den Mindestabstand ein, der zwischen den Linien für jede Achse erforderlich ist, und das Raster behält während des gesamten Designprozesses unabhängig von der Zoomstufe eine feste Perspektive bei.
Erstellen Sie die Außenwandstruktur
Verwenden von Raumformen
Ziehen Sie aus der Schablone Wände, Schale und Struktur eines der Raum-Shapes auf das Zeichenblatt.
Passen Sie die Raumform an, indem Sie die Steuerungs- und Auswahlgriffe an einzelnen Wänden ziehen.
Verwenden von Wandformen
Ziehen Sie aus der Schablone Walls, Shell and Structure Außenwand -Shapes auf das Zeichenblatt.
Fahren Sie mit dem Zeichnen des Äußeren fort, indem Sie diese Optionen verwenden:
Ändern Sie die Größe von Wänden, indem Sie einen Endpunkt ziehen.
Klicken Sie mit der rechten Maustaste auf Wandformen, um Optionen festzulegen.
Ziehen Sie einen Endpunkt einer Wand zu einer anderen Wand.
Die Endpunkte werden hervorgehoben, wenn die Wände geklebt werden. Schnittpunkte zwischen zwei Wänden werden automatisch bereinigt.
Erstellen Sie die Innenwandstruktur
Ziehen Sie aus der Schablone Wände, Schale und Struktur Wand-Shapes auf das Zeichenblatt, und positionieren Sie sie innerhalb der Außenstruktur.
Fahren Sie mit dem Zeichnen des Innenraums fort, indem Sie diese Optionen verwenden:
Ändern Sie die Größe von Wänden, indem Sie einen Endpunkt ziehen.
Klicken Sie mit der rechten Maustaste auf eine Wand, um Optionen festzulegen.
Ziehen Sie einen Endpunkt einer Wand zu einer anderen Wand.
Fügen Sie Türen und Fenster hinzu
Ziehen Sie aus der Schablone „ Wände, Schale und Struktur " Tür- und Fensterformen auf die Wände.
Türen und Fenster drehen sich automatisch, um sie an der Wand auszurichten und an diese zu kleben. Sie übernehmen auch die Dicke der Wand und bewegen sich mit den Wänden, wenn Sie sie neu positionieren.
Fügen Sie andere Strukturelemente hinzu
Ziehen Sie aus der Schablone „ Wände, Schale und Struktur " Struktur-Shapes, z. B. Stützen, auf das Zeichenblatt.
Ziehen Sie aus der Schablone Gebäudekern Gebäudekern-Shapes, z. B. Treppen, auf das Zeichenblatt.
Fügen Sie elektrische Symbole und Bemaßungslinien hinzu
Elektrische Symbole
Ziehen Sie aus der Elektro- und Telekommunikationsschablone Wandschalter, Steckdosen und andere Wandbefestigungen auf Wand-Shapes. Lassen Sie die Maustaste los, wenn ein dickes Quadrat erscheint, das anzeigt, dass das Symbol an die Wand geklebt ist. Wandbefestigungen drehen sich automatisch, um sie an der Wand auszurichten und zu kleben
Maßlinien für Wände
Klicken Sie mit der rechten Maustaste auf eine Wand, und klicken Sie dann auf Bemaßung hinzufügen .
Positionieren Sie die Bemaßungslinien und den Text neu, indem Sie einen Steuergriff ziehen.
Wenn Sie die Größe einer Wand ändern möchten, nachdem Sie ihr eine Bemaßung hinzugefügt haben, wählen Sie das Bemaßungs-Shape aus, geben Sie die gewünschte Bemaßung ein und klicken Sie dann außerhalb des Bemaßungs-Shapes.
Fügen Sie einen CAD-Grundriss ein
Klicken Sie auf der Registerkarte Einfügen in der Gruppe Illustrationen auf CAD-Zeichnung .
Wählen Sie im Dialogfeld AutoCAD-Zeichnung einfügen die gewünschte CAD-Datei aus und klicken Sie auf Öffnen .
Um Größe und Position der CAD-Zeichnung zu akzeptieren, klicken Sie auf OK .
Nachdem Sie die Zeichnung eingefügt haben, können Sie ihre Größe ändern, ihren Maßstab ändern oder sie verschieben. Sie können auch den Layer sperren, der die CAD-Zeichnung enthält, damit Sie ihn nicht versehentlich ändern, wenn Sie einen neuen Plan darüber erstellen.
Als DWG-Datei speichern
DWG-Dateien sind der Standarddateityp für Grundrisse, die von CAD-Programmen (Computer Aided Design) gelesen werden können. Sie enthalten zusätzliche Metadaten wie Raumnummern, die von anderen Programmen wie Microsoft Search zum Entwerfen von Sitzplänen verwendet werden können.
Wählen Sie auf der Registerkarte Datei die Option Speichern unter > Durchsuchen aus.
Ändern Sie den Dateityp in AutoCad-Zeichnung (.dwg) .
Mehr wollen?
Hier finden Sie Mustergrundrisse für Visio-Vorlagen und -Diagramme
Wichtig: Office 2010 wird nicht mehr unterstützt . Führen Sie ein Upgrade auf Microsoft 365 durch, um überall von jedem Gerät aus zu arbeiten und weiterhin Support zu erhalten.
Jetzt upgraden
Beginnen Sie mit einem neuen Grundriss
Klicken Sie auf die Registerkarte Datei .
Klicken Sie auf Neu , klicken Sie auf Karten und Grundrisse , und klicken Sie dann unter Verfügbare Vorlagen auf die Vorlage, die Sie verwenden möchten.
Klicken Sie auf Erstellen .
Erstellen Sie die Außenwandstruktur
Verwenden von Raumformen
Ziehen Sie aus der Schablone Wände, Schale und Struktur eines der Raum-Shapes auf das Zeichenblatt.
Ändern Sie die Größe der Raumform, indem Sie die Steuergriffe ziehen
 und Auswahlgriffe
und Auswahlgriffe  an einzelnen Wänden.
an einzelnen Wänden.
Verwenden von Wandformen
Ziehen Sie aus der Schablone Walls, Shell and Structure Außenwand -Shapes auf das Zeichenblatt.
Fahren Sie mit dem Zeichnen des Äußeren fort, indem Sie diese Optionen verwenden:
Ändern Sie die Größe von Wänden, indem Sie einen Endpunkt ziehen.
Ziehen Sie einen Endpunkt einer Wand zu einer anderen Wand.
Die Endpunkte werden rot, wenn die Wände geklebt werden. Schnittpunkte zwischen zwei Wänden werden automatisch bereinigt.
Erstellen Sie die Innenwandstruktur
Ziehen Sie aus der Schablone Wände, Schale und Struktur Wand-Shapes auf das Zeichenblatt, und positionieren Sie sie innerhalb der Außenstruktur.
Fahren Sie mit dem Zeichnen des Innenraums fort, indem Sie diese Optionen verwenden:
Ändern Sie die Größe von Wänden, indem Sie einen Endpunkt ziehen.
Ziehen Sie einen Endpunkt einer Wand zu einer anderen Wand.
Die Endpunkte werden rot, wenn die Wände geklebt werden. Schnittpunkte zwischen zwei Wänden werden automatisch bereinigt.
Fügen Sie Türen und Fenster hinzu
Ziehen Sie aus der Schablone „ Wände, Schale und Struktur " Tür- und Fensterformen auf die Wände.
Türen und Fenster drehen sich automatisch, um sie an der Wand auszurichten und an diese zu kleben. Sie übernehmen auch die Dicke der Wand und bewegen sich mit den Wänden, wenn Sie sie neu positionieren.
Fügen Sie andere Strukturelemente hinzu
Ziehen Sie aus der Schablone „ Wände, Schale und Struktur " Struktur-Shapes, z. B. Stützen, auf das Zeichenblatt.
Ziehen Sie aus der Schablone Gebäudekern Gebäudekern-Shapes, z. B. Treppen, auf das Zeichenblatt.
Fügen Sie elektrische Symbole und Bemaßungslinien hinzu
Elektrische Symbole
Ziehen Sie aus der Elektro- und Telekommunikationsschablone Wandschalter, Steckdosen und andere Wandbefestigungen auf Wand-Shapes. Lassen Sie die Maustaste los, wenn ein rotes Quadrat angezeigt wird
 erscheint, was darauf hinweist, dass das Symbol an die Wand geklebt ist. Wandbefestigungen drehen sich automatisch, um sie an der Wand auszurichten und zu kleben.
erscheint, was darauf hinweist, dass das Symbol an die Wand geklebt ist. Wandbefestigungen drehen sich automatisch, um sie an der Wand auszurichten und zu kleben.Sie können auch Formen für Deckeneinbauten, wie z. B. den Deckenventilator , auf das Zeichenblatt ziehen.
Maßlinien für Wände
Klicken Sie mit der rechten Maustaste auf eine Wand, und klicken Sie dann auf Bemaßung hinzufügen .
Positionieren Sie die Bemaßungslinien und den Text neu, indem Sie einen Steuergriff ziehen.
Wenn Sie die Größe einer Wand ändern möchten, nachdem Sie ihr eine Bemaßung hinzugefügt haben, wählen Sie das Bemaßungs-Shape aus, geben Sie die gewünschte Bemaßung ein und klicken Sie dann außerhalb des Bemaßungs-Shapes.
Fügen Sie einen CAD-Grundriss ein
Klicken Sie auf die Registerkarte Datei .
Klicken Sie auf Neu , klicken Sie auf Karten und Grundrisse , und klicken Sie dann unter Verfügbare Vorlagen auf die Vorlage, die Sie verwenden möchten.
Klicken Sie auf Erstellen .
Klicken Sie auf der Registerkarte Einfügen in der Gruppe Illustrationen auf CAD-Zeichnung .
Wählen Sie im Dialogfeld AutoCAD-Zeichnung einfügen die gewünschte CAD-Datei aus und klicken Sie auf Öffnen .
Um Größe und Position der CAD-Zeichnung zu akzeptieren, klicken Sie auf OK .
Nachdem Sie die Zeichnung eingefügt haben, können Sie ihre Größe ändern, ihren Maßstab ändern oder sie verschieben. Sie können auch den Layer sperren, der die CAD-Zeichnung enthält, damit Sie ihn nicht versehentlich ändern, wenn Sie einen neuen Plan darüber erstellen.
Kopieren Sie einen vorhandenen Visio-Grundriss in eine neue Zeichnung
Klicken Sie auf die Registerkarte Datei .
Klicken Sie auf Neu , klicken Sie auf Karten und Grundrisse , und klicken Sie dann unter Verfügbare Vorlagen auf die Vorlage, die Sie verwenden möchten.
Klicken Sie auf Erstellen .
Öffnen Sie eine vorhandene Visio-Zeichnung.
Klicken Sie auf der Registerkarte Entwurf auf Startprogramm für das Dialogfeld Seite einrichten . Notieren Sie sich im Dialogfeld Seite einrichten auf der Registerkarte Zeichnungsmaßstab die Maßstabseinstellung in der vorhandenen Zeichnung, und legen Sie dann den Maßstab Ihrer neuen Zeichnung entsprechend fest.
Wählen Sie in der vorhandenen Zeichnung die Shapes aus, die Sie in der neuen Zeichnung verwenden möchten, und klicken Sie dann auf der Registerkarte Start in der Gruppe Zwischenablage auf Kopieren .
Wechseln Sie zur neuen Zeichnung, und klicken Sie dann in der Gruppe Zwischenablage auf Einfügen .
Tipp: Sie können die vorhandenen Ebenen einer Zeichnung sperren, damit Sie sie nicht versehentlich ändern, wenn Sie einen neuen Plan darüber erstellen.
Wichtig: Office 2007 wird nicht mehr unterstützt . Führen Sie ein Upgrade auf Microsoft 365 durch, um überall von jedem Gerät aus zu arbeiten und weiterhin Support zu erhalten.
Jetzt upgraden
Beginnen Sie mit einem neuen Grundriss
Zeigen Sie im Menü Datei auf Neu , zeigen Sie auf Karten und Grundrisse und klicken Sie dann auf Grundriss .
Standardmäßig öffnet diese Vorlage ein skaliertes Zeichenblatt im Querformat
 . Sie können diese Einstellungen jederzeit ändern. Weitere Informationen finden Sie unter Ändern des Zeichnungsmaßstabs .
. Sie können diese Einstellungen jederzeit ändern. Weitere Informationen finden Sie unter Ändern des Zeichnungsmaßstabs .
Erstellen Sie die Außenwandstruktur
Erstellen Sie die grundlegende Außenwandstruktur auf eine der folgenden Arten.
Verwenden von Raumformen
Ziehen Sie aus der Schablone Walls, Shell and Structure Außenwand -Shapes auf das Zeichenblatt.
Ändern Sie die Größe eines Raums, indem Sie die Steuergriffe ziehen
 und Auswahlgriffe
und Auswahlgriffe  an einzelnen Wänden.
an einzelnen Wänden.
Verwenden von Wandformen
Ziehen Sie aus der Schablone Walls, Shell and Structure Außenwand -Shapes auf das Zeichenblatt.
Fahren Sie mit dem Zeichnen des Äußeren fort, indem Sie diese Optionen verwenden:
Ändern Sie die Größe einer Wand, indem Sie einen Endpunkt ziehen. (
 oder
oder  )
) Ziehen Sie einen Endpunkt (
 oder
oder  ) von einer Wand zur anderen Wand.
) von einer Wand zur anderen Wand.
Die Endpunkte werden rot, wenn die Wände geklebt werden. Schnittpunkte zwischen zwei Wänden werden automatisch bereinigt.
Damit Wände richtig verbunden werden, stellen Sie sicher, dass Geometrie an Form kleben im Dialogfeld Fangen & Kleben ausgewählt ist.
Erstellen Sie die Innenwandstruktur
Ziehen Sie aus der Schablone Wände, Schale und Struktur Wand-Shapes auf das Zeichenblatt, und positionieren Sie sie innerhalb der Außenstruktur.
Fahren Sie mit dem Zeichnen des Innenraums fort, indem Sie diese Optionen verwenden:
Ändern Sie die Größe von Wänden, indem Sie einen Endpunkt ziehen (
 oder
oder  ).
). Ziehen Sie einen Endpunkt (
 oder
oder  ) von einer Wand zur anderen Wand.
) von einer Wand zur anderen Wand.Die Endpunkte werden rot, wenn die Wände geklebt werden. Schnittpunkte zwischen zwei Wänden werden automatisch bereinigt.
Damit Wände richtig verbunden werden, stellen Sie sicher, dass Geometrie an Form kleben im Dialogfeld Fangen & Kleben ausgewählt ist.
Fügen Sie Türen und Fenster hinzu
Ziehen Sie aus der Schablone „ Wände, Schale und Struktur " Tür- und Fensterformen auf die Wände.
Türen und Fenster drehen sich automatisch, um sie an der Wand auszurichten und an diese zu kleben. Sie übernehmen auch die Dicke der Wand und bewegen sich mit den Wänden, wenn Sie sie neu positionieren.
Fügen Sie andere Strukturelemente hinzu
Ziehen Sie aus der Schablone „ Wände, Schale und Struktur " Struktur-Shapes, z. B. Stützen, auf das Zeichenblatt.
Ziehen Sie aus der Schablone Gebäudekern Gebäudekern-Shapes, z. B. Treppen, auf das Zeichenblatt.
Fügen Sie elektrische Symbole und Bemaßungslinien hinzu
Elektrische Symbole
Ziehen Sie aus der Elektro- und Telekommunikationsschablone Wandschalter, Steckdosen und andere Wandbefestigungen auf Wand-Shapes. Lassen Sie die Maustaste los, wenn ein rotes Quadrat angezeigt wird
 erscheint, was darauf hinweist, dass das Symbol an die Wand geklebt ist. Wandbefestigungen drehen sich automatisch, um sie an der Wand auszurichten und zu kleben.
erscheint, was darauf hinweist, dass das Symbol an die Wand geklebt ist. Wandbefestigungen drehen sich automatisch, um sie an der Wand auszurichten und zu kleben.Sie können auch Formen für Deckeneinbauten, wie z. B. den Deckenventilator , auf das Zeichenblatt ziehen.
Maßlinien für Wände
Klicken Sie mit der rechten Maustaste auf eine Wand, und klicken Sie dann auf Bemaßung hinzufügen
Positionieren Sie die Bemaßungslinien und den Bemaßungstext neu, indem Sie einen Steuergriff ziehen
 .
.Um einen Tipp zu einem Ziehpunkt für eine ausgewählte Form anzuzeigen, halten Sie den Mauszeiger über dem Ziehpunkt.
Wenn Sie die Größe einer Wand ändern möchten, nachdem Sie ihr eine Bemaßung hinzugefügt haben, wählen Sie das Bemaßungs-Shape aus, geben Sie die gewünschte Bemaßung ein und klicken Sie dann außerhalb des Bemaßungs-Shapes.
Fügen Sie einen CAD-Grundriss ein
Zeigen Sie im Menü Datei auf Neu , zeigen Sie auf Karten und Grundrisse und klicken Sie dann auf Grundriss .
Standardmäßig öffnet diese Vorlage ein skaliertes Zeichenblatt im Querformat
 . Sie können diese Einstellungen jederzeit ändern. Weitere Informationen finden Sie unter Ändern des Zeichnungsmaßstabs .
. Sie können diese Einstellungen jederzeit ändern. Weitere Informationen finden Sie unter Ändern des Zeichnungsmaßstabs . Klicken Sie im Menü Einfügen auf CAD-Zeichnung .
Wählen Sie unter Dateityp die Option AutoCAD-Zeichnung (* .dwg , *.dxf) aus . Suchen Sie die CAD-Datei und klicken Sie auf Öffnen .
Um Größe und Position der CAD-Zeichnung zu akzeptieren, klicken Sie auf OK .
Nachdem Sie die Zeichnung eingefügt haben, können Sie ihre Größe ändern, ihren Maßstab ändern oder sie verschieben. Sie können auch den Layer sperren, der die CAD-Zeichnung enthält, damit Sie ihn nicht versehentlich ändern, wenn Sie einen neuen Plan darüber erstellen.
Kopieren Sie einen vorhandenen Visio-Grundriss in eine neue Zeichnung
Zeigen Sie im Menü Datei auf Neu , zeigen Sie auf Karten und Grundrisse und klicken Sie dann auf Grundriss .
Standardmäßig öffnet diese Vorlage ein skaliertes Zeichenblatt im Querformat
 . Sie können diese Einstellungen jederzeit ändern. Weitere Informationen finden Sie unter Ändern des Zeichnungsmaßstabs .
. Sie können diese Einstellungen jederzeit ändern. Weitere Informationen finden Sie unter Ändern des Zeichnungsmaßstabs . Öffnen Sie eine vorhandene Visio-Zeichnung.
Klicken Sie im Menü Datei auf Seite einrichten und dann auf die Registerkarte Maßstab . Notieren Sie sich die Maßstabseinstellung in der vorhandenen Zeichnung, und legen Sie dann den Maßstab Ihrer neuen Zeichnung entsprechend fest.
Wählen Sie in der vorhandenen Zeichnung die Shapes aus, die Sie in der neuen Zeichnung verwenden möchten, und klicken Sie dann im Menü Bearbeiten auf Kopieren .
Wechseln Sie zur neuen Zeichnung, und klicken Sie dann im Menü Bearbeiten auf Einfügen .
Tipp: Sie können die vorhandenen Ebenen einer Zeichnung sperren, damit Sie sie nicht versehentlich ändern, wenn Sie einen neuen Plan darüber erstellen.
Es tut uns leid. Visio für das Web kann derzeit keine Grundrisse zeichnen.
Wenn Sie dieses Feature in Visio für das Web haben möchten, senden Sie uns bitte Ihr Feedback, damit wir neue Features in zukünftigen Updates priorisieren können. Siehe Wie gebe ich Feedback zu Microsoft Office? für mehr Informationen.
No comments:
Post a Comment