Erstellen Sie einen Kalender mithilfe einer Vorlage
Viele Kalendervorlagen sind für die Verwendung in Excel verfügbar. Eine Vorlage bietet ein grundlegendes Kalenderlayout, das Sie leicht an Ihre Bedürfnisse anpassen können.
Sie können Kalendervorlagen mit nützlichen und kreativen Themen herunterladen, wenn Sie in Excel auf Datei > Neu klicken.
Wählen Sie Nach Online-Vorlagen suchen aus , geben Sie Kalender ein und wählen Sie das Vergrößerungsglas aus
 .
. Klicken Sie auf eine Vorlage, die Sie interessiert, und klicken Sie dann auf Erstellen .
- Welche Excel-Version verwendest du?
- Neuere Versionen
- Excel für Mac 2011
Klicken Sie im Menü Datei auf Neu aus Vorlage .
Geben Sie ganz rechts im Suchfeld „ Alle Vorlagen durchsuchen" Kalender ein.
Wählen Sie eine gewünschte Kalendervorlage aus und klicken Sie auf Erstellen .
Sie können ganz einfach Ihren eigenen Look auf einen Kalender anwenden. Kalendervorlagen werden mithilfe von Designs formatiert, mit denen Sie Schriftarten, Farben und grafische Formatierungseffekte mit nur einem Klick auf die gesamte Arbeitsmappe anwenden können. Wählen Sie auf der Registerkarte Seitenlayout unter Designs aus Dutzenden von integrierten Designs aus, die in der Designgalerie verfügbar sind, oder suchen Sie nach Optionen, um nur die Schriftarten oder Designfarben des Designs zu ändern.
Wichtig: Formeln sind in allen Zellen vorhanden, die ein Datum anzeigen, sowie in den Zellen in den Datumszeilen, die leer erscheinen. Diese Formeln ermöglichen die automatische Aktualisierung des Kalenders. Wenn Sie die Daten in diesen Zellen manuell ändern, kann der Kalender nicht mehr automatisch aktualisiert werden.
Tipp: Sie können auch online nach anderen Kalendervorlagen suchen. Heruntergeladene Vorlagen werden in einem temporären Ordner auf Ihrem Computer abgelegt. Möglicherweise möchten Sie eine Vorlage sofort an einem anderen Ort speichern, damit Sie sie später leicht wiederfinden. Um schnell alle Kalendervorlagen zu finden, die auf Office.com oder auf Ihrem Computer verfügbar sind, verwenden Sie das Suchfeld des Excel-Arbeitsmappenkatalogs  , geben Sie Kalender ein.
, geben Sie Kalender ein.
Sie können ganz einfach Ihren eigenen Look auf einen Kalender anwenden. Kalendervorlagen werden mithilfe von Designs formatiert, mit denen Sie Schriftarten, Farben und grafische Formatierungseffekte mit nur einem Klick auf die gesamte Arbeitsmappe anwenden können. Wählen Sie auf der Registerkarte „ Startseite " unter „Designs " aus Dutzenden von integrierten Designs aus, die in der Designgalerie verfügbar sind, oder suchen Sie nach Optionen, um nur die Schriftarten oder Designfarben des Designs zu ändern.
Wichtig: Formeln sind in allen Zellen vorhanden, die ein Datum anzeigen, sowie in den Zellen in den Datumszeilen, die leer erscheinen. Diese Formeln ermöglichen die automatische Aktualisierung des Kalenders. Wenn Sie die Daten in diesen Zellen manuell ändern, kann der Kalender nicht mehr automatisch aktualisiert werden.
Erstellen Sie einen einseitigen Jahreskalender
Wichtig: Formeln sind in allen Zellen vorhanden, einschließlich der Zellen, die leer erscheinen. Diese Formeln ermöglichen die automatische Aktualisierung des Kalenders. Wenn Sie die Daten in den Zellen manuell ändern, kann sich der Kalender nicht mehr automatisch aktualisieren.
Klicken Sie im Menü Datei auf Neu aus Vorlage .
Klicken Sie im linken Navigationsbereich unter VORLAGEN auf Zeitmanagement .
Doppelklicken Sie auf die Vorlage Einseitiger Kalender .
Excel öffnet ein neues Blatt, das auf der einseitigen Jahreskalendervorlage basiert.
Klicken Sie auf die Zelle, die das Jahr anzeigt, und wählen Sie in der angezeigten Popup-Liste das gewünschte Jahr aus.
Wenn Sie eine Auswahl treffen, wird das Kalenderblatt automatisch aktualisiert.
Hinweis: Um die verfügbaren Jahre in dieser Liste zu ändern, bearbeiten Sie die Daten auf dem Blatt Nachschlageliste.
Speichern Sie die Arbeitsmappe.
Erstellen Sie einen Monatskalender mit mehreren Blättern
Das mehrblättrige Kalender-Arbeitsbuch enthält zwölf Monate in einem Arbeitsbuch, was es praktisch für die persönliche Planung oder zum Nachschlagen von Daten für jedes Jahr macht. Sie können Ihren eigenen benutzerdefinierten Text in den höheren Zellen unter jeder Datumszelle hinzufügen.
Klicken Sie im Menü Datei auf Neu aus Vorlage .
Klicken Sie im linken Navigationsbereich unter VORLAGEN auf Zeitmanagement .
Doppelklicken Sie auf die Vorlage Mehrseitiger Kalender .
Excel öffnet eine neue Arbeitsmappe, die auf der monatlichen Kalendervorlage mit mehreren Blättern basiert.
Klicken Sie auf die Zelle K1, und wählen Sie in der angezeigten Popup-Liste das gewünschte Kalenderjahr aus.
Wenn Sie eine Auswahl treffen, werden die Kalenderblätter für alle Monate in der Arbeitsmappe automatisch aktualisiert.
Hinweis: Um die verfügbaren Jahre in dieser Liste zu ändern, bearbeiten Sie die Daten auf dem Blatt Nachschlageliste.
Klicken Sie auf eine beliebige größere Zelle im Kalender, z. B. die erste verfügbare größere Zelle, in der Sie „Beispieltext" sehen, und fügen Sie Ihre eigenen Informationen hinzu.
Hinweis: Wenn Sie das Jahr eines Kalenders ändern, der benutzerdefinierte Informationen enthält, ändern die im Kalender vorhandenen benutzerdefinierten Informationen die Zellenposition nicht, wenn sich das Datum ändert.
Speichern Sie die Arbeitsmappe.
Siehe auch
Unterschiede zwischen Vorlagen, Designs und Word-Formatvorlagen
Erstellen und verwenden Sie Ihre eigene Vorlage in Office für Mac
Einen Kalender wie diesen zu erstellen, während Sie online sind, ist schnell und einfach.
Wählen Sie eine unserer Kalendervorlagen aus, und öffnen Sie sie in einem Office für das Web-Programm, um sie zu Ihrer eigenen zu machen (einige Kalender sind zum Bearbeiten in Excel für das Web, einige in Word für das Web und andere funktionieren in PowerPoint für das Web).
Tipp: Wenn Sie sich bereits in Excel für das Web befinden, zeigen Sie alle Kalendervorlagen an, indem Sie zu Datei > Neu wechseln und dann unter den Vorlagenbildern auf Mehr auf Office.com klicken . 
Sie befinden sich auf der Seite Vorlagen für Excel. Klicken Sie in der Liste der Kategorien auf Kalender .
Während Sie am Kalender arbeiten, möchten Sie ihn wahrscheinlich umbenennen .
Teilen Sie Ihren Kalender
Wenn Sie fertig sind, drucken Sie es aus oder teilen Sie es online. Sie können dies tun, während der Kalender noch in Excel für das Internet geöffnet ist. Sie müssen es nicht zuerst speichern (das ist bereits für Sie erledigt).
Druck es
Drücken Sie zum Drucken Strg+P und klicken Sie auf Drucken , um eine Vorschau anzuzeigen. Klicken Sie erneut auf Drucken , um das Arbeitsblatt zu drucken.
Tipp: Um alle Blätter in der Vorlage zu drucken, klicken Sie auf die einzelnen Blattregisterkarten und drucken Sie sie einzeln aus.
Teilt es
Um es online zu teilen, senden Sie einen Link:
Klicken Sie oben auf dem Bildschirm auf Teilen .
Klicken Sie unter Teilen auf Link abrufen .
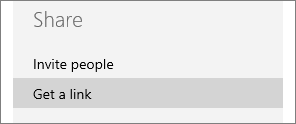
Klicken Sie unter Option auswählen auf Nur anzeigen .
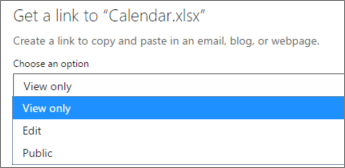
Klicken Sie auf Verknüpfung erstellen .
Klicken Sie auf die Webadresse, um sie auszuwählen, kopieren Sie sie und fügen Sie sie in eine E-Mail, eine Nachricht oder einen Beitrag ein.
Tipp: Wenn Sie einen Blog oder eine Website haben, können Sie dort eine Ansicht Ihres Kalenders einbetten .
Siehe auch
Benötigen Sie weitere Hilfe?
Sie können jederzeit einen Experten in der Excel Tech Community fragen oder Unterstützung in der Answers-Community erhalten.
Siehe auch
Probieren Sie es mit Vorlagen aus
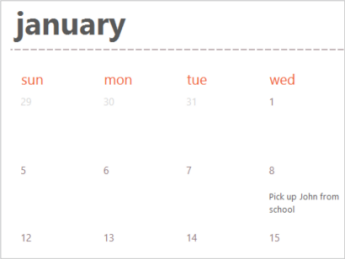
No comments:
Post a Comment