Erstellen Sie reichhaltige Newsfeed-Beiträge
19.09.2012 07:29
Hinweis: Dieser Artikel ist Teil einer Sammlung von Posts aus vier Jahren des Get the Point-Blogs für SharePoint-Endbenutzer.
Bereits im Juli stellte Ben Wilde in seinem Post „Feed the Newsfeed " einige der leistungsstarken neuen Features vor, die für den SharePoint-Newsfeed verfügbar sind. In diesem Beitrag werden wir etwas tiefer graben und über das gesamte Spektrum der Newsfeed-Beitragsfunktionen sprechen.
Kurz gesagt, der Text in einem Newsfeed-Beitrag ist nur der Ausgangspunkt. Zusätzlich zu den #Tags und @Erwähnungen, über die Ben gesprochen hat, können Sie ganz einfach Hyperlinks, Bilder und sogar Videos hinzufügen.
Hinweis: Ihre Organisation kann einige der in diesem Artikel beschriebenen Funktionen anpassen oder einschränken.
Fügen Sie Tags hinzu und folgen Sie ihnen
Wir werden Tags und Erwähnungen in diesem Beitrag überprüfen, nur um die Details abzudecken.
Das Hinzufügen eines Tags zu einem Beitrag ist so einfach wie die Eingabe eines Nummernzeichens (#) und dann eines Schlüsselworts. Die einzige Einschränkung ist, dass Tags aus einem Wort bestehen müssen (Leerzeichen sind nicht erlaubt!). Wenn das gewünschte Tag also ein kurzer Satz ist, mischen Sie einfach die Wörter zusammen, zum Beispiel:
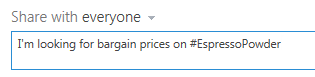
Wenn Sie mit der Eingabe eines Tags beginnen, sehen Sie Vorschläge für zuvor verwendete Tags, zum Beispiel:
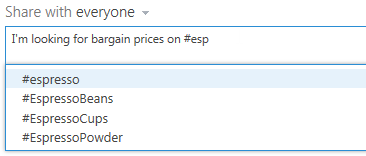
Verwenden Sie am besten Tags, die andere bereits verwendet haben, da Sie dadurch Ihren Beitrag mit Personen teilen, die diesem Tag folgen, auch wenn sie Ihnen nicht folgen. Dies liegt daran, dass Tags, denen Sie folgen, automatisch zu den in Ihren Newsfeed-Einstellungen festgelegten „#Tags, denen Sie folgen" hinzugefügt werden. So wie Sie also Beiträge mit Personen teilen, die den von Ihnen verwendeten Tags folgen, sehen Sie Beiträge, die Tags verwenden, denen Sie folgen:
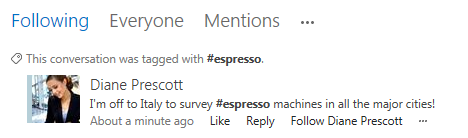
In diesem Beispiel erscheint der Beitrag, weil Sie dem Tag #espresso folgen, obwohl Sie Diane Prescott nicht folgen. Wie dies zeigt, kann das Hinzufügen und Verfolgen von Tags eine wirkungsvolle Möglichkeit sein, Verbindungen zwischen Leuten herzustellen, die Bescheid wissen!
Um einem neuen Tag zu folgen, der in Ihrem Newsfeed erscheint, klicken Sie einfach auf den Link „Folgen":
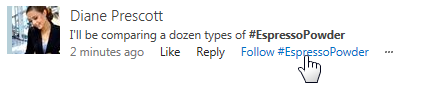
Erwähnungen hinzufügen
Die Erwähnung von Personen in einem Newsfeed-Beitrag ist auch eine wirkungsvolle Methode, um Personen dabei zu helfen, Verbindungen herzustellen. Die Verwendung von "Erwähnung" hat zwei Haupteffekte:
Andere Personen in Ihrer Organisation sehen die von Ihnen erwähnten Personen als Links und können zu ihren Websiteseiten wechseln und ihnen optional folgen.
Die Personen, die Sie erwähnen, erhalten eine Aktualisierung in ihrem Newsfeed. Auf diese Weise ist das Erwähnen von Personen ein todsicherer Weg, um die Aufmerksamkeit von jemandem zu erregen!
Die Verwendung von Erwähnungen in einem Beitrag ist dem Hinzufügen von Tags sehr ähnlich. Geben Sie einfach ein @-Zeichen ein und beginnen Sie mit der Eingabe des Namens der Person, die Sie erwähnen möchten. Während Sie tippen, geht SharePoint geschickt davon aus, dass Sie am wahrscheinlichsten Personen erwähnen, denen Sie gerade folgen, und listet sie zuerst auf:
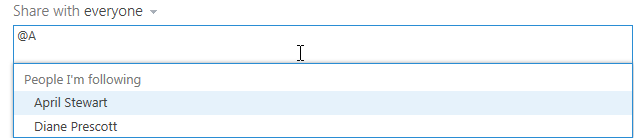
Wählen Sie einfach den gewünschten Namen aus der Liste aus. Wenn die von Ihnen eingegebenen Zeichen mit niemandem übereinstimmen, dem Sie folgen, wird die Liste auf alle Personen in Ihrer Organisation erweitert.
Hyperlinks hinzufügen
Das Hinzufügen eines Hyperlinks zu einem Beitrag ist hauptsächlich ein Kopier- und Einfügevorgang (es sei denn, Sie haben wirklich Lust, eine URL einzugeben!). Der einzige kleine Schönheitsfehler ist, dass Sie normalerweise die URL der Website unter dem angezeigten Text verstecken möchten, nur damit Ihr Beitrag besser aussieht. Die gute Nachricht ist, dass Sie, sobald Sie die Site-URL einfügen, die Option zum Eingeben von Anzeigetext sehen. Wenn die Option „Anzeigen als" nicht angezeigt wird, klicken Sie einfach auf eine beliebige Stelle in der Website-URL oder drücken Sie die linke Pfeiltaste, um den Cursor in die Website-URL zu bewegen.
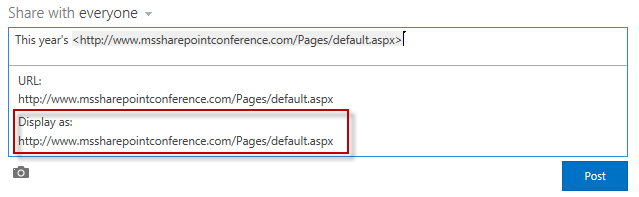
Jetzt können Sie einfach das Feld „Anzeigen als" eingeben und die Eingabetaste drücken, um die Website-URL so zu ändern, dass Text angezeigt wird, und dann mit der Eingabe Ihres Beitrags fortfahren.
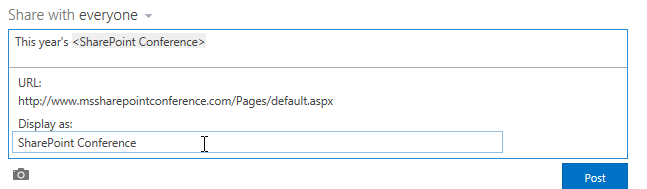
Nach der Veröffentlichung erscheint der Link als typischer Hyperlink.
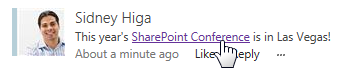
Binden Sie Links zu Dokumenten in SharePoint-Bibliotheken ein
Diese Links sind den im vorherigen Abschnitt beschriebenen Hyperlinks sehr ähnlich. Der einzige Unterschied besteht darin, dass Sie das Callout des Dokuments öffnen müssen, um seine URL anzuzeigen. Dann können Sie mit der rechten Maustaste klicken, um es zum Einfügen in den Beitrag zu kopieren.
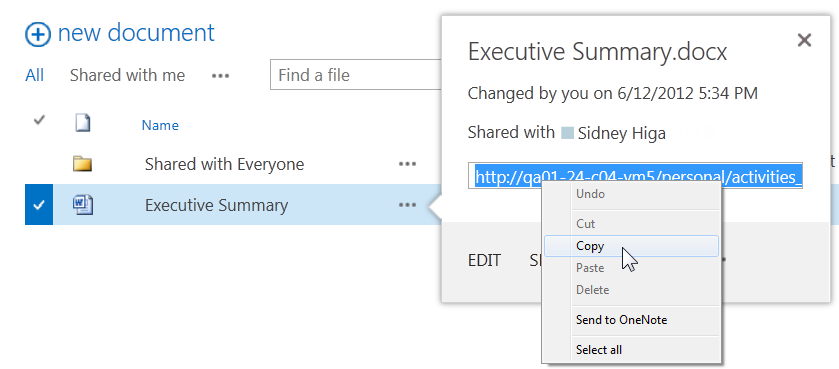
Nachdem Sie die URL des Dokuments kopiert haben, können Sie sie wie bei einer Website in einen Newsfeed-Beitrag einfügen.
Betten Sie ein Video in einen Beitrag ein
Sie können ein Video in einen Beitrag von Diensten wie YouTube einbetten. Die Leute können das Video dann direkt aus dem Beitrag heraus ausführen. Die Schritte dazu sind eigentlich denen zum Erstellen von Links zu Websites oder Dokumenten sehr ähnlich. Sie kopieren einfach die URL des Videos und fügen sie in den Beitrag ein und geben dann (optional) Anzeigetext ein, um ihn aufzuräumen. Zum Beispiel:

Wenn Sie den Eintrag posten, erscheint das Video als Miniaturansicht und kann abgespielt werden:

Bilder hinzufügen
Fügen Sie abschließend ein Bild zu einem Beitrag hinzu, indem Sie auf das Kamerasymbol klicken und die Bilddatei hochladen. Es ist so einfach und unkompliziert, wie Sie es erwarten würden. Und jetzt sehen Sie auch den Hintergedanken hinter diesem Eintrag: die Möglichkeit, zum Internet-Feline-Opus beizutragen.

Wie Sie sehen können, gibt es zahlreiche und vielfältige Funktionen, die Sie Ihren Newsfeed-Beiträgen hinzufügen können. Und je mehr Sie sich daran gewöhnen, den Personen und Inhalten zu folgen, die Sie interessieren, und wie die Verwendung all dieser Elemente Community-Verbindungen fördert, desto mehr sehen Sie, wie der Newsfeed als Ihr Hauptknotenpunkt für SharePoint-Aktivitäten dienen kann.
--Joe Levine, Senior Writer, SharePoint User Assistance
Bemerkungen
Antwort auf „Toller Newsfeed-Beitrag"
26.9.2012 7:49 Uhr
Danke! Sehr geschätzt.
Zweitens wäre es sicherlich eine gute Idee, den Newsfeed des Mitarbeiters zu seiner Homepage zu machen. Es ist jedoch möglicherweise nicht erforderlich (oder zumindest ist dies unsere Absicht). Mit dem aktualisierten Design von SharePoint-Websites im Jahr 2013 sollte der Zugriff auf den Newsfeed (sowie die persönliche Dokumentenbibliothek des Benutzers) allgegenwärtig und immer nur einen Klick entfernt über eine globale Navigationsleiste oben auf der Seite sein.
Wir hoffen, dass die Benutzer die Links oben auf der Seite erkennen und sie als „Arbeitsknotenpunkte" betrachten, an denen sie ihre Arbeit in SharePoint erledigen. Diese „Hubs" umfassen „Newsfeed" für verschiedene Updates und Konversationen, „OneDrive", wo sie Dokumente speichern und freigeben, und „Sites", wo sie die Sites finden, denen sie folgen (und Vorschläge für andere sehen).
Mir ist klar, dass es einige Abhängigkeiten davon geben kann, wie Organisationen ihre Portale bereitstellen und ob sie den Zugriff auf diese Hubs behalten. Wenn Sie dies tun, bieten Sie vielleicht das Beste aus beiden Welten: ein angepasstes Portal, aber mit Zugriff auf diese neuen, leistungsstarken SharePoint-Funktionen, die immer griffbereit sind.
Toller Newsfeed-Beitrag!
25.09.2012 10:50 Uhr
Joe -
Danke für den tollen Beitrag. Es wird interessant sein zu sehen, ob Kunden den Newsfeed eines Mitarbeiters zu ihrer „Homepage" anstelle ihres Unternehmensportals machen werden. Gibt es einen besseren Start in den Tag, als wichtige Inhalte direkt vor Augen zu haben? :)
Welche Herausforderungen würde dies mit sich bringen? Wie helfen wir als IT-Experten unseren Führungskräften dabei, kulturelle Hindernisse zu überwinden? Welcher Aufwand ist für die Benutzerakzeptanz und Schulung erforderlich? Es gibt viele Dinge, an die man denken muss!
Beifall!
Antwort auf "Hinzufügen eines Screenshots"
24.09.2012 08:34 Uhr
Nein. Die von Ihnen beschriebene Methode zum Hinzufügen eines Screenshots (erstellen, speichern, hochladen) ist derzeit die einzige Methode, um ihn einem Newsfeed-Beitrag hinzuzufügen. Aber nette Idee.
Screenshot hinzufügen
24.9.2012 4:24 Uhr
Gibt es eine einfache Möglichkeit, einen Screenshot hinzuzufügen? Es scheint, als müsste ich den Screenshot erstellen, speichern und dann hochladen. Es wäre schön, wenn ich einfach kopieren/einfügen könnte, aber das funktioniert nicht. Gibt es irgendwo eine Einstellung, die ich anpassen kann, um diese Funktion zu aktivieren?
No comments:
Post a Comment