Erstellen Sie Visio-PERT-Diagramme, um Projekte zu planen und Abhängigkeiten zu analysieren
Mit PERT-Diagrammen (Program Evaluation and Review Technique) in Microsoft Visio können Sie Aufgaben organisieren, Zeitrahmen festlegen und Abhängigkeiten zu Beginn eines Projekts veranschaulichen.
Sie können auch PERT-Diagramme verwenden, um die Schritte zu einem bestimmten Ziel zu veranschaulichen. Beispielsweise könnte ein PERT-Diagramm die Schritte skizzieren, die für Ihre Abteilung erforderlich sind, um ihre zweijährigen Umsatzziele zu erreichen.
Hinweis: Das Visio-PERT-Diagramm ist eine manuelle Zeichnung. Wenn Sie eine stärker automatisierte Planungslösung bevorzugen und Visio 2016 oder neuere Versionen verwenden, finden Sie weitere Informationen unter Erstellen einer Zeitachse in Visio .
Was möchten Sie tun?
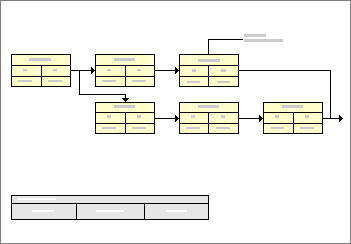
In einem PERT-Diagramm repräsentiert jede rechteckige Form oder jeder Knoten eine Aufgabe. Die Verbindungen zwischen Tasks weisen auf Abhängigkeiten hin.
Erstellen Sie eine PERT-Diagrammstruktur
Jede Projektaufgabe oder jeder Schritt wird durch einen Knoten repräsentiert. Knoten sind in Abschnitte unterteilt, in denen Sie Aufgabendaten aufzeichnen können.
Zuerst ziehen Sie für jede Aufgabe einen Knoten auf das Zeichenblatt. Anschließend verbinden Sie die Knoten, um die Reihenfolge anzugeben, in der die Aufgaben ausgeführt werden müssen, und die Abhängigkeiten zwischen ihnen.
Zeigen Sie in Visio im Menü Datei auf Neu , zeigen Sie auf Zeitplan , und klicken Sie dann auf PERT-Diagramm .
Ziehen Sie aus der Schablone PERT Chart Shapes ein PERT 1- oder PERT 2 -Shape auf das Zeichenblatt, um den ersten Knoten zu erstellen.
Ziehen Sie ein zweites PERT 1- oder PERT 2 -Shape auf das Zeichenblatt, um den zweiten Knoten zu erstellen.
Ziehen Sie ein dynamisches Verbinder- Shape auf das Zeichenblatt.
Klicken Sie außerhalb des Verbinders, um zu sehen, welches Ende eine Pfeilspitze hat, wählen Sie den Verbinder aus und ziehen Sie dann das Ende ohne die Pfeilspitze in die Mitte des ersten Knotens, bis ein Rahmen um die gesamte Form angezeigt wird.
Hinweis: Das Kästchen ist in Visio 2016 und neueren Versionen grün.
Verbinden Sie das andere Ende des Steckers auf die gleiche Weise mit dem zweiten Knoten.
Die Formen bleiben an den nächstgelegenen verfügbaren Punkten verbunden, wenn Sie sie verschieben.
Fahren Sie mit dem Ziehen und Verbinden von Knotenformen fort, bis jede Ihrer Projektaufgaben oder -schritte durch einen Knoten dargestellt wird.
Hinzufügen von Informationen zu einem PERT-Diagramm
Sie können den Knoten und den Konnektoren zwischen den Knoten Aufgabeninformationen hinzufügen.
Aufgabeninformationen zu einem Knoten hinzufügen
Klicken Sie auf einen Knoten, um ihn auszuwählen.
Geben Sie den Namen einer Aufgabe ein, um den Standardtext des Knotens zu ersetzen.
Klicken Sie auf eine der Unterteilungen des Knotens, um sie auszuwählen, und geben Sie dann den Text ein, der den Standardtext ersetzen soll.
Hinweis: Verwenden Sie den Standardtext in einer Knotenunterteilung nur als Richtlinie für die Art der Informationen, die Sie möglicherweise hinzufügen. Beispielsweise können Sie in der Unterteilung des Shapes PERT 2 mit dem Namen Geplantes Ende die Dauer der Aufgabe oder einen beliebigen anderen für die Aufgabe relevanten Text eingeben.
Wiederholen Sie Schritt 3, bis Sie den gesamten Standardtext in jedem Knoten ersetzt haben.
Tipp: Um den Standardtext zu löschen und die Unterteilungen eines Knotens leer zu lassen, wählen Sie eine Unterteilung aus und drücken dann die LEERTASTE.
Text zu einem Verbinder hinzufügen
Klicken Sie auf einen Konnektor, um ihn auszuwählen.
Geben Sie auf dem Connector den Text ein, den Sie sehen möchten.
Verfeinern Sie ein PERT-Diagramm
Tor | Führen Sie diese Aktion aus |
|---|---|
Ändern Sie den Aufgabennamen in einem Knoten |
|
Text in einer Knotenunterteilung überarbeiten |
|
Überarbeiten Sie den Text auf einem Verbinder |
|
Verschieben Sie einen Knoten |
Hinweis: Wenn Ihnen der Pfad, den die Verbindung nimmt, nachdem Sie einen Knoten verschoben haben, nicht gefällt, platzieren Sie den Mauszeiger über einem der Endpunkte der Verbindung und ziehen Sie ihn dann zu einem neuen Verbindungspunkt (blaues X) auf dem Knoten. Stellen Sie sicher, dass Sie ein rotes Quadrat um den neuen Verbindungspunkt herum sehen. |
Löschen Sie einen Knoten |
Hinweis: Wenn Sie den Knoten nicht durch einen neuen ersetzen, klicken Sie auf die Verbindung, die auf den Knoten verwies, und drücken Sie dann erneut ENTF. |
Erstellen Sie eine hierarchische Zusammenfassung eines Projekts
Vielleicht möchten Sie ein Brainstorming über die Aufgaben des Projekts durchführen und sich ein Bild davon machen, wie die Aufgaben miteinander zusammenhängen, bevor Sie mit der Planung beginnen. Sie können ein speziell entworfenes Shape auf der PERT-Diagrammschablone verwenden, um schnell eine hierarchische Aufgabenzusammenfassung zu erstellen.
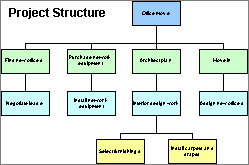
Sie können die Beziehungen zwischen den Vorgängen in einem Projekt mit dem Struktur- Shape Zusammenfassung aus der Schablone PERT-Diagramm-Shapes abbilden.
Erstellen Sie eine hierarchische Aufgabenzusammenfassung
Zeigen Sie im Menü Datei auf Neu , zeigen Sie auf Zeitplan , und klicken Sie dann auf PERT-Diagramm .
Ziehen Sie ein Zusammenfassungsstruktur -Shape aus der Schablone PERT-Diagramm-Shapes auf das Zeichenblatt.
Ziehen Sie ein zweites Verdichtungsstruktur -Shape auf das Zeichenblatt, und platzieren Sie es unter dem ersten Shape.
Ziehen Sie den Steuergriff von der zweiten Form und kleben Sie ihn an einen Verbindungspunkt an der Unterseite der ersten Form.
Ziehen Sie weiter Verdichtungsstruktur -Shapes und kleben Sie ihre Steuerpunkte an Shapes, die höher in der Hierarchie stehen, bis Sie alle Aufgaben in Ihrem Projekt dokumentiert haben.
No comments:
Post a Comment