Erstellen von Diagrammen von Anfang bis Ende
| Das Erstellen von Diagrammen war noch nie ein einstufiger Prozess, aber wir haben es einfacher gemacht, alle Schritte in Excel 2013 auszuführen. Beginnen Sie mit einem Diagramm, das für Ihre Daten empfohlen wird, und stellen Sie es dann in wenigen Schritten fertig, damit Ihr Diagramm professionell aussieht und alle Details enthält, die Sie anzeigen möchten. |
Tipps, bevor Sie beginnen
Lassen Sie Excel das für Sie tun Wenn Sie von den vielen Diagrammoptionen überwältigt sind oder den Diagramm-Assistenten vermissen, der in früheren Versionen von Excel verfügbar war, versuchen Sie, mit einem von Excel empfohlenen Diagramm zu beginnen.
Optimieren Sie Ihr Diagramm in wenigen Schritten. Direkt neben Ihrem Diagramm finden Sie drei Schaltflächen, mit denen Sie Diagrammelemente wie Titel und Datenbeschriftungen hinzufügen, das Aussehen und Layout Ihres Diagramms ändern und die Daten definieren können, die Sie anzeigen möchten ohne das Menüband „Diagrammtools" durchsuchen zu müssen, um das Gewünschte zu finden.
Kopieren Ihres Diagramms in andere Programme Während Sie Diagramme direkt in anderen Office-Programmen wie Word und PowerPoint erstellen können, ist das Kopieren von Diagrammen aus Excel in ein anderes Programm, mit oder ohne Verknüpfung mit den Daten in Excel, oft eine schnelle und effektive Möglichkeit, Diagramme einzubinden in den anderen Dateien.
Verwenden Sie Power View zum Erstellen von Diagrammen Wenn Sie über Office Professional Plus verfügen, versuchen Sie es mit dem Power View-Add-In. Power View hilft Ihnen, Excel-Tabellendaten in Diagramme und andere Visualisierungen umzuwandeln und diese in leistungsstarken, interaktiven Berichten mit professionellem Aussehen zu präsentieren.
Erstellen Sie Ihr Diagramm
Wenn Sie neu in der Diagrammerstellung sind, erkunden Sie zunächst die Diagramme, die Sie in Excel erstellen können, und erfahren Sie etwas mehr über die besten Möglichkeiten, Ihre Daten für jedes Diagramm anzuordnen. | |
|---|---|
Geben Sie dann Ihre Daten so ein, wie sie für das gewünschte Diagramm sein sollten, und wählen Sie sie aus, um Ihr Diagramm zu erstellen. | |
Wenn Sie bereit sind, Ihr Diagramm zu erstellen, wählen Sie Ihre Daten aus und wählen Sie das gewünschte Diagramm aus einer Liste empfohlener Diagramme aus. | |
Wenn Sie viele Daten haben und mit diesen Daten in Ihrem Diagramm interagieren möchten, erstellen Sie ein eigenständiges (entkoppeltes) PivotChart. Es verfügt über interaktive Filtersteuerelemente, mit denen Sie eine Teilmenge Ihrer Daten analysieren können. Excel kann ein PivotChart für Ihre Daten empfehlen, und Sie müssen dafür keine PivotTable erstellen. |
Optimieren Sie Ihr Diagramm
Sie können den Titel des Platzhalterdiagramms durch einen geeigneten Diagrammtitel ersetzen, ihn nach Ihren Wünschen formatieren oder an eine andere Stelle im Diagramm verschieben. | |
|---|---|
Machen Sie ein Diagramm verständlicher, indem Sie Datenbeschriftungen hinzufügen, die Details zu einer Datenreihe oder ihren einzelnen Datenpunkten anzeigen. | |
Achsenbeschriftungen werden für alle horizontalen, vertikalen und Tiefenachsen in Ihrem Diagramm angezeigt. Beschriftungen zeigen automatisch Text aus den Quelldaten an, um die angezeigten Daten zu beschreiben, aber Sie können stattdessen Ihren eigenen Text verwenden. | |
Fehlerbalken zeigen Fehlerspannen auf einen Blick. Sie können sie allen Datenpunkten in einer Datenreihe als Standardfehlerbetrag, Prozentsatz oder Standardabweichung hinzufügen. | |
Fügen Sie einem Diagramm einen Trend oder eine gleitende Durchschnittslinie hinzu | Zeigen Sie Datentrends oder gleitende Durchschnitte an, indem Sie Ihrem Diagramm eine Trendlinie hinzufügen. Eine Trendlinie kann Ihnen auch dabei helfen, zukünftige Werte vorherzusagen, indem sie Aufwärts- oder Abwärtstrends anzeigt. |
Hinzufügen oder Entfernen einer sekundären Achse in einem Diagramm | Wenn die Zahlen in Ihrem Diagramm stark variieren oder wenn Sie gemischte Datentypen haben (z. B. Preis und Volumen), können Sie die Werte einer oder mehrerer Datenreihen auf einer sekundären vertikalen Achse darstellen. |
Wenn Ihnen die Standardfarben und Diagrammstile nicht gefallen, können Sie beides ganz einfach ändern. Sie können schnell aus einer Vielzahl von Optionen in den Farb- und Stilgalerien auswählen, was Ihnen gefällt. | |
Ein Formatierungsaufgabenbereich erleichtert das Formatieren von Diagrammelementen. Um es zu öffnen, klicken Sie mit der rechten Maustaste auf ein beliebiges Diagrammelement. | |
Wenn Sie das erstellte Diagramm erneut verwenden möchten, können Sie es als Vorlage speichern, die Sie wie jedes andere Diagramm anwenden können. |
Ändern Sie die Daten in Ihrem Diagramm
Wenn Sie weitere Daten in Ihr Arbeitsblatt eingeben, können Sie diese schnell in Ihr Diagramm aufnehmen. | |
|---|---|
Um die in Ihrem Diagramm angezeigten Daten zu ändern, verwenden Sie Diagrammfilter, um Datenreihen ein- oder auszublenden. Sie können die Daten in Ihrer Datenreihe auch bearbeiten und neu anordnen, indem Sie das Feld „ Datenquelle auswählen " verwenden. |
Verwenden Sie Ihr Diagramm in einem anderen Programm
Kopieren Sie ein Excel-Diagramm in ein anderes Office-Programm | Um ein Excel-Diagramm in einer PowerPoint-Präsentation, einem Word-Dokument oder einer Outlook-Nachricht anzuzeigen, kopieren Sie es und verwenden Sie die Einfügeoptionen im anderen Office-Programm, um das Diagramm auf verschiedene Weise einzufügen. |
|---|---|
Wenn Sie nicht viele Daten zum Zeichnen haben, versuchen Sie, ein Diagramm direkt in Word zu erstellen – Sie müssen nicht zuerst zu Excel gehen. Wenn Sie jedoch viele Daten darstellen müssen oder wenn sich Ihre Daten regelmäßig ändern und Sie Ihr Diagramm auf dem neuesten Stand halten möchten, sollten Sie das Diagramm in Excel erstellen und in Ihr Dokument kopieren. |
Verwenden Sie Power View, um interaktive Diagramme zu erstellen
Starten Sie Power View in Excel 2013 | Wenn Sie Office Professional Plus verwenden, ist das Power View-Add-In bereits installiert. Klicken Sie einfach auf Einfügen > Power View , um es zu starten. |
|---|---|
Erstellen Sie Diagramme und andere Visualisierungen in Power View | Erstellen Sie Diagramme und andere Visualisierungen in einem Dashboard-ähnlichen Power View-Blatt und spielen Sie dann mit Ihren Daten. Interagieren Sie mit einer der Visualisierungen auf dem Blatt und sehen Sie, wie dies die anderen kreuzfiltert und Beziehungen hervorhebt, die Sie vielleicht noch nie gesehen haben. Wichtig: Power View-Diagramme und andere Visualisierungen funktionieren nur in Power View. Sie können sie nicht von einem Power View-Blatt in ein Excel-Blatt kopieren. Sie können auch keine Excel-Diagramme oder PivotCharts in ein Power View-Blatt kopieren. |
Wenn Videos zu Ihrem Lernstil passen, wird Ihnen diese Sammlung von Videos zum Erstellen und Interagieren mit verschiedenen Arten von Visualisierungen in Power View gefallen. |
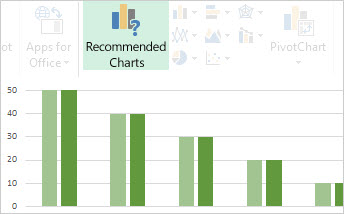
No comments:
Post a Comment