Fehler: Die Anwendung kann nicht gestartet werden, da AppVIsvSubsystems32.dll auf Ihrem Computer fehlt
Wenn Sie ein Microsoft Office 2016-Programm starten und der Fehler „ Die Anwendung kann nicht gestartet werden, weil AppVIsvSubsystems32.dll auf Ihrem Computer fehlt " angezeigt wird, gibt es ein paar einfache Dinge, die Sie tun können, um dieses Problem zu beheben.
Online-Reparatur
Das erste, was Sie versuchen sollten, ist eine Reparatur von Office. Es dauert normalerweise nur ein paar Minuten. Die genauen Schritte variieren je nach Betriebssystem leicht, aber der grundlegende Prozess ist wie folgt:
Gehen Sie in Microsoft Windows zur Systemsteuerung .
Wählen Sie Programm deinstallieren .
Suchen Sie Microsoft Office in Ihrer Programmliste und klicken Sie darauf.
Wählen Sie in der Symbolleiste oben in der Programmliste „ Ändern ".
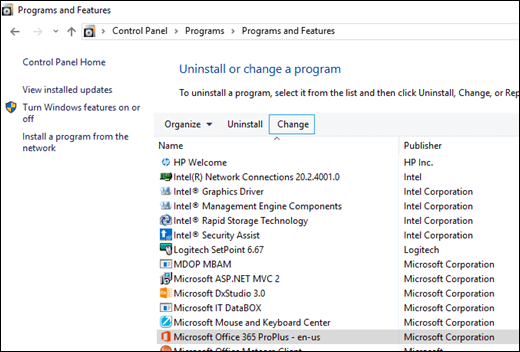
Wählen Sie im angezeigten Dialogfeld Schnellreparatur und klicken Sie dann auf die Schaltfläche Reparieren .
Versuchen Sie nach Abschluss der Schnellreparatur, das Office-Programm zu starten, das den Fehler verursacht hat. Wenn Sie den Fehler immer noch erhalten, wiederholen Sie die obigen Schritte, aber wählen Sie diesmal Online-Reparatur .
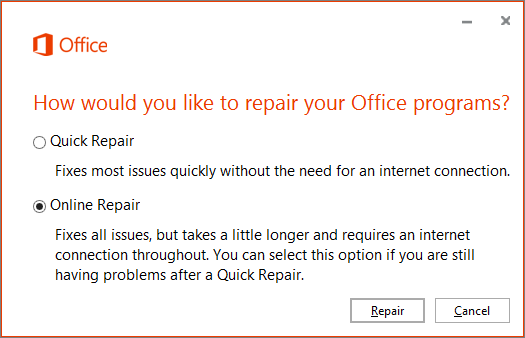
Hinweis: Für die Online-Reparatur benötigen Sie eine aktive Internetverbindung.
Weitere Informationen zu diesem Vorgang finden Sie unter: Reparieren einer Office-Anwendung
Wenn die Online-Reparatur das Problem nicht behebt, müssen wir versuchen, Microsoft Office zu deinstallieren und neu zu installieren.
Office deinstallieren und neu installieren
Wählen Sie die Schaltfläche unten aus, um das Support-Tool für die Office-Deinstallation herunterzuladen und zu installieren.
Führen Sie die folgenden Schritte aus, um das Deinstallations-Support-Tool für Ihren Browser herunterzuladen.
Tipp: Das Herunterladen und Installieren des Tools kann einige Minuten dauern. Nach Abschluss der Installation wird das Fenster Office-Produkte deinstallieren geöffnet.
Edge oder Chrome
Klicken Sie in der unteren linken Ecke mit der rechten Maustaste auf SetupProd_OffScrub.exe > Öffnen .

Edge (älter) oder Internet Explorer
Wählen Sie unten im Browserfenster Ausführen aus, um SetupProd_OffScrub.exe zu starten.

Feuerfuchs
Wählen Sie im Popup-Fenster Datei speichern und dann im oberen rechten Browserfenster den Download-Pfeil > SetupProd_OffScrub.exe aus .

Wählen Sie die Version aus, die Sie deinstallieren möchten, und wählen Sie dann Weiter aus.
Folgen Sie den verbleibenden Bildschirmen und starten Sie Ihren Computer neu, wenn Sie dazu aufgefordert werden.
Nachdem Sie Ihren Computer neu gestartet haben, wird das Deinstallationstool automatisch erneut geöffnet, um den letzten Schritt des Deinstallationsvorgangs abzuschließen. Folgen Sie den verbleibenden Anweisungen.
Wählen Sie die Schritte für die Version von Office aus, die Sie installieren oder neu installieren möchten. Schließen Sie das Deinstallationstool.
Microsoft 365 | Büro 2021 | Büro 2019 | Büro 2016 | Büro 2013 | Büro 2010 | Büro 2007
Siehe auch
Haben Sie noch Fragen oder Feedback zu Microsoft Office?
Weitere Informationen finden Sie unter Wie gebe ich Feedback zu Microsoft Office?
No comments:
Post a Comment