Terminplanung, Raumsuche und RSVP in Outlook für Mac
Wenn Sie ein Microsoft 365- oder Microsoft Exchange-Konto mit Outlook verwenden, können Sie Ereignisse oder Besprechungen planen und den Terminplanungs-Assistenten und die Raumsuche verwenden, um sie einfacher zu planen.
Erstellen eines neuen Ereignisses oder Meetings
Klicken Sie auf das Dropdown-Menü neben Neue Nachricht und wählen Sie Neues Ereignis aus.
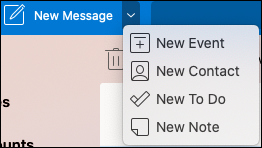
Im Fenster „ Neues Ereignis " können Sie das Ereignis benennen, erforderliche Personen hinzufügen, die Uhrzeit festlegen, es als wiederkehrendes Ereignis/Meeting festlegen, einen Ort hinzufügen, eine Erinnerung festlegen und eine Nachricht hinzufügen.
Wenn Sie fertig sind, klicken Sie auf Speichern, um einen Termin zu speichern, oder auf Senden, um die Einladung an alle hinzugefügten Personen zu senden. Es wird zu dem von Ihnen gewählten Zeitpunkt und Datum in Ihrem Kalender angezeigt.
Verwenden Sie den Planungsassistenten
Wenn Sie mehrere Personen einladen, kann es etwas kompliziert werden, die Kalender aller zu verwalten, um eine Zeit zu finden, die für alle passt. Der Planungsassistent hilft dabei, dies zu vereinfachen.
Klicken Sie auf das Dropdown-Menü neben Neue Nachricht und wählen Sie Neues Ereignis aus.
Wählen Sie im Fenster Neues Ereignis in der Symbolleiste Weitere Elemente anzeigen ( … ) und dann Planungsassistent .

Sie sehen eine Zeile für jeden Empfänger, den Sie zuvor eingegeben haben, sowie die Verfügbarkeit des von Ihnen ausgewählten Standorts (falls verfügbar), und Sie können auch erforderliche oder optionale Teilnehmer direkt vom Planungsassistenten hinzufügen.
Zeiten, in denen Ihre Teilnehmer beschäftigt sind, werden rot angezeigt. Zeiten, zu denen Ihre Teilnehmer einen vorläufigen Termin haben, werden in roten und weißen diagonalen Streifen angezeigt, Zeiten, in denen Ihre Teilnehmer anderswo arbeiten, werden mit einer roten Umrandung angezeigt, und Zeiten außerhalb der Arbeitszeiten Ihrer Teilnehmer werden in hellgrauen und weißen diagonalen Streifen angezeigt.

Klicken Sie auf eine Zeit, um ein blaues Kästchen zu platzieren, das Ihnen hilft, Konflikte zu erkennen. Sie können auch auf die Ränder des blauen Kästchens klicken und sie ziehen, um die Dauer des Ereignisses oder Meetings zu verlängern oder zu verkürzen.
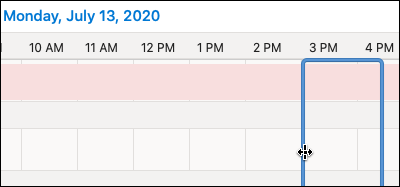
Wenn Sie fertig sind, klicken Sie oben auf dem Bildschirm auf „ Fertig ", um mit den vorgenommenen Änderungen zum Fenster „ Neues Ereignis " zurückzukehren. Vergewissern Sie sich, dass alles korrekt ist, und klicken Sie zum Senden auf Speichern .
Verwenden Sie den Raumfinder
Wählen Sie in einem neuen Termin oder Meeting in der Symbolleiste Weitere Elemente anzeigen ( … ) und dann Planungsassistent aus.
Klicken Sie auf Standort hinzufügen und dann auf Mit Room Finder durchsuchen , falls verfügbar.
Hinweis: Wenn Sie die Option Raumsuche nicht sehen, sind Sie möglicherweise nicht bei einem Konto mit Zugriff auf Standortinformationen angemeldet. Wenden Sie sich an Ihren IT-Administrator, um Unterstützung zu erhalten.
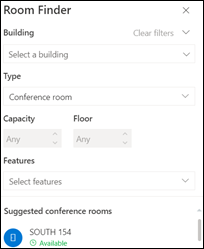
Mit dem Raumfinder können Sie das Gebäude, den Raumtyp, die Kapazität, die Etage und die Ausstattung (z. B. ob der Raum über Audio, Video, Projektor usw. verfügt) auswählen.
Nachdem Sie aus den verfügbaren Optionen ausgewählt haben, werden im Abschnitt „ Vorgeschlagen " unten Räume gesucht. Wenn ein Raum zum Zeitpunkt Ihres Meetings verfügbar ist, wird in grüner Schrift Verfügbar angezeigt, und wenn er bereits gebucht oder geschlossen ist, wird in roter Schrift Nicht verfügbar angezeigt .
Melden Sie sich für Veranstaltungen oder Meetings an
Wenn Sie auf eine E-Mail mit einer Veranstaltungs- oder Besprechungseinladung klicken, klicken Sie darauf und Sie sehen ein RSVP-Fenster.

Wenn Sie auf Akzeptieren , Mit Vorbehalt oder Ablehnen klicken, wird Ihre Antwort sofort gesendet. Wenn Sie also eine optionale Nachricht hinzufügen oder eine neue Zeit vorschlagen möchten, tun Sie dies zuerst. Sie können auch das Kontrollkästchen E- Mail-Organisator aktivieren, wenn Sie keine Bestätigungs-E-Mail senden möchten.
Wenn Sie Ihre Antwort ändern müssen, gehen Sie zu Ihrem Kalender, suchen Sie das Ereignis oder Meeting und doppelklicken Sie darauf, um es zu öffnen.
Klicken Sie auf die Schaltfläche RSVP bearbeiten , um das RSVP-Fenster anzuzeigen und Ihre Auswahl zu ändern.
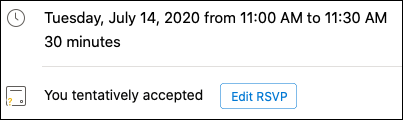
No comments:
Post a Comment