Fehlercode 30094 bei der Installation von Office
Wenn Sie beim Versuch, Office zu installieren, eine Fehlermeldung erhalten, die 30094 enthält, können Sie Folgendes versuchen, um das Problem zu beheben. Wir haben die gängigsten Lösungen zuerst aufgelistet, probieren Sie sie also der Reihe nach aus.
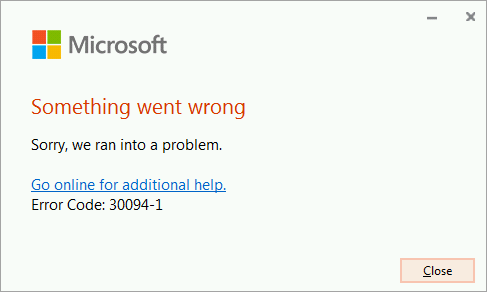
1 – Stellen Sie sicher, dass Ihr Gerät SHA-2-Zertifikate unterstützt (nur für Windows 7)
Wenn Sie Office auf einem Gerät mit Windows 7 verwenden, stellen Sie sicher, dass Ihr Windows 7-Gerät SHA-2-Zertifikate unterstützt. Das Update zur SHA-2-Codesignaturunterstützung sollte automatisch heruntergeladen und auf Ihrem PC installiert worden sein, es sei denn, die automatischen Windows-Updates sind deaktiviert.
Wenn Sie diesen Fehler erhalten, vergewissern Sie sich, dass Sie die neuesten Windows 7-Updates installiert haben, und versuchen Sie dann erneut, Office zu installieren.
Wählen Sie Start > Systemsteuerung > System und Sicherheit > Windows Update aus .
Wählen Sie im Windows Update-Fenster entweder Wichtige Updates sind verfügbar oder Optionale Updates sind verfügbar aus .
Wählen Sie Updates installieren aus .
Starten Sie Ihr Gerät neu. Wiederholen Sie diese Schritte, bis keine Updates zur Installation verfügbar sind.
Hinweis: IT-Experten, die zusätzliche Details zu diesem Update benötigen, sollten auch die 2019 SHA-2 Code Signing Support-Anforderung für Windows und WSUS lesen .
Hinweis: Der Support für Windows 7 endet am 14. Januar 2020. Erfahren Sie mehr darüber, wie sich dies auf Ihre Office-Version in, das Ende des Supports für Windows 7 und Office auswirken kann.
2 - Löschen Sie Ihre temporären Dateien
Verwenden Sie die Datenträgerbereinigung, um Ihre temporären Dateien zu löschen:
Nachdem die Datenträgerbereinigung abgeschlossen ist, starten Sie die Office-Installation erneut. Siehe Installieren von Office auf Ihrem PC oder Mac und befolgen Sie die Schritte für Ihren Office-Plan.
3 - Reparieren Sie Office über die Systemsteuerung
Die Schritte zum Zugriff auf das Reparaturtool variieren je nach Betriebssystem. Wählen Sie Ihr Betriebssystem aus den folgenden Optionen aus.
- Wählen Sie Ihr Betriebssystem aus
- Windows 10
- Windows 8 und 8.1
- Windows 7 oder Vista
Klicken Sie mit der rechten Maustaste auf die Schaltfläche Start
 (untere linke Ecke) und wählen Sie im Popup-Menü Apps und Funktionen aus.
(untere linke Ecke) und wählen Sie im Popup-Menü Apps und Funktionen aus. 
Wählen Sie das Microsoft Office-Produkt aus, das Sie reparieren möchten, und wählen Sie Ändern aus.
Hinweis: Dadurch wird die gesamte Office-Suite repariert, auch wenn Sie nur eine Anwendung wie Word oder Excel reparieren möchten. Wenn Sie eine eigenständige App installiert haben, suchen Sie diese Anwendung anhand des Namens.
Je nachdem, ob Ihre Kopie von Office eine Klick-und-Los- oder eine MSI-basierte Installation ist, sehen Sie die folgenden Optionen, um mit der Reparatur fortzufahren. Befolgen Sie die Schritte für Ihren Installationstyp.
Klick-und-Los
Wählen Sie im Fenster Wie möchten Sie Ihre Office-Programme reparieren ? Online-Reparatur > Reparieren aus, um sicherzustellen, dass alles repariert wird. (Die schnellere Schnellreparatur- Option ist ebenfalls verfügbar, aber sie erkennt nur beschädigte Dateien und ersetzt sie dann.)
MSI-basiert
Wählen Sie unter „Installation ändern" die Option „ Reparieren" und klicken Sie dann auf „ Fortfahren" .
Befolgen Sie die Anweisungen auf dem Bildschirm, um die Reparatur abzuschließen.
Klicken Sie mit der rechten Maustaste auf die Schaltfläche Start
 (untere linke Ecke) und wählen Sie Systemsteuerung aus dem Popup-Menü.
(untere linke Ecke) und wählen Sie Systemsteuerung aus dem Popup-Menü. 
Wählen Sie in der Kategorieansicht unter Programme die Option Programm deinstallieren aus .
Klicken Sie mit der rechten Maustaste auf das Microsoft Office-Produkt, das Sie reparieren möchten, und wählen Sie in der Dropdown-Liste Ändern aus.
Hinweis: Wenn Sie über eine Suite wie Microsoft 365 Family, Office Home & Student 2016 oder Office Home and Student 2013 verfügen, suchen Sie nach dem Namen der Suite, selbst wenn es sich nur um eine bestimmte Anwendung handelt, die Sie reparieren möchten, z. B. Word oder Excel. Wenn Sie eine eigenständige Anwendung wie Word oder Excel haben, suchen Sie nach dem Anwendungsnamen.
Je nachdem, ob es sich bei Ihrer Kopie von Office um eine Klick-und-Los- oder eine MSI-basierte Installation handelt, gehen Sie für Ihren Office-Installationstyp wie folgt vor:
Click-to-Run-Installationstyp:
Wählen Sie unter Wie möchten Sie Ihre Office-Programme reparieren die Option Onlinereparatur aus, um sicherzustellen, dass alles repariert wird, und wählen Sie dann Reparieren aus . (Die schnellere Schnellreparatur- Option ist ebenfalls verfügbar, aber sie erkennt nur beschädigte Dateien und ersetzt sie dann.)
MSI-basierter Installationstyp:
Wählen Sie unter „Installation ändern" die Option „ Reparieren" und klicken Sie dann auf „ Fortfahren" .
Befolgen Sie die verbleibenden Anweisungen auf dem Bildschirm, um die Reparatur abzuschließen.
Klicken Sie auf die Schaltfläche Start
 > Systemsteuerung .
> Systemsteuerung . Wählen Sie in der Kategorieansicht unter Programme die Option Programm deinstallieren aus .
Klicken Sie auf das Office-Produkt, das Sie reparieren möchten, und klicken Sie dann auf Ändern .
Hinweis: Wenn Sie über eine Suite wie Microsoft 365 Family, Office Home & Student 2016 oder Office Home and Student 2013 verfügen, suchen Sie nach dem Namen der Suite, selbst wenn es sich nur um eine bestimmte Anwendung handelt, die Sie reparieren möchten, z. B. Word oder Excel. Wenn Sie eine eigenständige Anwendung wie Word oder Excel haben, suchen Sie nach dem Anwendungsnamen.
Je nachdem, ob es sich bei Ihrer Kopie von Office um eine Klick-und-Los- oder eine MSI-basierte Installation handelt, gehen Sie für Ihren Office-Installationstyp wie folgt vor:
Click-to-Run-Installationstyp:
Wählen Sie unter Wie möchten Sie Ihre Office-Programme reparieren die Option Onlinereparatur aus, um sicherzustellen, dass alles repariert wird, und wählen Sie dann Reparieren aus . (Die schnellere Schnellreparatur- Option ist ebenfalls verfügbar, aber sie erkennt nur beschädigte Dateien und ersetzt sie dann.)
MSI-basierter Installationstyp:
Wählen Sie unter „Installation ändern" die Option „ Reparieren" und klicken Sie dann auf „ Fortfahren" .
Befolgen Sie die verbleibenden Anweisungen auf dem Bildschirm, um die Reparatur abzuschließen.
4 - Office deinstallieren und neu installieren
Wählen Sie die Schaltfläche unten aus, um das Support-Tool für die Office-Deinstallation herunterzuladen und zu installieren.
Führen Sie die folgenden Schritte aus, um das Deinstallations-Support-Tool für Ihren Browser herunterzuladen.
Tipp: Das Herunterladen und Installieren des Tools kann einige Minuten dauern. Nach Abschluss der Installation wird das Fenster Office-Produkte deinstallieren geöffnet.
Edge oder Chrome
Klicken Sie in der unteren linken Ecke mit der rechten Maustaste auf SetupProd_OffScrub.exe > Öffnen .

Edge (älter) oder Internet Explorer
Wählen Sie unten im Browserfenster Ausführen aus, um SetupProd_OffScrub.exe zu starten.

Feuerfuchs
Wählen Sie im Popup-Fenster Datei speichern und dann im oberen rechten Browserfenster den Download-Pfeil > SetupProd_OffScrub.exe aus .

Wählen Sie die Version aus, die Sie deinstallieren möchten, und wählen Sie dann Weiter aus.
Folgen Sie den verbleibenden Bildschirmen und starten Sie Ihren Computer neu, wenn Sie dazu aufgefordert werden.
Nachdem Sie Ihren Computer neu gestartet haben, wird das Deinstallationstool automatisch erneut geöffnet, um den letzten Schritt des Deinstallationsvorgangs abzuschließen. Folgen Sie den verbleibenden Anweisungen.
Wählen Sie die Schritte für die Version von Office aus, die Sie installieren oder neu installieren möchten. Schließen Sie das Deinstallationstool.
Microsoft 365 | Büro 2021 | Büro 2019 | Büro 2016 | Büro 2013 | Büro 2010 | Büro 2007
No comments:
Post a Comment