Fehlercode 30053-1011-0 beim Installieren eines Office-Sprachpakets oder von Korrekturhilfen
Wenn Sie versuchen, ein Sprachpaket zu installieren, und Sie eine Fehlermeldung mit dem Code 30054-1011 und der Meldung erhalten, dass für diese Installation ein kompatibles Microsoft Office-Programm auf Ihrem Computer installiert sein muss, kann dies daran liegen, dass Sie kein Office haben installiert oder Ihre Version wurde über die Microsoft Store Windows 10-App installiert.
Überprüfen Sie, ob Sie Office installiert haben
Überprüfen Sie zunächst, ob Sie Office auf Ihrem Computer installiert haben. Wählen Sie Start und suchen Sie nach einer App wie Word oder Visio. (Wenn Sie sich nicht sicher sind, wie das geht, lesen Sie Office-Anwendungen können nicht gefunden werden.)
Wenn Office nicht installiert ist, müssen Sie es installieren, bevor Sie das Sprachpaket oder die Korrekturhilfen installieren .
Wenn Sie feststellen, dass Office installiert ist, überprüfen Sie, ob es mit der Microsoft Store -App installiert wurde, da die Office-Sprachpakete und Korrekturhilfen mit dieser Art der Installation nicht kompatibel sind. Um zu überprüfen, ob Sie diesen Installationstyp haben, gehen Sie wie folgt vor:
Öffnen Sie eine Office-App und wählen Sie Konto aus. (Wenn Sie dies von einer vorhandenen Office-Datei oder einem Dokument aus tun, wählen Sie Datei > Konto ,
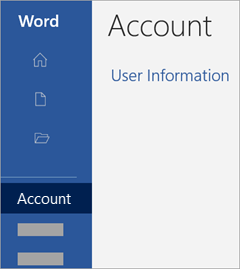
Suchen Sie unter Produktinformationen nach der Schaltfläche Info und prüfen Sie Folgendes:

Microsoft Store-Installationen haben eine Versions- und Buildnummer und enthalten den Ausdruck Microsoft Store .
Wenn Sie über diese Art der Installation verfügen, müssen Sie sie zuerst deinstallieren, indem Sie die folgenden Schritte ausführen. Sobald dies erledigt ist, können Sie mit der Installation von Office fortfahren und dann das gewünschte Sprachpaket oder die gewünschten Korrekturhilfen installieren.
Deinstallieren Sie Office, das über die Microsoft Store-App installiert wurde
Wählen Sie Start
 > Einstellungen
> Einstellungen  > Apps .
> Apps . Wählen Sie unter Apps & Features die Version von Office aus, die Sie deinstallieren möchten.
Hinweis: Wenn Sie eine Office-Suite wie Office Home and Student installiert haben oder über ein Office-Abonnement verfügen, suchen Sie nach dem Namen der Suite. Wenn Sie eine einzelne Office-Anwendung wie Word oder Visio gekauft haben, suchen Sie nach dem Anwendungsnamen.
Wählen Sie Deinstallieren aus .
Tipp: Wenn Sie Ihre Microsoft Store-Installation nicht mithilfe der Einstellungen in Windows 10 deinstallieren können, wählen Sie unten die Option zum manuellen Deinstallieren von Office mithilfe von PowerShell aus, um diese Schritte anzuzeigen.
Sie müssen dies nur tun, wenn Sie Office mit den obigen Schritten nicht deinstallieren konnten.
Office entfernen
Klicken Sie mit der rechten Maustaste auf Start
 und wählen Sie Windows PowerShell (Admin) aus.
und wählen Sie Windows PowerShell (Admin) aus. Geben Sie im Windows PowerShell-Fenster Folgendes ein:
Get-AppxPackage -name „Microsoft.Office.Desktop" | Remove-AppxPackage
Drücken Sie die Eingabetaste .
Dies dauert einige Minuten. Sobald dies erledigt ist, wird eine neue Eingabeaufforderung angezeigt.
Stellen Sie sicher, dass Office entfernt wurde
Geben Sie im Windows PowerShell-Fenster Folgendes ein:
Get-AppxPackage -name „Microsoft.Office.Desktop"
Drücken Sie die Eingabetaste .
Wenn nur eine Eingabeaufforderung und keine zusätzlichen Informationen angezeigt werden, bedeutet dies, dass Sie Office erfolgreich entfernt haben und das Windows PowerShell-Fenster schließen können.
Installieren oder installieren Sie Office und das Sprachpaket oder die Korrekturhilfen erneut
Nachdem Sie Office deinstalliert oder bestätigt haben, dass es nicht installiert ist, müssen Sie es anhand der folgenden Schritte für Ihre Version installieren.
Sobald Office installiert ist, können Sie mit der Installation des Sprachpakets und der erforderlichen Korrekturhilfen fortfahren. Siehe Sprachzubehörpaket für Office .
No comments:
Post a Comment