Fehlercode 30102-11, 30102-13, 30103-11 oder 30103-13 bei der Installation von Office
Diese Fehler werden möglicherweise angezeigt, wenn ein Betriebssystemfehler aufgetreten ist oder der Speicherplatz knapp wird. Hier sind einige Dinge, die Sie versuchen können, um das Problem zu beheben. Wir haben die gängigsten Lösungen zuerst aufgelistet, probieren Sie sie also der Reihe nach aus.
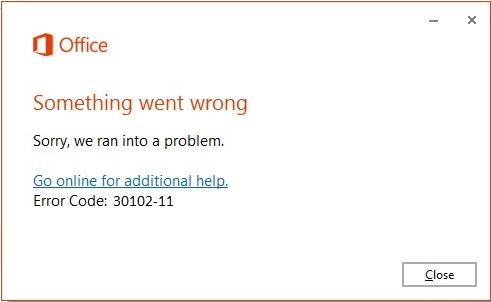
1 - Bereinigen Sie Ihren Speicherplatz
Gehen Sie für Windows 10 zu Freigeben von Speicherplatz in Windows 10 .
Gehen Sie für Windows 8/8.1 und Windows 7 zu Tipps zum Freigeben von Speicherplatz auf Ihrem PC .
2 - Starten Sie Ihr Gerät neu und versuchen Sie erneut, Office zu installieren
Um Office neu zu installieren, wählen Sie die Version aus, die Sie installieren möchten, und befolgen Sie diese Schritte.
3 - Stellen Sie sicher, dass Sie die neuesten Windows-Updates installiert haben
Befolgen Sie die Schritte im ArtikelWindows 10 aktualisieren.
4 - Führen Sie das Systemdatei-Überprüfungstool aus, um fehlende oder beschädigte Systemdateien zu reparieren
Weitere Informationen zum Systemdatei-Überprüfungstool finden Sie unter Verwenden des Systemdatei-Überprüfungstools zum Reparieren fehlender oder beschädigter Systemdateien .
Wählen Sie unten Ihr Betriebssystem aus.
Klicken Sie mit der rechten Maustaste auf Start und wählen Sie dann Eingabeaufforderung (Admin) aus.
Geben Sie an der Eingabeaufforderung den folgenden Befehl ein und drücken Sie die Eingabetaste .
sfc/scannow
Wenn der Systemscan abgeschlossen ist, versuchen Sie erneut, Office zu installieren.
Streichen Sie vom rechten Bildschirmrand nach innen und tippen Sie dann auf Suchen . (Wenn Sie eine Maus verwenden, zeigen Sie auf die obere rechte Ecke des Bildschirms, bewegen Sie den Mauszeiger nach unten und klicken Sie dann auf Suchen .)
Geben Sie Eingabeaufforderung in das Suchfeld ein.
Wischen Sie in der Ergebnisliste nach unten oder klicken Sie mit der rechten Maustaste auf Eingabeaufforderung und tippen oder klicken Sie dann auf Als Administrator ausführen .
Geben Sie im Fenster Administrator: Eingabeaufforderung den folgenden Befehl ein und drücken Sie die Eingabetaste .
dism /online /cleanup-image /restorehealth
Wenn der Systemscan abgeschlossen ist, versuchen Sie erneut, Office zu installieren.
Klicken Sie auf Start > Alle Programme > Zubehör und klicken Sie dann mit der rechten Maustaste auf Eingabeaufforderung und wählen Sie Als Administrator ausführen aus.
Geben Sie an der Eingabeaufforderung den folgenden Befehl ein und drücken Sie die Eingabetaste .
sfc/scannow
Wenn der Systemscan abgeschlossen ist, versuchen Sie erneut, Office zu installieren.
5 - Aktualisieren Sie Windows (Windows 10, 8.1)\Durchführen eines direkten Upgrades (Neuinstallation) (Windows 7)
Wählen Sie die Schaltfläche Start (untere linke Ecke) und dann Einstellungen .
Wählen Sie Update und Sicherheit > Wiederherstellung aus .
Wählen Sie unter Diesen PC zurücksetzen die Option Erste Schritte aus.
Wählen Sie die Option Meine Dateien behalten und folgen Sie den Anweisungen auf dem Bildschirm.
Befolgen Sie die Schritte im Artikel Aktualisieren, Zurücksetzen oder Wiederherstellen Ihres PCs .
Befolgen Sie die Schritte im Artikel How to Perform an In-Place Upgrade on Windows Vista, Windows 7, Windows Server 2008 & Windows Server 2008 R2 .
No comments:
Post a Comment