Fehlercode 0-1011, 30088-1015 oder 30183-1011 bei der Installation von Office
Diese Fehler werden möglicherweise angezeigt, wenn Sie ein Problem mit der Netzwerkverbindung haben oder wenn auf Ihrer Festplatte nicht mehr genügend Speicherplatz vorhanden ist. Es empfiehlt sich, zuerst Speicherplatz freizugeben, bevor Sie versuchen, das Problem zu beheben. Wir haben zuerst die gängigsten Lösungen aufgelistet, also probieren Sie die Schritte der Reihe nach aus, beginnend mit der Deinstallation und anschließenden Neuinstallation von Office.
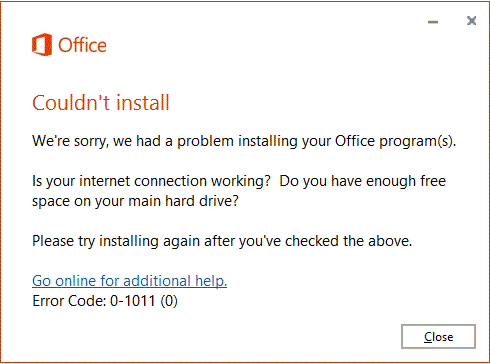
Schritt 1: Geben Sie Speicherplatz auf Ihrer Festplatte frei
Gehen Sie für Windows 10 zu Speicherplatz auf Ihrer Festplatte freigeben .
Gehen Sie für Windows 8/8.1 zu Tipps zum Freigeben von Speicherplatz auf Ihrem PC .
Gehen Sie für Windows 7 zu Strategien zum Freigeben von Speicherplatz .
Schritt 2: Probieren Sie die folgenden Lösungen in dieser Reihenfolge aus
Wir haben die häufigsten Korrekturen für diesen Fehler in der Reihenfolge aufgelistet, in der das Problem am wahrscheinlichsten behoben wird. Probieren Sie daher jede Lösung in der aufgeführten Reihenfolge aus, bis Sie Office installieren können.
Tipp: Ihr Feedback ist uns sehr wichtig und wir nutzen es, um uns dabei zu helfen, Artikel wie diesen zu verbessern. Sobald Sie also Office installieren können, verwenden Sie die Schaltflächen unten, um uns mitzuteilen, welche Lösung zur Lösung Ihres Problems beigetragen hat. Wenn Sie Office immer noch nicht installieren können, teilen Sie uns dies ebenfalls mit!
Wählen Sie die Schaltfläche unten aus, um das Support-Tool für die Office-Deinstallation herunterzuladen und zu installieren.
Führen Sie die folgenden Schritte aus, um das Deinstallations-Support-Tool für Ihren Browser herunterzuladen.
Tipp: Das Herunterladen und Installieren des Tools kann einige Minuten dauern. Nach Abschluss der Installation wird das Fenster Office-Produkte deinstallieren geöffnet.
Edge oder Chrome
Klicken Sie in der unteren linken Ecke mit der rechten Maustaste auf SetupProd_OffScrub.exe > Öffnen .

Edge (älter) oder Internet Explorer
Wählen Sie unten im Browserfenster Ausführen aus, um SetupProd_OffScrub.exe zu starten.

Feuerfuchs
Wählen Sie im Popup-Fenster Datei speichern und dann im oberen rechten Browserfenster den Download-Pfeil > SetupProd_OffScrub.exe aus .

Wählen Sie die Version aus, die Sie deinstallieren möchten, und wählen Sie dann Weiter aus.
Folgen Sie den verbleibenden Bildschirmen und starten Sie Ihren Computer neu, wenn Sie dazu aufgefordert werden.
Nachdem Sie Ihren Computer neu gestartet haben, wird das Deinstallationstool automatisch erneut geöffnet, um den letzten Schritt des Deinstallationsvorgangs abzuschließen. Folgen Sie den verbleibenden Anweisungen.
Wählen Sie die Schritte für die Version von Office aus, die Sie installieren oder neu installieren möchten. Schließen Sie das Deinstallationstool.
Microsoft 365 | Büro 2021 | Büro 2019 | Büro 2016 | Büro 2013 | Büro 2010 | Büro 2007
Das Offline-Installationsprogramm von Office kann dabei helfen, potenzielle Proxy-, Firewall-, Virenschutz- oder Internetverbindungsprobleme zu umgehen, die während einer Office-Installation auftreten können.
Schritte zum Installieren einer Offlineversion von Office finden Sie unter Verwenden des Office-Offlineinstallationsprogramms und Auswählen der richtigen Registerkarte für Ihre Office-Version.
Wenn Sie Ihr Gerät sowohl zu Hause als auch bei der Arbeit verwenden, versuchen Sie, die Proxyeinstellungen in Microsoft Edge oder Internet Explorer zu deaktivieren, bevor Sie Office installieren. Wenn Sie einen anderen Browser verwenden, sehen Sie in dessen Hilfe nach, wie Sie die Proxy-Einstellungen deaktivieren können.
Microsoft Edge
Klicken Sie auf die Schaltfläche Start
 (untere linke Ecke) und wählen Sie Einstellungen .
(untere linke Ecke) und wählen Sie Einstellungen . Wählen Sie Netzwerk & Internet , gehen Sie zum Ende der Auswahlmöglichkeiten auf der linken Seite und klicken Sie auf Proxy .
Ermitteln Sie unter Automatische Proxy-Einrichtung Einstellungen automatisch oder verwenden Sie das Einrichtungsskript, indem Sie auf Ein oder Aus schieben.
In der manuellen Proxy-Einrichtung können Sie einen Proxy-Server verwenden. Im Allgemeinen ist es ausgeschaltet, und wenn Sie es auf Ein schieben, stellen Sie sicher, dass Sie Speichern auswählen. Und wenn es vor dem Einschalten standardmäßig ausgeschaltet war, stellen Sie sicher, dass Sie es wieder auf Aus stellen , wenn Sie es nicht mehr verwenden.
Internet Explorer 7, 8, 9, 10 oder 11
Klicken Sie im Internet Explorer auf Extras (obere rechte Ecke) > Internetoptionen .
Klicken Sie auf die Registerkarte Verbindungen und dann auf die Schaltfläche LAN-Einstellungen .
Deaktivieren Sie unter Proxyserver die Option „Proxyserver für Ihr LAN verwenden (diese Einstellungen gelten nicht für DFÜ- oder VPN-Verbindungen)."
Klicken Sie auf Anwenden und OK , um die Änderungen zu speichern. Starte deinen Computer neu.
Hinweis: Möglicherweise gibt es weitere Proxy-Einstellungen, die Sie umgehen müssen. Wenn dies nicht funktioniert und Sie Office von der Arbeit oder Schule aus installieren, wenden Sie sich an Ihre IT-Abteilung, um weitere Informationen zu erhalten. Informationen für IT-Administratoren finden Sie unter Microsoft 365-URLs und IP-Adressbereiche .
Informationen zum Deaktivieren Ihrer Antivirensoftware finden Sie auf der Website Ihres Antivirenherstellers. Auch die Deinstallation Ihrer Antivirensoftware kann hilfreich sein. Vergessen Sie nicht, es neu zu installieren, nachdem Office die Installation abgeschlossen hat, und wenn Sie es ausgeschaltet haben, stellen Sie sicher, dass Sie es wieder einschalten.
Wenn Sie sich nicht sicher sind, welche Antivirensoftware Sie haben, verwenden Sie die folgenden Anweisungen, um zur Systemsteuerung zu gelangen und den Namen Ihrer Antivirensoftware zu finden.
Tipp: Windows 10 wird standardmäßig mit der Antivirensoftware Windows Defender geliefert. Wenn Sie feststellen, dass Sie es verwenden, wählen Sie die Schaltfläche Start > Einstellungen > Update und Sicherheit und dann links Windows Defender aus. Schieben Sie die Schaltfläche auf Aus . Denken Sie daran, es wieder einzuschalten .
- Wählen Sie Ihr Betriebssystem aus
- Windows 11 und Windows 10
- Windows 8.1
- Windows 7
Am Anfang
 Geben Sie Systemsteuerung in das Suchfeld ein und wählen Sie Systemsteuerung aus den Ergebnissen aus.
Geben Sie Systemsteuerung in das Suchfeld ein und wählen Sie Systemsteuerung aus den Ergebnissen aus. Führen Sie einen der folgenden Schritte aus:
Wählen Sie in der Kategorieansicht System und Sicherheit > Sicherheit und Wartung und dann den Abwärtspfeil neben Sicherheit aus.
Wählen Sie in der Ansicht „ Große Symbole " oder „ Kleine Symbole " Sicherheit und Wartung und dann den Abwärtspfeil neben Sicherheit aus.
Wenn Windows Ihre Antivirensoftware erkennen kann, wird sie unter Virenschutz aufgeführt.
Gehen Sie zur Systemsteuerung, indem Sie mit der rechten Maustaste auf die Schaltfläche Start klicken
 (untere linke Ecke) und wählen Sie Systemsteuerung .
(untere linke Ecke) und wählen Sie Systemsteuerung . 
Führen Sie einen der folgenden Schritte aus:
Wählen Sie in der Kategorieansicht System und Sicherheit > Wartungscenter und dann den Abwärtspfeil neben Sicherheit aus.
Wählen Sie in der Ansicht „ Große Symbole " oder „ Kleine Symbole " Wartungscenter und dann den Abwärtspfeil neben Sicherheit aus.
Wenn Windows Ihre Antivirensoftware erkennen kann, wird sie unter Virenschutz aufgeführt.
Wechseln Sie zur Systemsteuerung, indem Sie die Schaltfläche Start auswählen
 (untere linke Ecke) und wählen Sie Systemsteuerung .
(untere linke Ecke) und wählen Sie Systemsteuerung . Führen Sie einen der folgenden Schritte aus:
Wählen Sie in der Kategorieansicht System und Sicherheit > Wartungscenter und dann den Abwärtspfeil neben Sicherheit aus.
Wählen Sie in der Ansicht „ Große Symbole " oder „ Kleine Symbole " Wartungscenter und dann den Abwärtspfeil neben Sicherheit aus.
Wenn Windows Ihre Antivirensoftware erkennen kann, wird sie unter Virenschutz aufgeführt.
Wenn Sie eine Firewall eines anderen Herstellers verwenden, finden Sie auf der Website des Herstellers Informationen zum vorübergehenden Deaktivieren der Firewall. Informationen zur Windows-Firewall finden Sie unten.
Windows 11 und Windows 10
Bitte gehen Sie zu Windows-Firewall ein- oder ausschalten.
Windows 8.1 und 7
Scrollen Sie bitte zu Windows-Firewall ein- oder ausschalten in PC vor Viren schützen.
Verwenden Sie nach Möglichkeit eine Kabelverbindung zum Internet. Wenn dies nicht funktioniert, versuchen Sie, eine Verbindung an einem anderen Ort herzustellen, z. B. im Haus eines Freundes oder an einem drahtlosen Hotspot.
Wenn Sie versuchen, am Arbeitsplatz oder in der Schule zu installieren, ist das Netzwerk möglicherweise so eingeschränkt, dass Office nicht installiert werden kann. Ihre IT-Abteilung kann Ihnen möglicherweise dabei helfen, mit diesen Einschränkungen umzugehen. Wenn nicht, können Sie Ihren Computer auch mit nach Hause nehmen, um Office zu installieren. Nach der Installation können Sie es bei der Arbeit oder in der Schule verwenden, als ob Sie es dort installiert hätten.
No comments:
Post a Comment