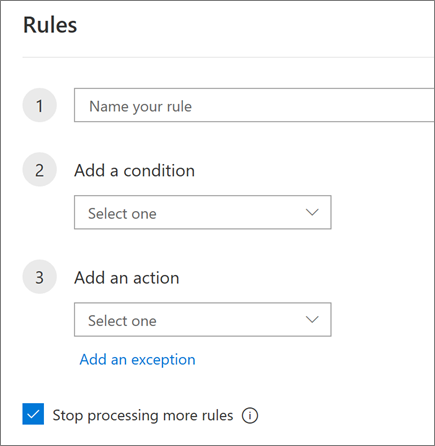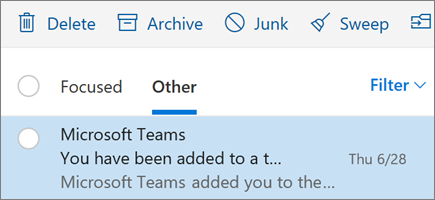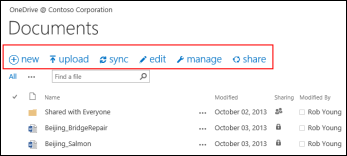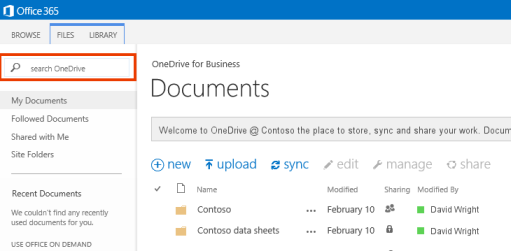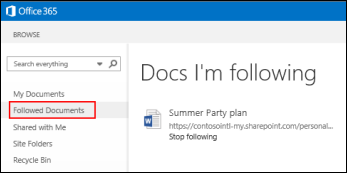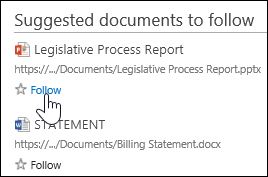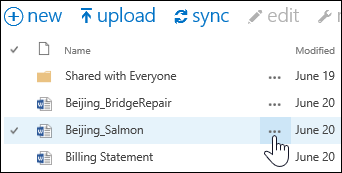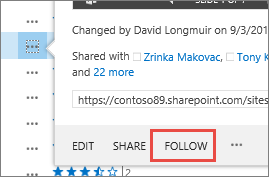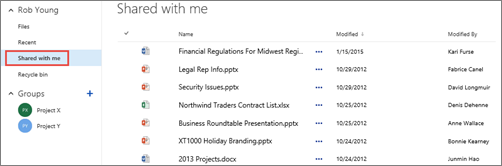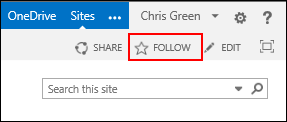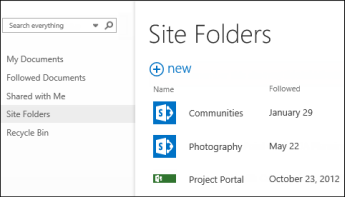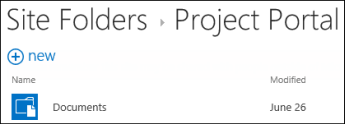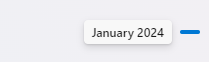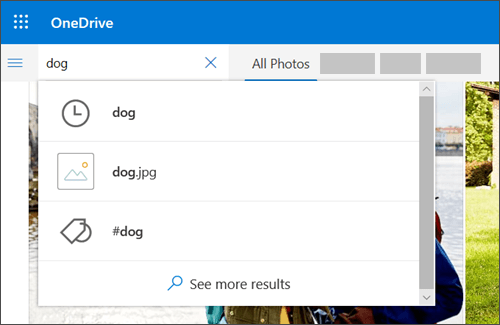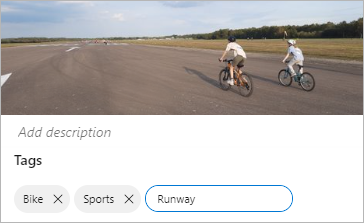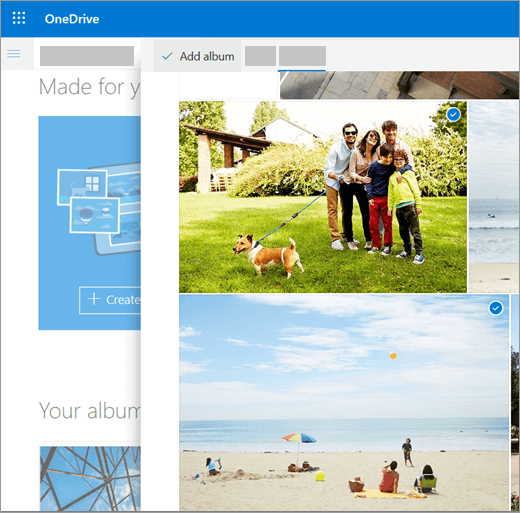Organisieren Sie Videos mit Gruppen
Mit der Kombination aus organisationsweiten Kanälen und Gruppen in Microsoft Stream können Sie einen Bereich einrichten, in dem Sie Ihre Videos entsprechend Ihren Anforderungen organisieren und genehmigen können. Verwenden Sie die Ideen in den bereitgestellten Szenarien und Beispielen für potenzielle Strategien zum Organisieren Ihrer Videos.
Gruppen in Stream bauen auf Microsoft 365-Gruppen auf. Wenn Sie eine Gruppe in Stream erstellen, wird eine neue Microsoft 365-Gruppe erstellt, die in Microsoft 365 verwendet werden kann, wobei der Gruppe eine E-Mail-Adresse, ein Kalender, eine Website usw. zugewiesen wird. Wenn Sie in Ihrer Organisation bereits Microsoft 365-Gruppen von Microsoft Teams verwenden, SharePoint, Yammer, Planner usw. können Sie diese Gruppen sofort in Stream verwenden.
Kanäle sind eine Organisationsmethode für Videos, aber keine Berechtigungsmethode. Kanäle selbst haben keine Berechtigungen.
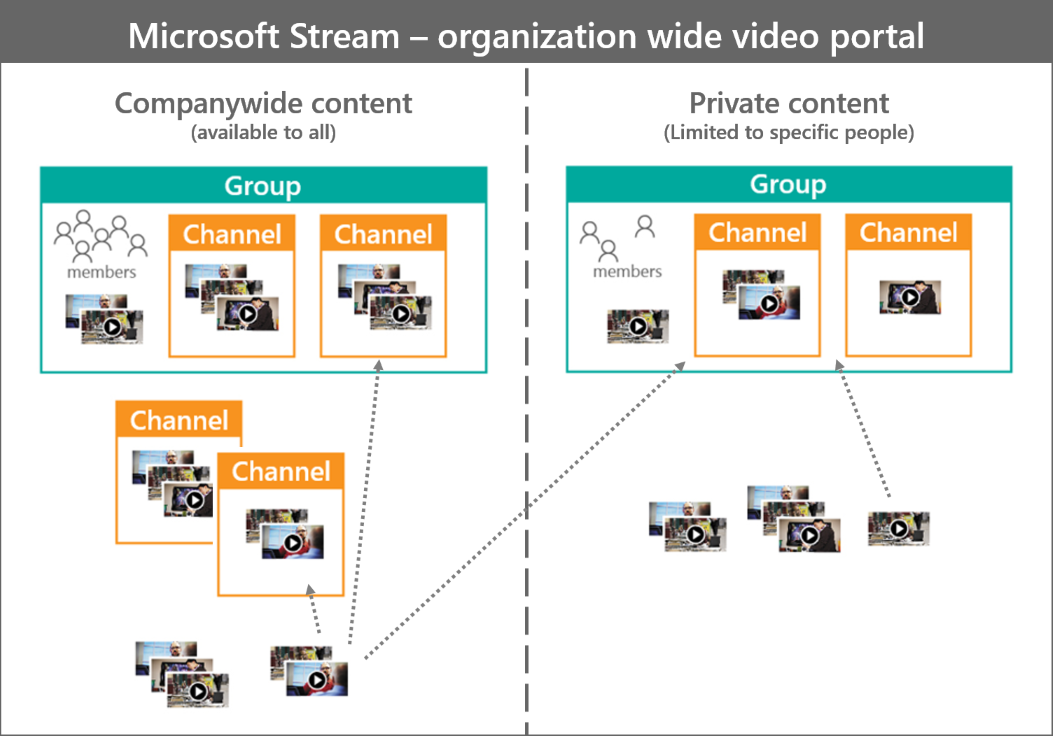
Unternehmensweite Top-Down-Freigabe (wenige Mitwirkende, jeder kann sehen)
Verwenden Sie eine öffentliche Gruppe , wenn Sie einen Bereich in Stream erstellen möchten, der für den Top-Down-Wissensaustausch zwischen einigen wenigen Personen innerhalb der Organisation vorgesehen ist.
Beispiele:
Nachrichten vom CEO oder anderen Führungskräften
Informationen zur Personalabteilung
Onboarding-Training für neue Mitarbeiter
Eigenschaften:
Jeder im Unternehmen kann Videos in dieser Gruppe sehen (unabhängig davon, ob er der Gruppe beigetreten ist oder nicht).
Nur Eigentümer von Gruppen können Videos beitragen/bearbeiten.
Sie können Videos weiter organisieren, indem Sie Kanäle innerhalb der Gruppe hinzufügen.
Konfiguration:
Bereich
Zugang
Erlauben Sie allen Mitgliedern, einen Beitrag zu leisten
Gruppe
Öffentliche Gruppe
Aus
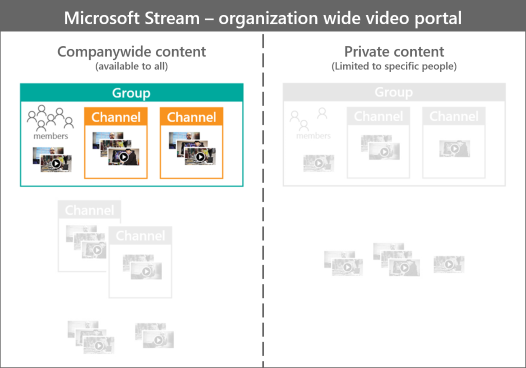
Unternehmensweites kollaboratives Team (jeder in der Organisation kann beitreten und Videos hinzufügen)
Sie können auch eine öffentliche Gruppe verwenden, wenn Sie in Stream einen Bereich für ein Team, eine Abteilung oder eine Gruppe erstellen möchten, in dem Personen außerhalb der Gruppe ihre Videos sehen und der Gruppe beitreten können.
Beispiele:
Firmenübergreifendes Team, das auf Freifläche oder Projekt arbeitet
Interessengemeinschaft zu einem bestimmten Thema
Team oder Abteilung, die sich gerne für das Unternehmen öffnen
Eigenschaften:
Jeder im Unternehmen kann Videos und Kanäle in dieser Gruppe sehen (unabhängig davon, ob er der Gruppe beigetreten ist oder nicht).
Jeder kann dieser Gruppe ohne Genehmigung des Eigentümers beitreten.
Eigentümer und Mitglieder können Videos hochladen/bearbeiten.
Sie können Videos weiter organisieren, indem Sie Kanäle innerhalb der Gruppe hinzufügen.
Konfiguration:
Bereich
Zugang
Erlauben Sie allen Mitgliedern, einen Beitrag zu leisten
Gruppe
Öffentliche Gruppe
An
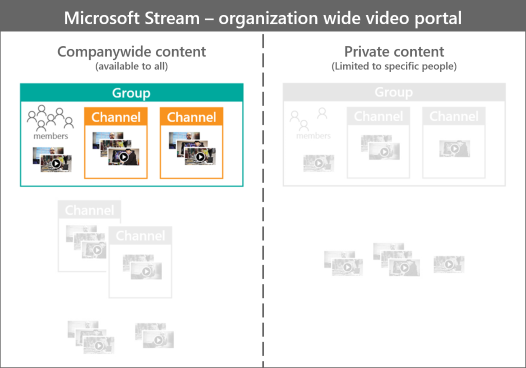
Unternehmensweite leichte Kuration (jeder in der Organisation kann Videos hinzufügen)
Verwenden Sie einen unternehmensweiten Kanal , wenn Sie einen Bereich in Stream erstellen möchten, der für die unternehmensweite Community-gesteuerte Organisation von Videos nach Themen vorgesehen ist.
Hinweis: Wenn Sie nicht möchten, dass Benutzer unternehmensweite Channels erstellen, finden Sie unter Unternehmensweite Channels einschränken Informationen dazu, wie Sie festlegen, wer unternehmensweite Channels erstellen darf.
Beispiele:
Unternehmensübergreifende Themen
Von Mitarbeitern erstellte Tipps und Tricks, um Ihre Arbeit besser zu machen
Von Mitarbeitern erstelltes informelles Training
Kundeneinblicke und Erkenntnisse
Eigenschaften:
Zu diesem Kanal können nur Videos hinzugefügt werden, bei denen die Option Allen in Ihrem Unternehmen das Anzeigen dieses Videos gestatten aktiviert ist.
Jeder im Unternehmen kann Videos in diesem Kanal sehen.
Jeder im Unternehmen kann diesem Kanal Videos hinzufügen/entfernen.
Keine Organisation von Videos auf zweiter Ebene innerhalb dieses Kanals.
Konfiguration:
Bereich
Typ
Kanal
Firmenweit
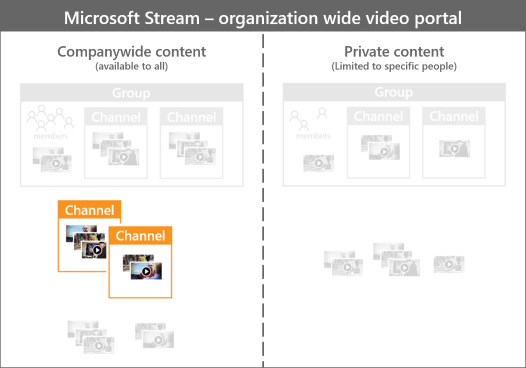
Private Top-Down-Freigabe (wenige Mitwirkende, viele Zuschauer)
Verwenden Sie eine private Gruppe , wenn Sie einen Bereich in Stream erstellen möchten, der für ein Team oder eine Abteilung bestimmt ist, die von oben nach unten Wissen von einigen wenigen Personen innerhalb des Teams oder der Abteilung teilen möchten, aber nur mit denen im Team oder der Abteilung.
Beispiel:
Mitteilungen des Abteilungsleiters
Eigenschaften:
Nur Mitglieder der Gruppe können Videos und Kanäle in dieser Gruppe sehen.
Besitzer müssen der Gruppe neue Mitglieder genehmigen und/oder hinzufügen.
Nur Eigentümer der Gruppe können Videos hochladen/bearbeiten.
Sie können Videos weiter organisieren, indem Sie Kanäle innerhalb der Gruppe hinzufügen.
Konfiguration:
Bereich
Zugang
Erlauben Sie allen Mitgliedern, einen Beitrag zu leisten
Gruppe
Private Gruppe
Aus
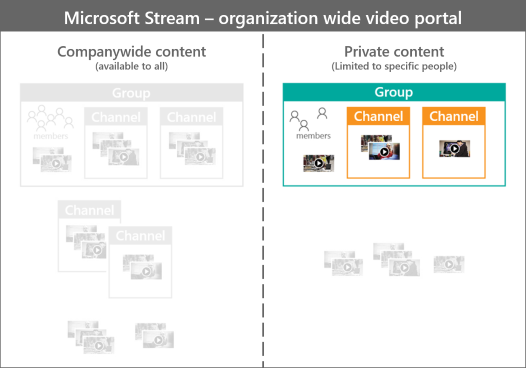
Privates kollaboratives Team (Genehmigung zum Beitritt)
Sie können auch eine private Gruppe verwenden, wenn Sie einen Bereich in Microsoft Stream erstellen möchten, der für ein Team oder eine Abteilung bestimmt ist, die einen Bereich für die Zusammenarbeit für Personen innerhalb der Gruppe benötigen.
Beispiele:
Jede Art von Team von Menschen
Abteilungen oder Abteilungen, in denen jeder etwas beitragen kann
Eigenschaften:
Nur Mitglieder der Gruppe können Videos in dieser Gruppe sehen.
Besitzer müssen der Gruppe neue Mitglieder genehmigen und/oder hinzufügen.
Sowohl Eigentümer als auch Mitglieder der Gruppe können Videos hochladen/bearbeiten.
Sie können Videos weiter organisieren, indem Sie Kanäle innerhalb der Gruppe hinzufügen.
Konfiguration:
Bereich
Zugang
Erlauben Sie allen Mitgliedern, einen Beitrag zu leisten
Gruppe
Private Gruppe
An
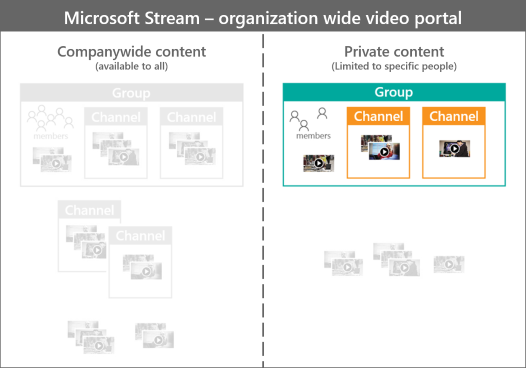
Siehe auch
Gruppen- und Kanaleinstellungen
 > Fokussierter Posteingang .
> Fokussierter Posteingang .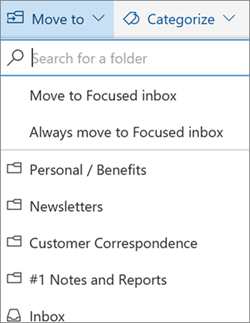
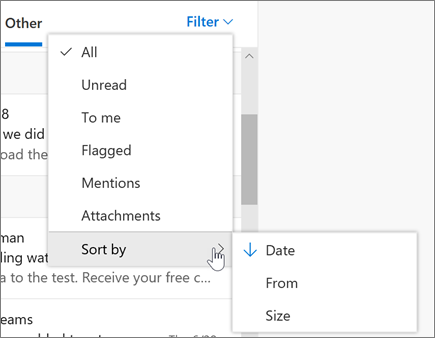
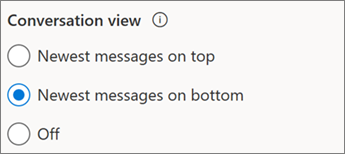
 > Alle Outlook-Einstellungen anzeigen .
> Alle Outlook-Einstellungen anzeigen .