Anhänge öffnen oder speichern
E-Mail-Nachrichten mit Anhängen sind durch eine Büroklammer gekennzeichnet  Symbol in der Nachrichtenliste.
Symbol in der Nachrichtenliste.
Sicherheitshinweis: Outlook akzeptiert eine Vielzahl unterschiedlicher Dateitypen, blockiert jedoch potenziell unsichere Anhänge (einschließlich .bat-, .exe-, .vbs- und .js-Dateien), die Viren enthalten können. Seien Sie trotz des Outlook-Anhangschutzes beim Öffnen vorsichtig Anhaftung, besonders wenn sie von jemandem stammt, den Sie nicht kennen oder dem Sie nicht vertrauen. Bestätigen Sie im Zweifelsfall die Echtheit des Anhangs mit dem Absender. Halten Sie außerdem die Antivirensoftware Ihres Computers auf dem neuesten Stand.
Meistens sehen Sie angehängte Dateien im Lesebereich direkt unter der Kopfzeile oder dem Betreff der Nachricht. Gelegentlich sehen Sie die Anhänge im Nachrichtentext.
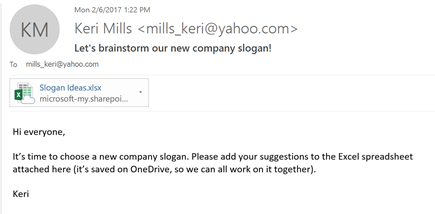
Doppelklicken Sie auf das Anhangssymbol, um den Anhang zu öffnen.
Um den Anhang zu speichern, wählen Sie den Dropdown-Pfeil rechts neben dem Anhangssymbol aus, um das Anhangsmenü zu öffnen.
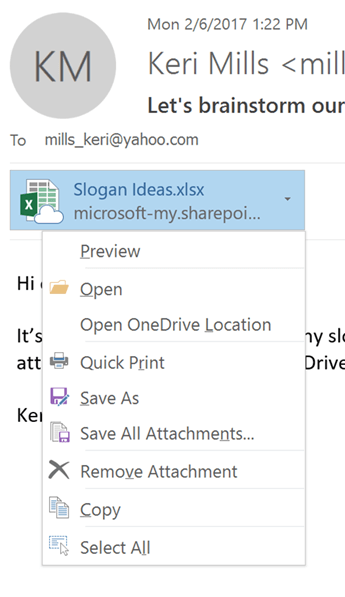
Wählen Sie Speichern unter, um einen Anhang auf Ihrem Computer oder Cloud-Speicherort zu speichern. Wählen Sie Alle Anhänge speichern, um alle Anhänge einer einzelnen Nachricht zu speichern. Standardmäßig werden alle Ihre Anhänge in Ihrem Dokumentenordner gespeichert, aber Sie können jedes Mal, wenn Sie Anhänge speichern, einen anderen Speicherort auswählen.
Sie können einen Anhang auch speichern, indem Sie den Anhang aus Ihrer E-Mail-Nachricht auf Ihren Desktop ziehen und dort ablegen. Beim Ziehen und Ablegen eines in der Cloud gespeicherten Anhangs wird eine lokale Kopie des Anhangs heruntergeladen und für Sie gespeichert.
Öffnen Sie einen Anhang
Sie können einen Anhang im Lesebereich oder in einer geöffneten Nachricht öffnen. Doppelklicken Sie in beiden Fällen auf den Anhang, um ihn zu öffnen.
Um einen Anhang aus der Nachrichtenliste zu öffnen, klicken Sie mit der rechten Maustaste auf die Nachricht mit dem Anhang, klicken Sie auf Anhänge anzeigen und dann auf den Namen des Anhangs.
Sie können Anhänge in HTML- oder Nur-Text-Nachrichten im Lesebereich und in geöffneten Nachrichten in der Vorschau anzeigen. Für Anhänge von RTF-Nachrichten ist keine Vorschau verfügbar.
Um eine Vorschau eines Anhangs anzuzeigen, klicken Sie auf den Anhang und er wird im Nachrichtentext angezeigt
Um zur Nachricht zurückzukehren, klicken Sie auf der Registerkarte Anlagentools in der Gruppe Nachricht auf Nachricht anzeigen .
Nachdem Sie einen Anhang geöffnet und angesehen haben, können Sie ihn auf einem Laufwerk speichern. Wenn eine Nachricht mehr als einen Anhang hat, können Sie mehrere Anhänge als Gruppe oder einzeln speichern.
Speichern Sie einen oder mehrere Anhänge
Klicken Sie im Lesebereich auf den Anhang oder die geöffnete Nachricht.
Klicken Sie auf der Registerkarte Anhänge in der Gruppe Aktionen auf Speichern unter . Sie können auch mit der rechten Maustaste auf den Anhang klicken und dann auf Speichern unter klicken. Um mehrere Anhänge auszuwählen, halten Sie die Strg-Taste gedrückt, während Sie auf die Anhänge klicken. Um alle Anhänge zu speichern, wählen Sie Alle Anhänge speichern .
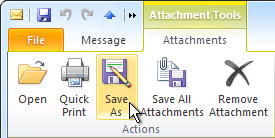
Hinweis: Wenn die Nachricht im RTF-Format vorliegt, klicken Sie im Lesebereich oder in der geöffneten Nachricht mit der rechten Maustaste auf die Anlage, und klicken Sie dann auf Speichern unter .
Klicken Sie auf einen Ordnerspeicherort und dann auf Speichern .
Anzeigen (Vorschau) eines Anhangs, ohne ihn zu öffnen
Die Anlagenvorschau, eine neue Funktion in Microsoft Office System 2007, ermöglicht es Ihnen, eine Vorschau einiger Anlagendateitypen anzuzeigen, ohne sie zu öffnen. Informationen zum Senden von Anhängen in einer E-Mail-Nachricht finden Sie unter Anhängen einer Datei oder eines anderen Elements an eine E-Mail-Nachricht .
Wenn Sie einen Anhang in einer Nachricht erhalten und schnell sehen möchten, was der Anhang enthält, ohne ihn zu öffnen, können Sie den Anhang in der Vorschau anzeigen. Sie können eine Anlage im Lesebereich oder in einer geöffneten Nachricht in der Vorschau anzeigen. Die mit Office 2007 gelieferten Vorschauprogramme für Anlagen sind standardmäßig aktiviert.
Hinweis: Um eine Vorschau einer angehängten Datei anzuzeigen, die in einer 2007 Microsoft Office System-Anwendung erstellt wurde, muss diese Office 2007-Anwendung auf Ihrem Computer installiert sein. Um beispielsweise eine Vorschau eines Word 2007-Anhangs anzuzeigen, muss Word 2007 installiert sein. Um eine Vorschau eines Excel-Anhangs anzuzeigen, muss Excel installiert sein.
Die Anlagenvorschau wird für Nachrichten unterstützt, die als HTML und Nur-Text formatiert sind, aber nicht für Nachrichten, die als RTF (Rich Text Format) formatiert sind. Außerdem ist die Anhangsvorschau nur verfügbar, wenn Sie empfangene Nachrichten anzeigen und nicht, wenn Sie neue Nachrichten verfassen.
Vorschau eines Anhangs
Wählen Sie in der Nachrichtenliste die Nachricht mit dem Anhang aus, den Sie in der Vorschau anzeigen möchten.
Klicken Sie im Lesebereich auf die Anlage. Wenn mehrere Anhänge vorhanden sind, müssen Sie möglicherweise horizontal scrollen, um den gewünschten Anhang zu finden.
Hinweis: Eine Vorschau zeigt möglicherweise nicht den aktuellsten Inhalt in der Datei. Um den vollständigsten und aktuellsten Inhalt anzuzeigen, öffnen Sie die Datei. Sie können beispielsweise auf einen .docx-Anhang doppelklicken, um ihn in Microsoft Word zu öffnen.
Um zum Nachrichtentext zurückzukehren, klicken Sie auf die Schaltfläche Nachricht .
Informationen zum Anzeigen einer Vorschau von PDF-Anlagen in Outlook 2007 finden Sie unter Vorschau von PDF-Anlagen .
Anhangsvorschauen, die mit der Office-Version 2007 geliefert werden, sind standardmäßig aktiviert. Wenn Sie einige oder einige der Vorschauprogramme für Anhänge nicht verwenden möchten, befolgen Sie diese Schritte, um sie zu deaktivieren.
Klicken Sie in Outlook im Menü Extras auf Vertrauensstellungscenter und dann auf Anlagenverarbeitung .
Führen Sie einen der folgenden Schritte aus:
Um alle Anlagenvorschauen zu deaktivieren, klicken Sie auf Anlagenvorschau deaktivieren .
Um eine bestimmte Anlagenvorschau zu deaktivieren, klicken Sie auf Anlagen- und Dokumentvorschau , deaktivieren Sie das Kontrollkästchen für eine Vorschau, die Sie deaktivieren möchten, und klicken Sie dann auf OK .
Um sie zu aktivieren, klicken Sie, um die Anhangsvorschau deaktivieren oder bestimmte Optionen für die Anhangsvorschau auszuwählen.
Weitere Informationen zu Anhangsvorschauen finden Sie unter Anhangsvorschauen finden .
Öffnen Sie einen Anhang
Sie können einen Anhang aus dem Lesebereich, aus einer Nachricht in einer Nachrichtenliste wie Ihrem Posteingang oder aus einer geöffneten Nachricht heraus öffnen.
Wählen Sie in der Nachrichtenliste die Nachricht mit dem Anhang aus.
Doppelklicken Sie im Lesebereich auf die Anlage. Sie können auch mit der rechten Maustaste auf die Nachricht klicken, die den Anhang enthält, und Anhänge anzeigen wählen.
Hinweis: Wenn Sie die Wahl haben, den Anhang zu öffnen und zu speichern, denken Sie daran, dass es eine gute Idee ist, die Datei zuerst zu speichern und sie dann mit einem Antivirenprogramm zu scannen, bevor Sie sie öffnen.
Speichern Sie einen Anhang
Nachdem Sie einen Anhang geöffnet und angesehen haben, können Sie ihn auf Ihrer Festplatte speichern. Wenn eine Nachricht mehr als einen Anhang hat, können Sie mehrere Anhänge als Gruppe oder einzeln speichern.
Speichern Sie einen einzelnen Anhang aus einer Nachricht
Klicken Sie in der geöffneten oder in der Vorschau angezeigten Nachricht mit der rechten Maustaste auf den Anhang, den Sie speichern möchten.
Klicken Sie im Kontextmenü auf Speichern unter .
Wählen Sie einen Ordnerspeicherort aus und klicken Sie dann auf Speichern .
Speichern Sie alle Anhänge einer geöffneten Nachricht
Klicken Sie in der geöffneten Nachricht auf der Registerkarte Nachricht in der Gruppe Aktionen auf Andere Aktionen und dann auf Anlagen speichern .
Klicken Sie auf OK , wählen Sie einen Ordnerspeicherort aus und klicken Sie dann erneut auf OK .
Speichern Sie alle Anhänge aus der Nachrichtenliste
Wählen Sie in der Nachrichtenliste die Nachricht mit dem Anhang aus.
Zeigen Sie im Menü Datei auf Anlagen speichern und klicken Sie dann auf Alle Anlagen .
Klicken Sie auf OK , wählen Sie einen Ordnerspeicherort aus und klicken Sie dann erneut auf OK .
Siehe auch
Vorschau von Anhängen in Outlook
No comments:
Post a Comment