Öffnen und verwenden Sie ein freigegebenes Postfach in Outlook
Zuletzt aktualisiert am 15. Juli 2019
Ein freigegebenes Postfach erleichtert einer Gruppe von Personen das Überwachen und Senden von E-Mails von einem öffentlichen E-Mail-Alias wie info@contoso.com. Wenn eine Person in der Gruppe auf eine an das freigegebene Postfach gesendete Nachricht antwortet, scheint die E-Mail von der freigegebenen Adresse und nicht von dem einzelnen Benutzer zu stammen. Sie können das gemeinsame Postfach auch als gemeinsamen Teamkalender verwenden .
Ein freigegebenes Postfach ist jedoch nicht für die direkte Anmeldung ausgelegt. Das Benutzerkonto für das freigegebene Postfach selbst sollte im deaktivierten Zustand bleiben.

Tipp: Bevor Sie ein freigegebenes Postfach verwenden können, muss der Microsoft 365-Administrator für Ihre Organisation es erstellen und Sie als Mitglied hinzufügen. Weitere Informationen finden Sie unter Erstellen eines freigegebenen Postfachs , in dem beschrieben wird, was der Administrator tun muss.
Fügen Sie Outlook ein freigegebenes Postfach hinzu
Nachdem Ihr Administrator Sie als Mitglied eines freigegebenen Postfachs hinzugefügt hat, schließen Sie Outlook und starten Sie es neu. Das freigegebene Postfach sollte automatisch in Ihrem Ordnerbereich in Outlook angezeigt werden.

Was, wenn es nicht funktioniert?
Wenn Ihr Administrator Sie erst kürzlich zu einem freigegebenen Postfach hinzugefügt hat, kann es einige Minuten dauern, bis das freigegebene Postfach angezeigt wird. Warten Sie etwas und schließen Sie dann Outlook und starten Sie es erneut.
Wenn das nicht funktioniert hat, fügen Sie das freigegebene Postfach manuell zu Outlook hinzu:
Öffnen Sie Outlook.
Wählen Sie im Menüband die Registerkarte Datei .
Wählen Sie Kontoeinstellungen und dann Kontoeinstellungen aus dem Menü.
Wählen Sie die Registerkarte E -Mail.
Vergewissern Sie sich, dass das richtige Konto markiert ist, und wählen Sie dann Ändern aus.
Wählen Sie Weitere Einstellungen > Erweitert > Hinzufügen .
Geben Sie die freigegebene E-Mail-Adresse ein, z. B. info@contoso.com.
Wählen Sie OK > OK .
Wählen Sie „ Weiter " > „ Fertig stellen " > „ Schließen ".
Senden Sie E-Mails aus dem freigegebenen Postfach
Öffnen Sie Outlook.
Wählen Sie Neue E-Mail .
Wenn das Feld „ Von " oben in Ihrer Nachricht nicht angezeigt wird, wählen Sie „ Optionen " > „ Von " .
Klicken Sie in der Nachricht auf Von und wechseln Sie zur freigegebenen E-Mail-Adresse. Wenn Sie Ihre geteilte E-Mail-Adresse nicht sehen, wählen Sie Andere E-Mail-Adresse und geben Sie dann die geteilte E-Mail-Adresse ein.
Wählen Sie OK .
Beenden Sie die Eingabe Ihrer Nachricht und wählen Sie dann Senden aus.
Wenn Sie von nun an eine Nachricht von Ihrem freigegebenen Postfach senden möchten, ist die Adresse in Ihrer Dropdown-Liste „Von" verfügbar.
Immer wenn Sie eine Nachricht von Ihrem freigegebenen Postfach senden, sehen Ihre Empfänger nur die freigegebene E-Mail-Adresse in der Nachricht.
Antworten Sie auf E-Mails, die an das freigegebene Postfach gesendet wurden
Öffnen Sie Outlook.
Öffnen Sie die E-Mail-Nachricht, auf die Sie antworten möchten.
Im Feld oben in Ihrer Nachricht sollten Sie den Namen Ihres freigegebenen Postfachs sehen. Wenn nicht, wählen Sie das Dropdown-Feld Von und Ihr freigegebenes Postfach aus.
Beenden Sie die Eingabe Ihrer Nachricht und wählen Sie dann Senden aus.
Wenn Sie eine Nachricht von Ihrem freigegebenen Postfach senden möchten, ist die Adresse in Ihrer Dropdown-Liste „Von" verfügbar.
Immer wenn Sie eine Nachricht von Ihrem freigegebenen Postfach senden, sehen Ihre Empfänger nur die freigegebene E-Mail-Adresse in der Nachricht.
Verwenden Sie den gemeinsamen Kalender
Nachdem Ihr Administrator Sie als Mitglied des freigegebenen Postfachs hinzugefügt hat, schließen Sie Outlook und starten Sie es neu. Der mit dem freigegebenen Postfach verknüpfte freigegebene Kalender wird automatisch zu Ihrer Kalenderliste hinzugefügt.
Wechseln Sie in Outlook zur Kalenderansicht und wählen Sie das freigegebene Postfach aus.

Wenn Sie Termine eingeben, kann jeder, der Mitglied des gemeinsamen Postfachs ist, diese sehen.
Jedes Mitglied des freigegebenen Postfachs kann Termine im Kalender erstellen, anzeigen und verwalten, genau wie seine persönlichen Termine. Jeder, der Mitglied des freigegebenen Postfachs ist, kann seine Änderungen am freigegebenen Kalender sehen.
Verwenden Sie die gemeinsame Kontaktliste
Nachdem Ihr Administrator Sie als Mitglied des freigegebenen Postfachs hinzugefügt hat, schließen Sie Outlook und starten Sie es neu. Die mit dem freigegebenen Postfach verknüpfte freigegebene Kontaktliste wird automatisch zu Ihrer Liste „ Meine Kontakte " hinzugefügt.
Wählen Sie in Outlook Personen aus.
Wählen Sie unter Meine Kontakte den Kontaktordner für die freigegebene Kontaktliste aus.
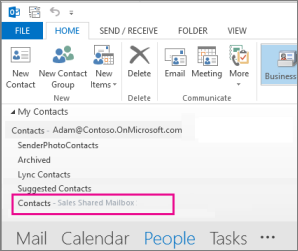
Verwenden Sie ein freigegebenes Postfach auf einem Mobilgerät (Telefon oder Tablet).
Führen Sie die folgenden Schritte aus, um auf ein freigegebenes Postfach auf einem mobilen Gerät zuzugreifen.
Melden Sie sich bei Ihrem primären Konto in Outlook für iOS oder Android an.
Tippen Sie im linken Navigationsbereich auf die Schaltfläche Konto hinzufügen und dann auf Freigegebenes Postfach hinzufügen .
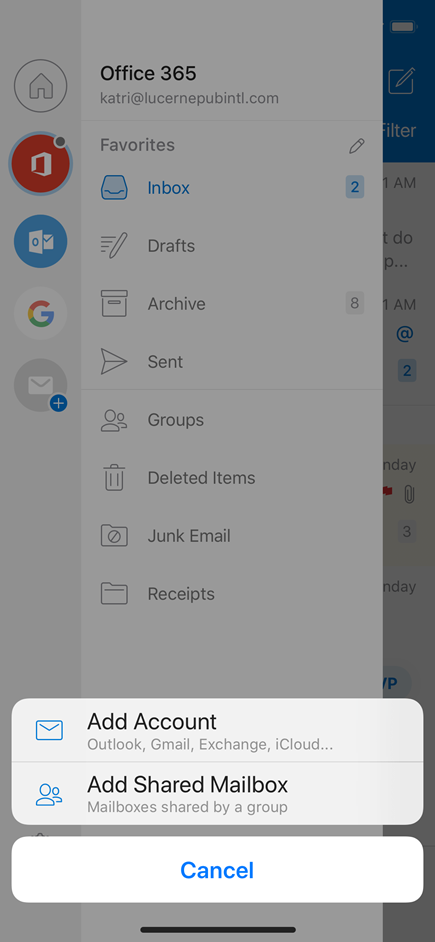
Wenn Sie mehrere Konten in Outlook Mobile haben, wählen Sie das Konto aus, das über Berechtigungen zum Zugriff auf das freigegebene Postfach verfügt.
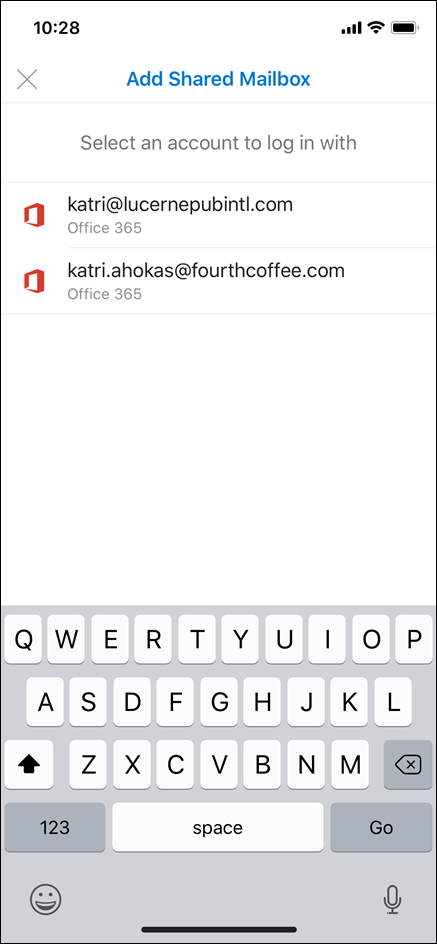
Nach Abschluss der Kontoeinrichtung wird das freigegebene Postfach in Ihrer Kontoliste in Outlook für iOS oder Outlook für Android angezeigt.
Um ein freigegebenes Postfach zu entfernen, gehen Sie zu Einstellungen > Konten . Tippen Sie dann auf das freigegebene Postfach und wählen Sie Konto löschen .
Senden Sie automatische Antworten aus einem freigegebenen Postfach
Nur Ihr Microsoft 365-Administrator hat die Berechtigung, dies einzurichten. Anweisungen finden Sie unter Erstellen eines freigegebenen Postfachs .
Verwandte Themen
Regeln zu einem freigegebenen Postfach hinzufügen
Fügen Sie ein freigegebenes Postfach in Outlook im Web hinzu
No comments:
Post a Comment