Optimieren Sie die mobile Outlook-App für Ihr iOS- oder Android-Telefon
Optimieren Sie die mobile Outlook-App für Ihr Telefon oder Tablet
Nachdem Sie E-Mail in Outlook für Android oder Outlook für iOS eingerichtet haben, können Sie die mobile App so anpassen, dass sie wie gewünscht verbunden bleibt. Klicken Sie auf die praktischen Tipps unten, um zu erfahren, wie Sie Outlook für Ihr mobiles Gerät optimieren können.
Passen Sie Wischoptionen an, um schnell auf E-Mails in Ihrem Posteingang zu reagieren.
Tippen Sie auf Einstellungen > Wischoptionen .
Tippen Sie auf Nach rechts wischen oder Nach links wischen und wählen Sie eine Aktion aus.
Der Posteingang mit Relevanz unterteilt Ihren Posteingang in zwei Registerkarten – Fokussiert und Andere . Ihre wichtigsten E-Mails befinden sich auf der Registerkarte Fokussiert , während der Rest auf der Registerkarte Andere zugänglich bleibt. Der fokussierte Posteingang ist standardmäßig aktiviert.
Tippen Sie auf Einstellungen .
Scrollen Sie nach unten zu Posteingang mit Relevanz und tippen Sie dann auf die Schaltfläche, um die Einstellung umzuschalten.
Mail nach Thread organisieren ordnet Nachrichten basierend auf dem Betreff der Nachricht als Konversations-Threads an. Mail nach Thread organisieren ist standardmäßig aktiviert.
Tippen Sie auf Einstellungen.
Scrollen Sie nach unten zu E-Mails nach Thread organisieren und tippen Sie dann auf die Schaltfläche, um die Einstellung umzuschalten.
Wechseln Sie in die Kalenderansicht.
Tippen Sie auf das Symbol „ Ansicht " und wählen Sie dann Agenda , Tag oder 3-Tage- Ansicht aus.
Auf Android
| Auf iOS
|
Benachrichtigungen für bestimmte E-Mail-Konten aktualisieren
Öffnen Sie die Outlook-App.
Gehen Sie zu Einstellungen > Benachrichtigungen unter E-Mail ODER Benachrichtigungen unter Kalender.
Ändern Sie, für welche E-Mail-Konten Sie Benachrichtigungen sehen möchten.
Aktualisieren Sie Gerätebenachrichtigungen für die Outlook-App
Gehen Sie auf Ihrem Gerät zu Einstellungen > Benachrichtigungen .
Scrollen Sie in Ihrer Liste mit Apps nach unten zu Outlook .
Aktualisieren Sie, wie Sie Benachrichtigungen erhalten möchten.
Sowohl auf Android als auch auf iOS können Sie Outlook ganz einfach zum „Dock" auf Ihrem Startbildschirm hinzufügen. Das bedeutet, egal auf welcher Seite Ihres Startbildschirms Sie sich befinden, die Outlook-App ist immer nur 1-Klick entfernt.
Halten Sie Ihren Finger auf das Symbol der Outlook-App.
Ziehen Sie es in die Dock-/App-Leiste unten auf Ihrem Bildschirm.
Hinweis: Wenn Sie Platz schaffen müssen, halten Sie Ihren Finger auf eine andere App im Dock und ziehen Sie sie auf den Startbildschirm.
Das Hinzufügen des Outlook-Kalender-Widgets macht es einfach, Ihre Tagesordnung für den Tag zu erhalten. So haben Sie Ihre anstehenden Events immer auf einen Blick im Blick!
Auf Android
Halten Sie Ihren Finger auf eine leere Stelle auf Ihrem Startbildschirm.
Tippen Sie unten auf Ihrem Bildschirm auf Widgets .
Wischen Sie, bis Sie die Outlook -Gruppe finden. Tipp Es an.
Berühren und halten Sie das Outlook-Agenda -Widget und verschieben Sie es an die gewünschte Stelle auf Ihrem Startbildschirm.
Wählen Sie Ihre Einstellungen und tippen Sie auf Ok . Ziehen Sie dann die Ränder des Widgets auf die gewünschte Größe.
Auf iOS
Streichen Sie vom oberen Bildschirmrand nach unten, um das Benachrichtigungscenter zu öffnen.
Wischen Sie nach rechts, um Ihre Widgets anzuzeigen, und scrollen Sie nach unten. Tippen Sie auf Bearbeiten .
Scrollen Sie in der Liste der Apps nach unten und tippen Sie auf das + neben Outlook. Tippen Sie auf Fertig .
Sie können ganz einfach auf Ihre Widgets zugreifen, indem Sie auf der Startseite nach unten oder ganz nach links wischen.
Vermeiden Sie Unordnung auf dem Bildschirm Ihres Telefons oder Tablets, indem Sie die ungenutzten E-Mail- und Kalender-Apps ausblenden, die mit Ihrem Telefon geliefert werden.
Auf Android
Halten Sie Ihren Finger auf die nativen E-Mail-Apps wie Gmail oder Kalender.
Ziehen Sie es auf das Papierkorbsymbol mit der Aufschrift „Entfernen" oben auf Ihrem Bildschirm.
Hinweis: Keine Sorge! Dadurch wird die App nicht gelöscht, sondern lediglich von Ihrem Startbildschirm entfernt. Sie können es später immer wieder neu hinzufügen.
Auf iOS
Halten Sie Ihren Finger auf die nativen E-Mail-Apps wie Mail oder Kalender.
Wenn die Apps wackeln, ziehen Sie eine über die andere, um einen neuen Ordner zu erstellen.
Hinweis: Dadurch wird es einfach, Platz auf Ihrem Startbildschirm freizugeben, da Apple Ihnen nicht erlaubt, diese Apps auszublenden oder zu entfernen.
Sie können jetzt Kontakte als Favoriten markieren, um Benachrichtigungen und Konversationen mit diesen Kontakten zuerst anzuzeigen.
Um einen Kontakt als Favorit zu markieren, öffnen Sie seine Profilkarte und wählen Sie dann den Stern oben links auf der Karte aus. Sobald Sie einen oder mehrere Lieblingskontakte haben, können Sie ein E-Mail-Konto aus der Seitenleiste des Kontos auswählen, um alle letzten Konversationen mit Ihren Lieblingskontakten anzuzeigen, die vor Ihren anderen Nachrichten angezeigt werden.
Hinweis: Diese Funktion funktioniert nicht in der Ansicht „Alle Konten".
Sie können Benachrichtigungen für Ihre bevorzugten Kontakte festlegen und sie per Drag-and-Drop verschieben, um die Reihenfolge zu ändern, in der sie angezeigt werden.
Wenn Sie die Outlook-App auf die neueste Version aktualisieren, erhalten Sie alle Fehlerbehebungen, Sicherheitsupdates und neuen Funktionen, die Sie benötigen, um produktiv zu sein. Sie können die mobile Outlook-App über den App Store Ihres Geräts aktualisieren.
Auf Android
Öffnen Sie den Play Store auf Ihrem Android-Gerät.
Suchen Sie nach Microsoft Outlook.
Tippen Sie auf Aktualisieren .
Hinweis: Wenn „ Öffnen " statt „Aktualisieren" angezeigt wird, verwenden Sie bereits die neueste Version von Outlook für Android.
Auf iOS
Öffnen Sie den App Store auf Ihrem iPhone oder iPad.
Tippen Sie in der unteren Leiste auf Updates .
Scrollen Sie zu Microsoft Outlook und tippen Sie auf Aktualisieren .
Hinweis: Wenn „ Öffnen " statt „Aktualisieren" angezeigt wird, verwenden Sie bereits die neueste Version von Outlook für iOS.
Brauchen Sie Hilfe?
Wenden Sie sich an Ihren Microsoft 365-Administrator, um Unterstützung zu erhalten. Wenn Sie der Administrator sind, wenden Sie sich an den Office 365 for Business-Support .
Laden Sie eine Kurzanleitung für Ihre mobile Outlook-App herunter.
Tipps zur Selbsthilfe bei der Fehlerbehebung finden Sie unter Fehlerbehebung bei der E-Mail-Einrichtung auf Mobilgeräten .
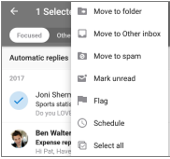
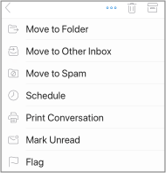
No comments:
Post a Comment