Öffnen und Schließen von Outlook-Datendateien (.pst)
Outlook ist Teil Ihrer täglichen Routine. Sie verwenden es zum Senden von E-Mail-Nachrichten, zum Einrichten von Kalenderereignissen und zum Erstellen von Aufgaben und anderen Elementen. Aber fragen Sie sich, wie und wo all diese Gegenstände aufbewahrt werden? Bei Microsoft 365-, Exchange- und Outlook.com-Konten werden alle Ihre Informationen auf dem Server gespeichert, aber eine Offlinekopie wird auch auf Ihrem lokalen Computer in einer Offline-Outlook-Datendatei (OST) gespeichert.
Bei POP- und IMAP-Konten können Sie Ihre Outlook-Elemente in einer Outlook-Datendatei (.pst) speichern. Wenn Sie eine Outlook-Datendatei (.pst) öffnen oder schließen möchten, können Sie dies in wenigen einfachen Schritten tun.
Hinweis : Wenn Ihre Organisation über Richtlinien verfügt, die E-Mail-Nachrichten automatisch archivieren, werden Ihre älteren E-Mail-Nachrichten, Kalenderereignisse und Aufgaben möglicherweise in einer archivierten Outlook-Datendatei (.pst) gespeichert. Auch wenn Ihr Konto eine Offline-Outlook-Datendatei (.ost) für alle täglichen Informationen verwendet, verfügen Sie möglicherweise noch über eine archive.pst-Datei, die ältere Informationen enthält.
Wählen Sie Datei > Öffnen und exportieren > Outlook-Datendatei öffnen aus .
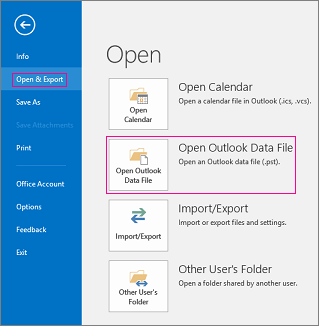
Hinweis: Je nachdem, wie Outlook eingerichtet ist, wird wahrscheinlich der Ordner, in dem die PST-Datei gespeichert ist, automatisch geöffnet. Wenn dies nicht der Fall ist, navigieren Sie zum Speicherort der Datei. Wenn Sie nicht sicher sind, wo sich Ihre Outlook-Datendatei befindet, finden Sie weitere Informationen unter Suchen der Outlook-Datendateien .
Wählen Sie die Outlook-Datendatei (.pst) und dann Öffnen aus.
Sobald Sie die Outlook-Datendatei (.pst) öffnen, wird die Datei in Ihrem Ordnerbereich angezeigt. Normalerweise finden Sie es am Ende der Ordnerliste. Das folgende Bild ist ein Beispiel. Der Name Ihrer Outlook-Datendatei (.pst) lautet wahrscheinlich nicht outlook data file . Normalerweise basiert der Name auf dem Konto, mit dem die Datei verknüpft ist. Beispielsweise wird eine Outlook-Datendatei für das Konto Cheryl.Parsons64@yahoo.com wahrscheinlich Cheryl Parsons oder Cheryl.Parsons64@yahoo.com heißen.
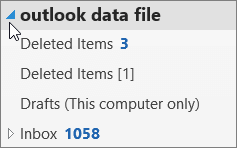
Sie können eine Outlook-Datendatei aus dem Ordnerbereich entfernen, indem Sie die Datei schließen. Dadurch wird die Datei jedoch nicht von Ihrem Computer entfernt.
Klicken Sie im Ordnerbereich mit der rechten Maustaste auf den Namen der Outlook-Datendatei, und wählen Sie dann "Outlook-Datendatei" schließen aus.
Was würdest du gern tun?
Wenn Sie über eine Outlook-Datendatei (.pst) verfügen, die nicht im Navigationsbereich angezeigt wird, können Sie sie hinzufügen, damit Sie mit den Elementen in der Datendatei arbeiten können.
Klicken Sie auf der Registerkarte Datei auf Kontoeinstellungen > Kontoeinstellungen .

Klicken Sie auf der Registerkarte Datendateien auf Hinzufügen .
Klicken Sie auf die Outlook-Datendatei (.pst), die Sie öffnen möchten, und klicken Sie dann auf OK .
Outlook-Datendateien (.pst), die mit Outlook 2010 erstellt wurden, werden auf Ihrem Computer im Ordner Dokumente\Outlook-Dateien gespeichert. Wenn Sie Windows XP verwenden, werden diese Dateien im Ordner Eigene Dateien\Outlook-Dateien erstellt.
Dateien, die in früheren Versionen von Outlook erstellt wurden, werden an einem anderen Ort in einem versteckten Ordner gespeichert.
Windows 7 und Windows Vista
Laufwerk:\Benutzer\Benutzer\AppData\Local\Microsoft\OutlookWindows XP
Laufwerk:\Dokumente und Einstellungen\Benutzer\Lokale Einstellungen\Anwendungsdaten\Microsoft\Outlook
Tipp: Informationen zu versteckten Ordnern in Windows finden Sie unter Windows Hilfe und Support.
Der Dateiname, den Sie für eine Outlook-Datendatei (.pst) angeben, wird im Navigationsbereich angezeigt. Vor Outlook 2010 war der standardmäßige Anzeigename für Outlook-Datendatei (.pst) Persönliche Ordner . Dies kann verwirrend sein, wenn Sie mit mehreren Outlook-Datendateien (.pst) arbeiten, die in früheren Versionen von Outlook erstellt wurden. Es wird empfohlen, für jede Outlook-Datendatei (.pst) einen aussagekräftigen Anzeigenamen zu verwenden.
Klicken Sie auf der Registerkarte Datei auf Kontoeinstellungen > Kontoeinstellungen .
Klicken Sie auf der Registerkarte Datendateien auf die Datei Outlook-Datendatei ( .pst ) > Einstellungen .
Geben Sie im Feld Name einen aussagekräftigen Namen für die Outlook-Datendatei (.pst) ein.
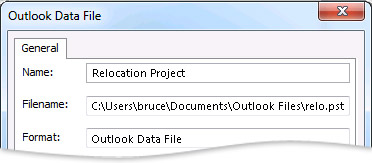
Hinweis: Durch das Ändern des Anzeigenamens wird die Datei nicht umbenannt. Nur der Name, wie er im Navigationsbereich angezeigt wird, wird geändert.
Wenn Sie nicht mehr häufig auf eine Outlook-Datendatei (.pst) zugreifen müssen, können Sie die Datei schließen. Eine geschlossene Datei wird nicht mehr im Navigationsbereich angezeigt, aber nicht von Ihrem Computer gelöscht.
Klicken Sie mit der rechten Maustaste auf den Namen der Outlook-Datendatei (.pst), die Sie aus dem Navigationsbereich entfernen möchten, und klicken Sie dann auf Name schließen .
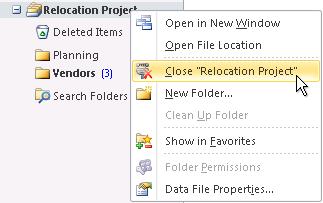
Achtung: Wenn der Befehl „ Schließen " nicht verfügbar ist, versuchen Sie wahrscheinlich, die standardmäßige Outlook-Datendatei (.pst) zu entfernen, die zum Speichern Ihrer neuen Nachrichten verwendet wird. Wenn Sie diese Datendatei entfernen würden, könnten neue Nachrichten nirgendwo hin.
Wichtig: Office 2010 wird nicht mehr unterstützt . Führen Sie ein Upgrade auf Microsoft 365 durch, um überall von jedem Gerät aus zu arbeiten und weiterhin Support zu erhalten.
Jetzt upgraden
Wenn Sie eine PST-Datei erstellt haben, die nicht im Navigationsbereich angezeigt wird, fügen Sie die PST-Datei zu Outlook hinzu, damit Sie mit den darin enthaltenen Elementen arbeiten können.
Zeigen Sie im Menü Datei auf Öffnen und klicken Sie dann auf Outlook-Datendatei .
Klicken Sie auf die PST-Datei, die Sie öffnen möchten, und klicken Sie dann auf OK .
Hinweis: Der Name des Ordners, der mit der Datendatei verknüpft ist, erscheint in der Ordnerliste . Um die Ordnerliste anzuzeigen, klicken Sie im Menü Gehe zu auf Ordnerliste . Standardmäßig heißt der Ordner Persönliche Ordner .
Im Folgenden finden Sie eine Liste der Speicherorte von Outlook-Datendateien auf Ihrem Computer. Einige der Ordner sind möglicherweise versteckte Ordner. Führen Sie einen der folgenden Schritte aus, um sie anzuzeigen:
Klicken Sie auf die Schaltfläche Start und dann auf Systemsteuerung .
Klicken Sie auf Ordneroptionen .
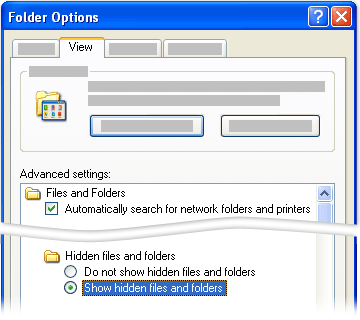
Klicken Sie auf die Registerkarte Ansicht und dann auf die Option Ausgeblendete Dateien und Ordner anzeigen.
Dateispeicherorte in Windows Vista
Outlook-Datendateien (.pst) Laufwerk:\Benutzer\Benutzername\Lokale Einstellungen\Anwendungsdaten\Microsoft\Outlook
Offlineordnerdatei (OST) Laufwerk:\Benutzer\Benutzername\Lokale Einstellungen\Anwendungsdaten\Microsoft\Outlook
Dateispeicherorte in Windows XP
Outlook-Datendateien (.pst) Laufwerk:\Dokumente und Einstellungen\Benutzer\Lokale Einstellungen\Anwendungsdaten\Microsoft\Outlook
Offlineordnerdatei (OST) Laufwerk:\Dokumente und Einstellungen\Benutzer\Lokale Einstellungen\Anwendungsdaten\Microsoft\Outlook
Beachten Sie diese Punkte:
Sie können eine Datendatei (außer der Datei, die als Ihr Standardübermittlungsort verwendet wird) an einem anderen Ort auf Ihrer Festplatte oder auf einer Netzwerkfreigabe speichern, kopieren oder verschieben. Denken Sie daran, dass Sie über Lese-/Schreibberechtigungen verfügen müssen, um eine Persönliche Ordner-Datei (.pst) von einer Netzwerkfreigabe zu öffnen.
Wenn Sie auf eine Datendatei zugreifen müssen, die auf einer Netzwerkfreigabe oder einem anderen Computer gespeichert ist, schließen Sie alle Programme, die diese Datei möglicherweise verwenden. Auf eine Datendatei kann jeweils nur ein Benutzer oder Programm zugreifen.
Die .pst-Datendatei unterstützt keine schreibgeschützten Medien wie CDs und DVDs.
Wenn Sie ein Microsoft Exchange-Konto verwenden, werden Ihre E-Mail-Nachrichten, Kalender, Kontakte und andere Elemente in der Regel an Ihr Postfach auf dem Server übermittelt und dort gespeichert. Wenn Sie Outlook auf einem neuen Computer installieren und ein Exchange-Konto konfigurieren, stehen Ihnen alle Ihre Elemente auf dem Server wieder zur Verfügung. Die restlichen Informationen in diesem Artikel gelten nicht für Sie, es sei denn, Sie haben lokale Datendateien archiviert oder angegeben, dass Ihre Exchange-E-Mail-Nachrichten an eine lokale Datendatei zugestellt werden.
Wenn Sie ein POP3-E-Mail-Konto verwenden, das eine der gebräuchlicheren Arten von persönlichen E-Mail-Konten ist, werden Ihre E-Mail-Nachrichten von Ihrem POP3-E-Mail-Server bei Ihrem Internetdienstanbieter (ISP) auf Ihren Computer heruntergeladen und an und zugestellt lokal in einer Persönlichen Ordner-Datei (.pst) mit dem Namen Outlook.pst (dem Standardnamen der Datendatei) gespeichert. Outlook.pst wird im Ordner Laufwerk:\Dokumente und Einstellungen\Benutzer\Lokale Einstellungen\Anwendungsdaten\Microsoft\Outlook gespeichert.
Hinweise: Der Standardspeicherort der PST-Datei ist ein versteckter Ordner. Um mit Windows Explorer zu diesem Ordner zu navigieren, müssen Sie zunächst die Anzeige versteckter Ordner aktivieren.
Klicken Sie im Windows Explorer im Menü Extras auf Ordneroptionen .
Klicken Sie auf der Registerkarte Ansicht unter Erweiterte Einstellungen unter Dateien und Ordner unter Ausgeblendete Dateien und Ordner auf Ausgeblendete Dateien und Ordner anzeigen .
Wenn Sie alle Dateinamenerweiterungen sehen möchten, deaktivieren Sie das Kontrollkästchen Erweiterungen für bekannte Dateitypen ausblenden unter Dateien und Ordner .
Ausgeblendete Ordner werden abgeblendet angezeigt, um anzuzeigen, dass es sich nicht um typische Ordner handelt.
Sie können jede Outlook-PST-Datei an einen beliebigen Speicherort auf Ihrem Computer verschieben. Einige Leute möchten beispielsweise ihre Outlook-Datendateien auf Laufwerk D oder unter Eigene Dateien aufbewahren, damit das Erstellen von Sicherungsdateien einfacher ist.
Bevor Sie Ihre .pst-Datei verschieben, sollten Sie ihren Anzeigenamen von „Persönliche Ordner" in einen für Sie aussagekräftigeren Namen ändern. Das Ändern des Namens hilft Ihnen, zwischen verschiedenen Outlook-Datendateien zu unterscheiden, wenn Sie mit mehr als einer PST-Datei arbeiten.
Klicken Sie im Navigationsbereich mit der rechten Maustaste auf Persönliche Ordner und klicken Sie dann auf Eigenschaften für „Persönliche Ordner" .
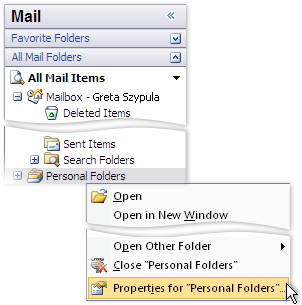
Persönliche Ordner ist immer ein Ordner der obersten Ebene im Navigationsbereich in Mail .
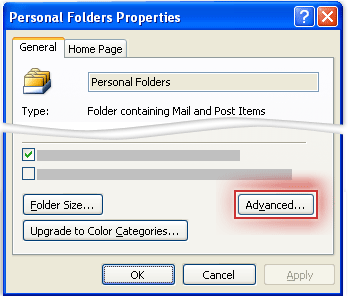
Klicken Sie auf Erweitert .
Geben Sie im Textfeld Name einen aussagekräftigen Namen ein, z. B. Gretas Outlook-Daten .
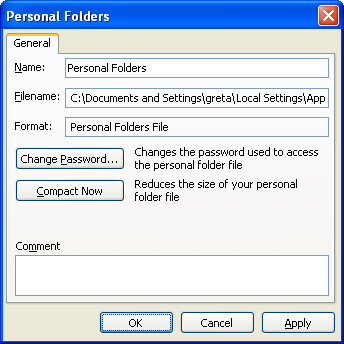
Klicken Sie zweimal auf OK .
Jetzt können Sie damit beginnen, Outlook-Datendateien an einen anderen Speicherort auf Ihrem Computer zu verschieben.
Notieren Sie sich in Outlook den Speicherort und den Namen der Datei.
Klicken Sie im Navigationsbereich mit der rechten Maustaste auf Persönliche Ordner oder den Namen, der für Ihre PST-Datei angezeigt wird, und klicken Sie dann für Ordnername auf Eigenschaften .
Klicken Sie auf Erweitert .
Notieren Sie sich im Textfeld Dateiname den vollständigen Pfad und Dateinamen der PST-Datei.
Beenden Sie Outlook und verschieben Sie die Datei.
Verwenden Sie Windows Explorer, um jede PST-Datei von ihrem Standardspeicherort im Ordner Laufwerk:\Dokumente und Einstellungen\Benutzer\Lokale Einstellungen\Anwendungsdaten\Microsoft\Outlook in einen beliebigen Ordner auf Ihrem Computer zu kopieren.
Hinweise: Der Standardspeicherort ist ein versteckter Ordner. Um mit Windows Explorer zu diesem Ordner zu navigieren, müssen Sie zunächst die Anzeige versteckter Ordner aktivieren.
Klicken Sie im Windows Explorer im Menü Extras auf Ordneroptionen .
Klicken Sie auf der Registerkarte Ansicht unter Erweiterte Einstellungen unter Dateien und Ordner unter Ausgeblendete Dateien und Ordner auf Ausgeblendete Dateien und Ordner anzeigen .
Wenn Sie alle Dateinamenerweiterungen sehen möchten, deaktivieren Sie das Kontrollkästchen Erweiterungen für bekannte Dateitypen ausblenden unter Dateien und Ordner .
Versteckte Ordner werden abgeblendet angezeigt, um anzuzeigen, dass es sich nicht um typische Ordner handelt.
Klicken Sie in der Systemsteuerung auf Benutzerkonten und dann auf Mail .
Hinweis: Wenn Sie die klassische Ansicht in der Systemsteuerung verwenden, doppelklicken Sie auf Mail .
Klicken Sie auf Profile anzeigen und wählen Sie dann das Profil aus, das die PST-Datei enthält.
Klicken Sie auf Eigenschaften und dann auf Datendateien .
Wählen Sie die Datendatei aus der Liste aus und klicken Sie dann auf Einstellungen .
Wenn eine Meldung angezeigt wird, die Sie darüber informiert, dass die Datendatei am alten Speicherort nicht gefunden werden kann, klicken Sie auf OK .
Navigieren Sie zum Speicherort des neuen Ordners, wählen Sie die Datendatei aus und klicken Sie dann auf Öffnen .
Klicken Sie auf OK und dann zweimal auf Schließen .
Klicken Sie auf OK und starten Sie Outlook neu.
Wenn Sie mit Outlook offline arbeiten oder Exchange im Exchange-Cache-Modus verwenden, können Sie den Speicherort der lokalen Offlineordnerdatei (OST) in einen anderen Ordner oder auf eine andere Festplatte ändern.
Beenden Sie Outlook.
Klicken Sie auf Start und dann auf Systemsteuerung .
Doppelklicken Sie auf Mail und dann auf E-Mail-Konten .
Klicken Sie auf Profile anzeigen und wählen Sie dann das Profil aus, das die PST-Datei enthält.
Klicken Sie auf Eigenschaften und dann auf Datendateien .
Wählen Sie das Exchange-Konto aus und klicken Sie dann auf Einstellungen .
Deaktivieren Sie auf der Registerkarte Erweitert das Kontrollkästchen Exchange-Cache-Modus verwenden.
Hinweis: Wenn diese Meldung angezeigt wird: Sie müssen Outlook neu starten, damit diese Änderungen wirksam werden , klicken Sie auf OK .
Klicken Sie auf Einstellungen , und klicken Sie auf der Registerkarte Erweitert auf Dateieinstellungen für Offlineordner .
Klicken Sie auf Offline-Nutzung deaktivieren und dann im angezeigten Dialogfeld auf Ja .
Klicken Sie auf Dateieinstellungen für Offlineordner .
Klicken Sie auf Durchsuchen , gehen Sie zu dem Speicherort, an dem Sie Ihre .ost-Datei speichern möchten, geben Sie einen Namen in das Feld Dateiname ein und klicken Sie dann auf Öffnen .
Klicken Sie auf OK und aktivieren Sie dann das Kontrollkästchen Exchange-Cache-Modus verwenden.
Klicken Sie auf OK . Wenn Sie diese Meldung sehen: Sie müssen Outlook neu starten, damit diese Änderungen wirksam werden , klicken Sie auf OK .
Klicken Sie auf Schließen .
Wenn Sie Outlook das nächste Mal starten, wird die neue OST-Datei mit Ihrem Postfach auf dem Server synchronisiert, auf dem Exchange ausgeführt wird.
Derzeit gibt es keine Möglichkeit, Outlook beim Start mit einem Kennwort zu schützen oder Outlook zu sperren, wenn Sie Ihren Computer schnell verlassen müssen, außer mit Ihrem Microsoft Windows-Anmeldekennwort oder mit Software von Drittanbietern, die speziell für den Kennwortschutz von Outlook geschrieben wurde . Sie können jedoch ein Kennwort für Ihre Persönliche Ordner-Datei (.pst) festlegen. Wenn Sie in Outlook ein Internet-E-Mail-Konto verwenden, z. B. ein POP3- oder HTTP-Konto, werden Ihre E-Mail-Nachrichten an eine PST-Datendatei auf der Festplatte Ihres Computers übermittelt. Sie können ein Kennwort für Ihre PST-Datei verwenden, um ein versehentliches Eindringen anderer Personen zu verhindern, mit denen Sie Ihren Computer gemeinsam nutzen.
Klicken Sie im Menü Gehe zu auf Ordnerliste .
Führen Sie einen der folgenden Schritte aus:
Wenn Sie über ein POP3-E-Mail-Konto verfügen, klicken Sie mit der rechten Maustaste auf Persönliche Ordner und klicken Sie dann im Kontextmenü auf Eigenschaften für „Persönliche Ordner" .
Hinweis: Wenn Sie einen benutzerdefinierten Anzeigenamen für Ihre Datendatei angegeben haben, ersetzen Sie diesen Namen durch Persönliche Ordner .
Wenn Sie über ein IMAP- oder HTTP-E-Mail-Konto verfügen, z. B. Microsoft Windows Live Mail, klicken Sie mit der rechten Maustaste auf den Namen des Kontos, und klicken Sie dann im Kontextmenü auf Eigenschaften für Kontoname.
Klicken Sie auf der Registerkarte Allgemein auf Erweitert .
Klicken Sie auf Kennwort ändern .
Geben Sie im Dialogfeld „ Passwort ändern " Ihr neues Passwort ein – bis zu 15 Zeichen – und bestätigen Sie es, indem Sie es erneut eingeben .
Anmerkungen:
Verwenden Sie starke Passwörter, die Groß- und Kleinbuchstaben, Zahlen und Symbole kombinieren. Schwache Passwörter mischen diese Elemente nicht. Beispiel für ein starkes Passwort: Y6dh!et5 und ein Beispiel für ein schwaches Passwort: House27. Passwörter sollten mindestens 8 Zeichen lang sein. Eine Passphrase mit 14 oder mehr Zeichen ist besser. Weitere Informationen finden Sie unter Erstellen Sie stärkere Passwörter und schützen Sie sie .
Es ist wichtig, dass Sie sich Ihr Passwort merken. Wenn Sie Ihr Kennwort vergessen, kann Microsoft es nicht abrufen. Speichern Sie die Passwörter, die Sie sich notieren, an einem sicheren Ort, entfernt von den Informationen, die sie schützen helfen.
Stellen Sie sicher, dass das Kontrollkästchen Dieses Kennwort in Ihrer Kennwortliste speichern deaktiviert ist. Dadurch wird verhindert, dass das Kennwort zwischengespeichert wird, sodass Sie das Kennwort jedes Mal eingeben müssen, wenn Sie Outlook ausführen. Passwort nicht vergessen.
Wichtig: Weder Microsoft, Ihr Internetdienstanbieter (ISP) noch Ihr E-Mail-Administrator haben Zugriff auf Ihr Kennwort und können Ihnen auch nicht dabei helfen, den Inhalt der PST-Datei wiederherzustellen, wenn Sie das Kennwort vergessen.
Klicken Sie dreimal auf OK .
Wenn Sie auf den E-Mail-Kontoordner klicken, werden Sie zur Eingabe Ihres Passworts aufgefordert. Nachdem Sie Zugriff erhalten haben, müssen Sie das Kennwort für diese Sitzung nicht erneut eingeben. Wenn Sie Outlook beenden und neu starten, werden Sie zur Eingabe des Kennworts aufgefordert, wenn Sie auf den E-Mail-Kontoordner klicken.
Wichtig: Die .pst-Kennwortfunktion dient nicht dazu, Sicherheit vor Hackern zu bieten. Es ist nur eine Möglichkeit, ein unbeabsichtigtes Eindringen anderer Personen zu verhindern, denen Sie vertrauen und mit denen Sie Ihren Computer teilen, z. B. zu Hause mit Ihrer Familie. Eine sicherere Methode zum Schutz Ihrer Daten auf einem Computer, den Sie mit anderen Personen teilen, besteht darin, für jede Person, die den Computer verwendet, ein passwortgeschütztes Windows-Benutzerkonto zu erstellen.
Der standardmäßige Anzeigename der Persönliche Ordner-Datei (.pst) ist Persönliche Ordner . Dies kann verwirrend sein, wenn Sie mit mehreren .pst-Dateien arbeiten, die alle denselben Namen haben. Eine bewährte Methode besteht darin, den Anzeigenamen anzupassen.
Klicken Sie im Navigationsbereich mit der rechten Maustaste auf Persönliche Ordner und klicken Sie dann auf Eigenschaften für „Persönliche Ordner" .
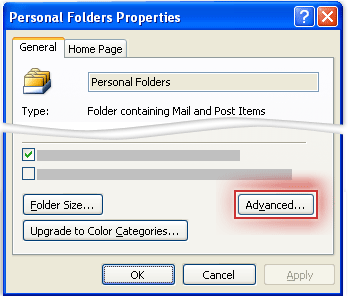
Klicken Sie auf Erweitert .
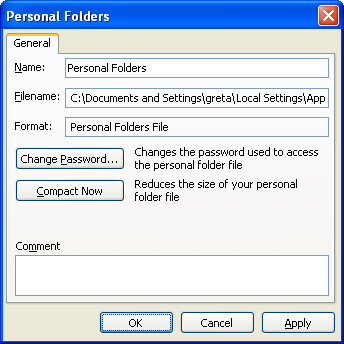
Geben Sie im Feld Name einen aussagekräftigen Namen ein, z. B. Gretas Outlook-Daten .
Klicken Sie zweimal auf OK .
Im Navigationsbereich sehen Sie einen obersten Ordner mit dem Namen, den Sie eingegeben haben. Jetzt können Sie Ihre Datendatei schnell von allen anderen unterscheiden.
Tipp: Das Anpassen der Dateinamen ist auch nützlich, wenn Sie mehrere .pst-Dateiarchive führen. Wenn Sie beispielsweise eine monatliche PST-Datei erstellen, um alle Ihre gesendeten Elemente für diesen Monat zu speichern, können Sie den Anzeigenamen von „Persönliche Ordner" in einen benutzerfreundlicheren Namen umbenennen, z. B. „ Archiv gesendeter Nachrichten – Dezember 2007 ".
Auch wenn Sie dazu neigen, E-Mails zu horten, möchten Sie vielleicht etwas Unordnung im Navigationsbereich beseitigen. Möglicherweise benötigen Sie nicht immer sofortigen Zugriff auf eine PST-Archivdatei. Sie können eine Outlook-Datendatei aus dem Navigationsbereich entfernen, ohne die Datei von Ihrem Computer zu löschen.
Klicken Sie mit der rechten Maustaste auf die Persönliche Ordner-Datei, die Sie aus dem Navigationsbereich entfernen möchten, und klicken Sie dann auf Persönliche Ordner schließen .
Wenn die Option „ Persönliche Ordner schließen " nicht verfügbar ist, versuchen Sie wahrscheinlich, die PST-Datei zu entfernen, die Outlook zum Speichern Ihrer neuen Nachrichten verwendet. Wenn Sie diese Datendatei entfernen, können neue Nachrichten nirgendwo hin.
Tipp: Haben Sie Angst, eine Datei zu löschen und Ihre Daten zu verlieren? Durch das Schließen einer PST-Datei werden weder die Datei noch die darin enthaltenen Elemente gelöscht. Die Datei wird einfach nicht mehr im Navigationsbereich angezeigt. Sie können jede .pst-Datei jederzeit wieder zur Anzeige hinzufügen, indem Sie wie folgt vorgehen:
Zeigen Sie im Menü Datei auf Öffnen und klicken Sie dann auf Outlook-Datendatei .
Klicken Sie auf die PST-Datei, die Sie öffnen möchten, und klicken Sie dann auf OK .
Mehr über Outlook-Datendateien
Weitere Informationen zu Outlook-Datendateien finden Sie in den folgenden Themen:
No comments:
Post a Comment